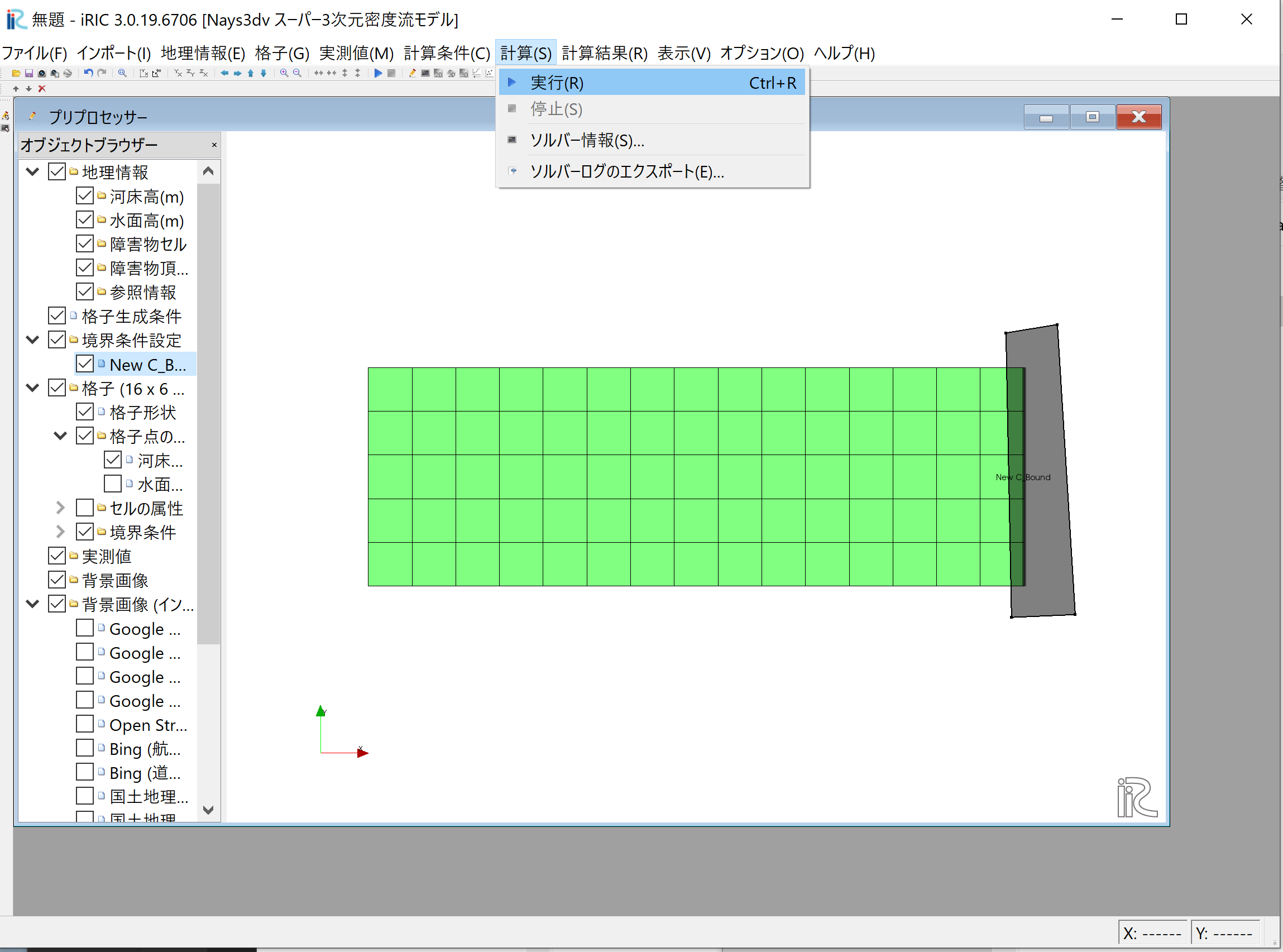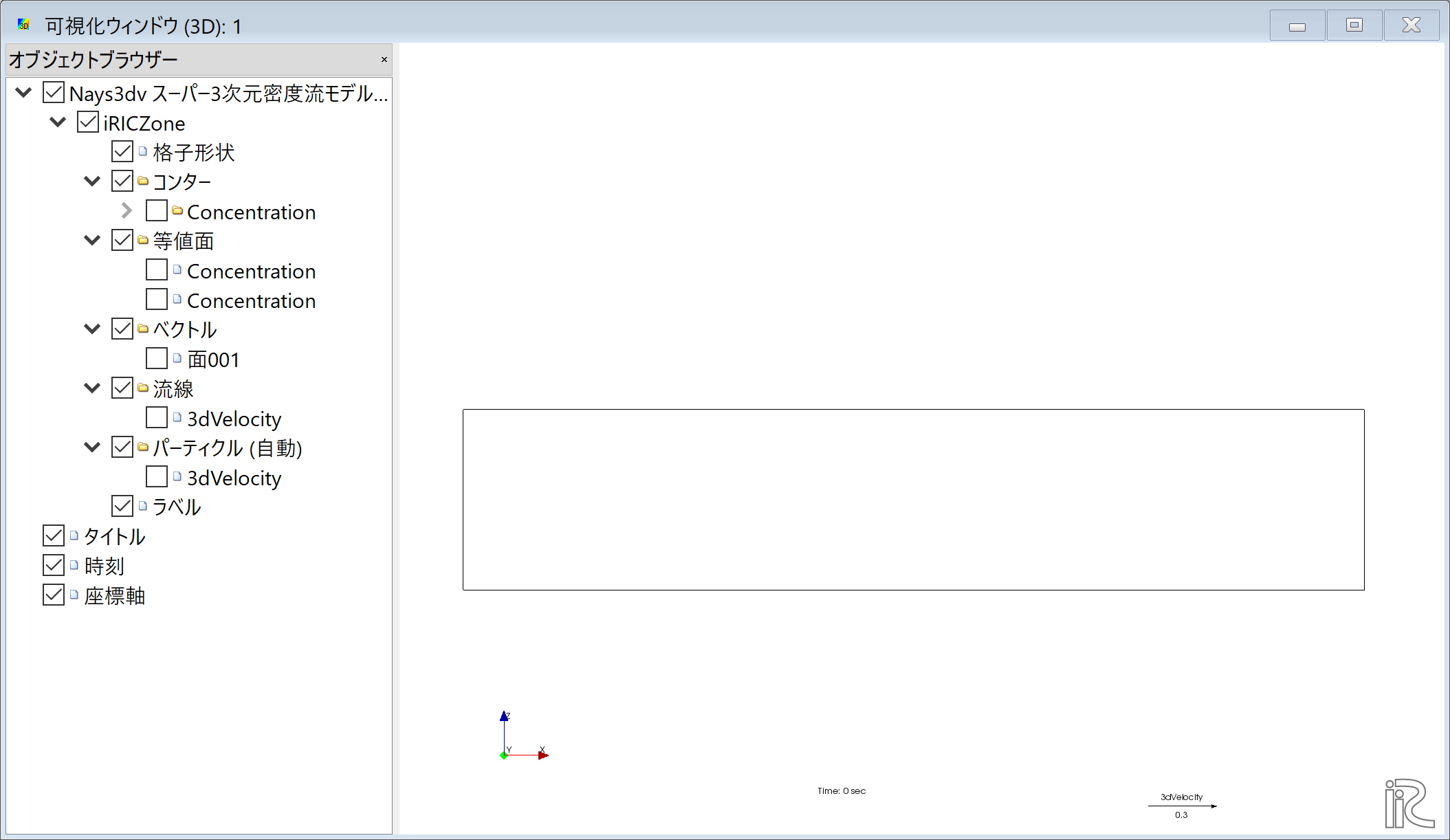概要¶
Nays3DVにおける主な操作手順は以下のとおりである,
Nays3DVの起動¶
iRIC上でのNays3DVの起動は以下の通りである.
iRICを起動し,以下の画面で[新しいプロジェクト(N)] をクリックする.
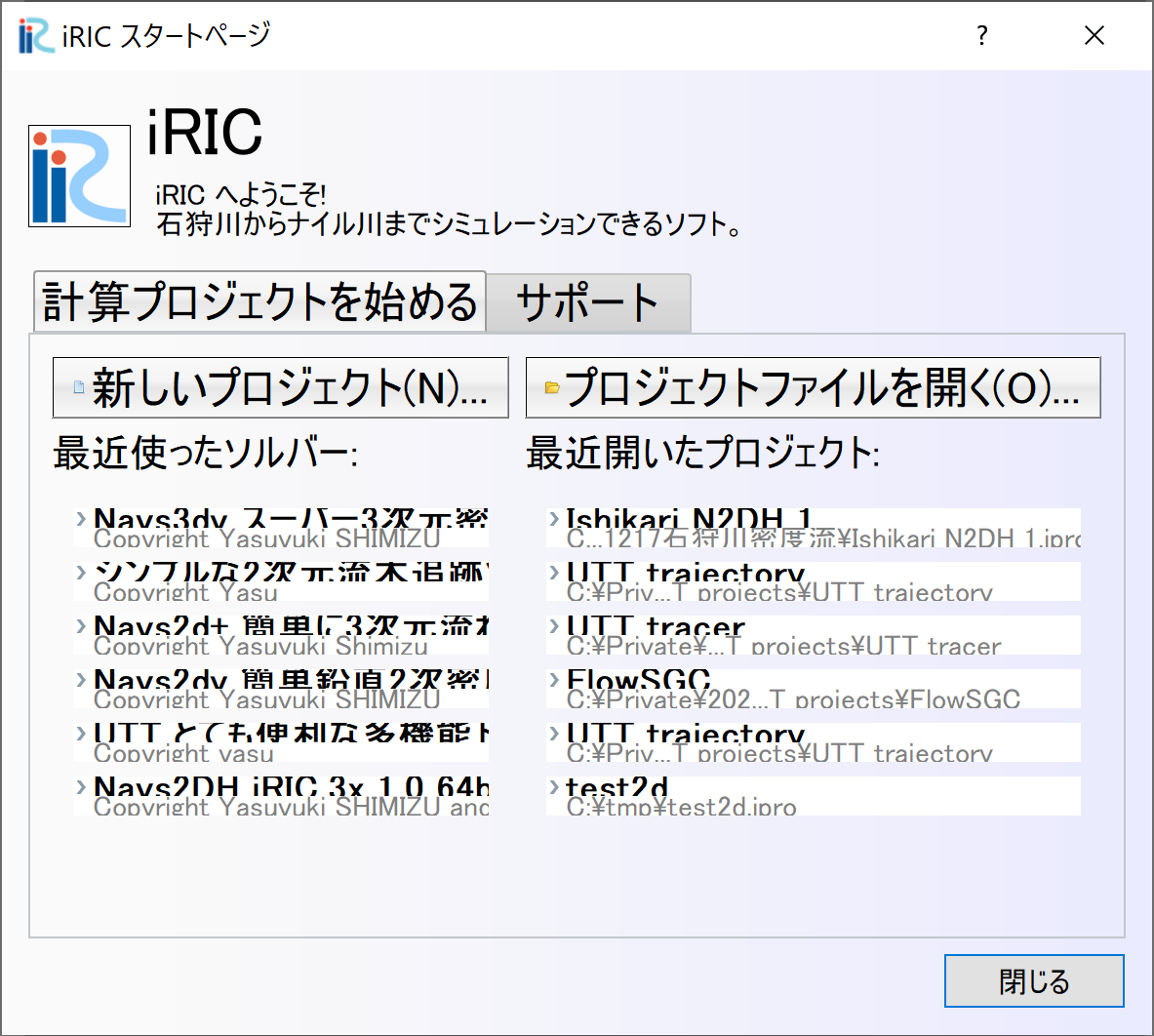
Figure 1 : Create new project_1¶
[ソルバーの選択] の画面 Figure 2. で [Nays3dv スーパー3次元密度流モデル] をクリックし[OK]をクリックする.
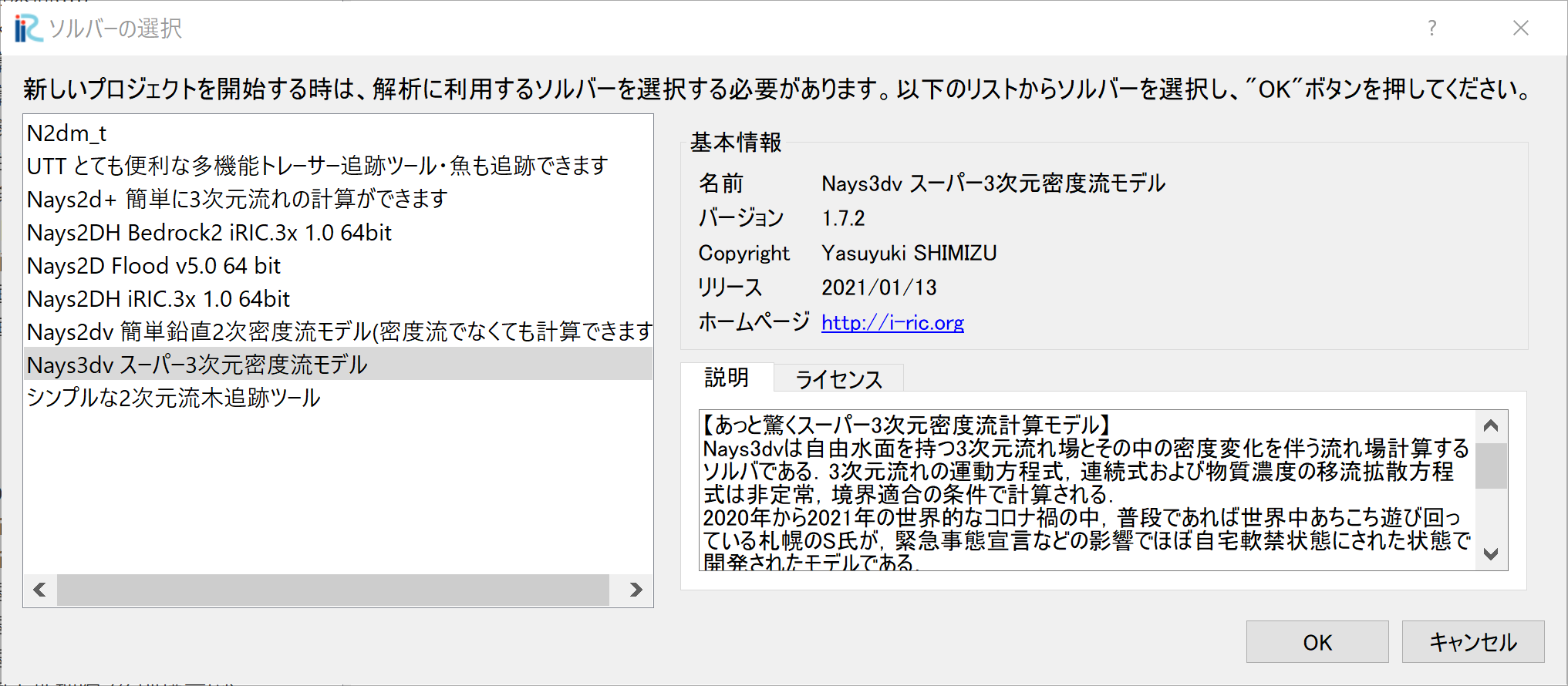
Figure 2 : Create new project_2¶
タイトルバーに 無題-iRIC 3.x.xx.xxxxと書かれた [Nays3dv スーパー3次元密度流モデル] 画面が現れ Figure 3.
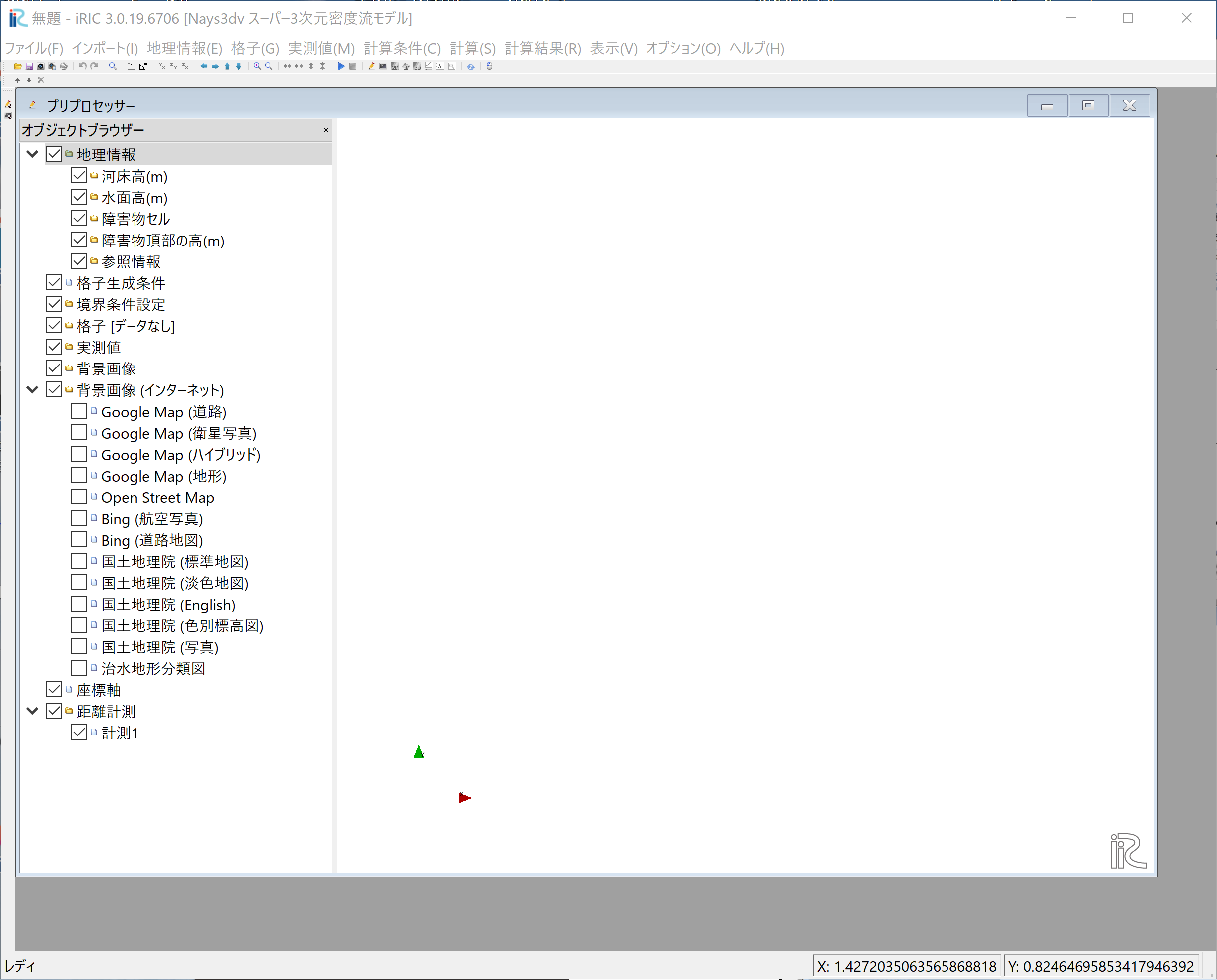
Figure 3 : Create new project_4¶
Nays3dvの使用準備が完了となる.
Nays3dv用の格子の作成¶
Nays3dvで立方体,直線水路,蛇行水路,U字型水路など幾何学的な形状内の計算を する場合はNays3dv用の格子形成ツールを使用する.
[格子]→[格子生成アルゴリズムの選択]して現れる[格子生成アルゴリズムの選択] 画面で[Nays3dv用格子生成ツール] を選んで[OK]をクリックする.
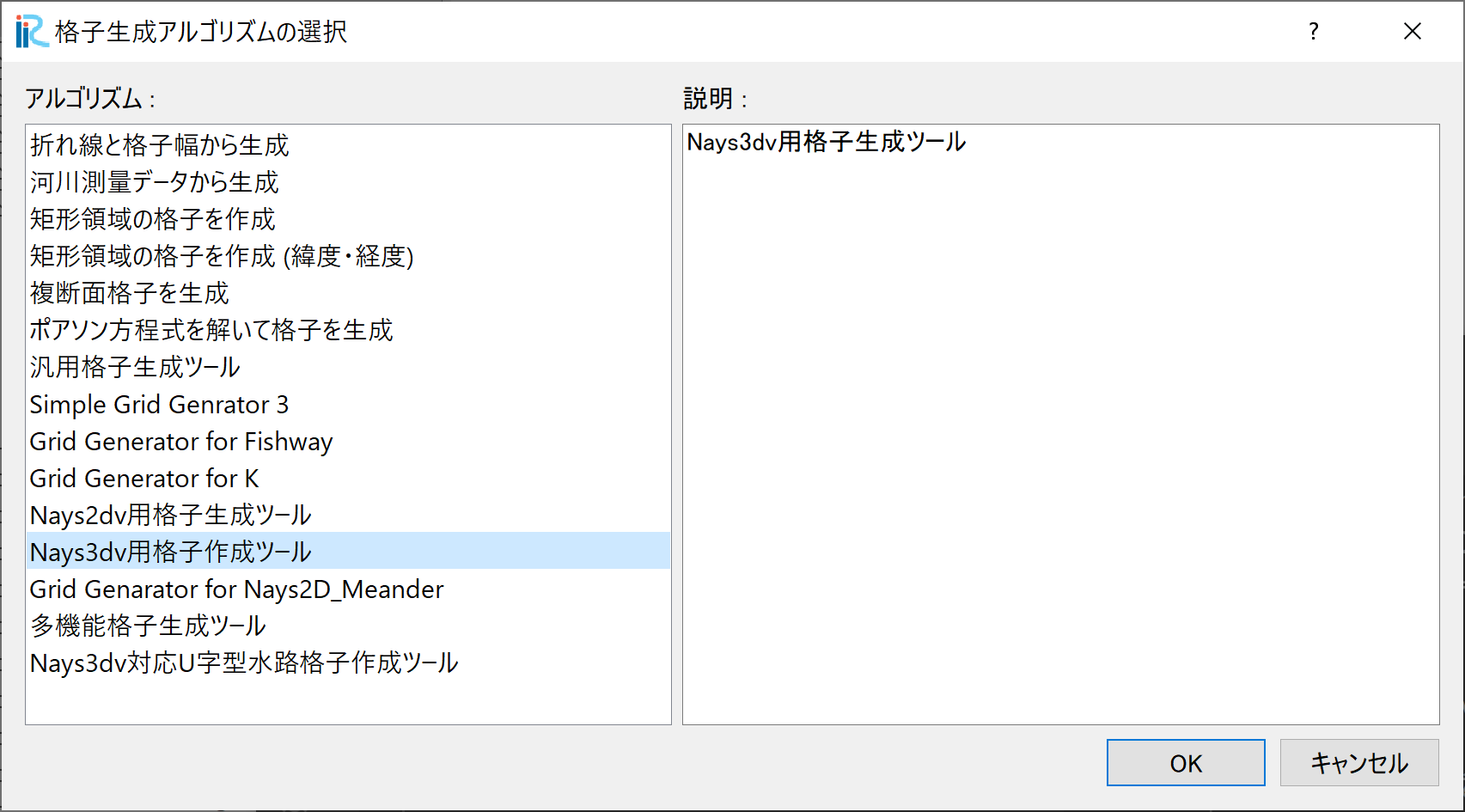
Figure 4 : 格子の生成¶
[Nyas3dv用格子生成ツール]により様々な河床,平面形状の計算空間上の格子を作成することができる.
Nays3dvの計算条件設定¶
計算条件設定はメイン画面から[計算条件]→[設定]を選ぶことにより,[計算条件]ウィンドウが現れ,これに 流れの条件や各種の初期条件・境界条件に関するパラメータを設定することにより計算条件の設定が出来る.
全てのパラメーターを設定後,[保存して閉じる]をクリックすることにより計算条件が保存される. Figure 5 shows the procedure.
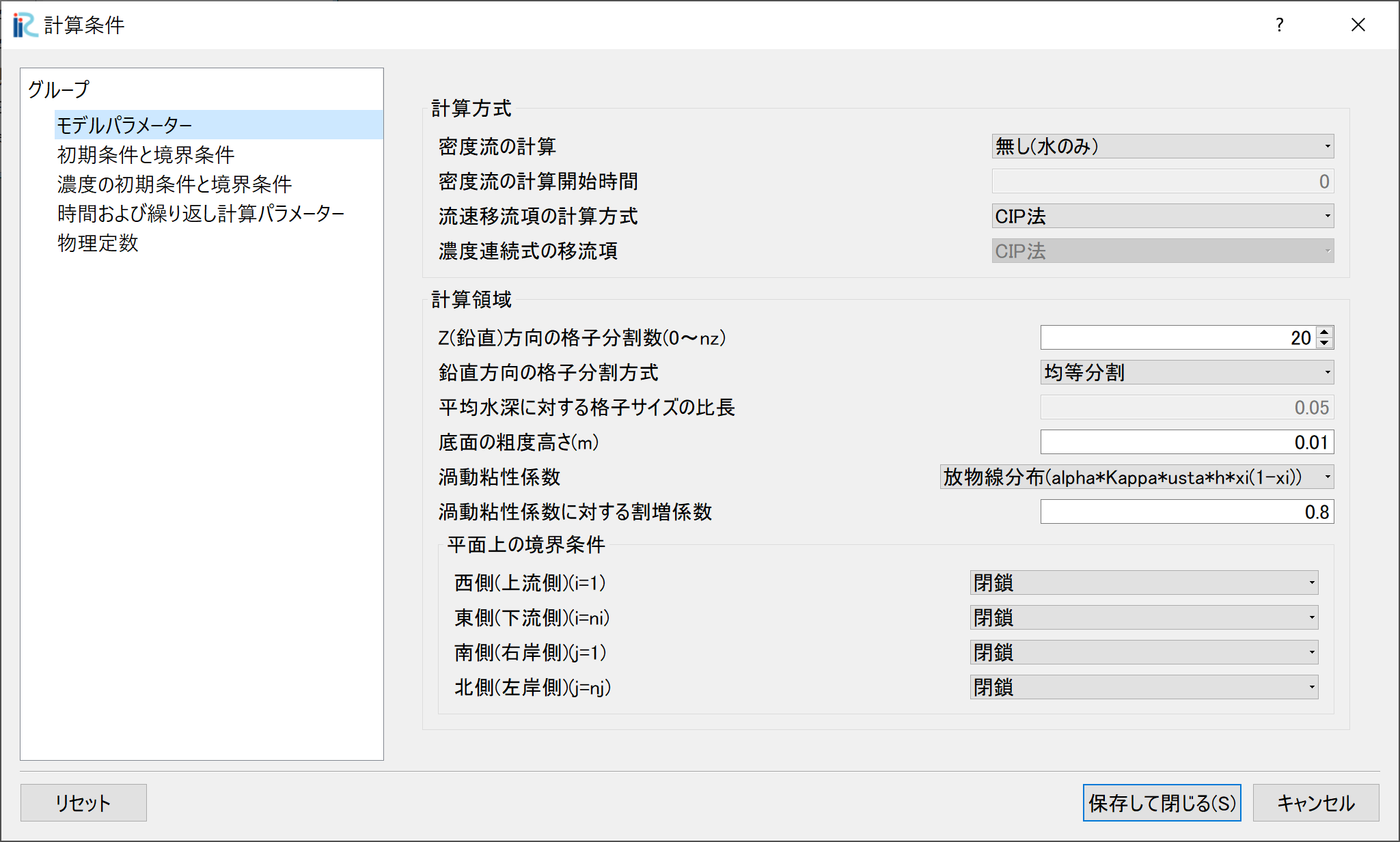
Figure 5 : 計算条件の設定¶