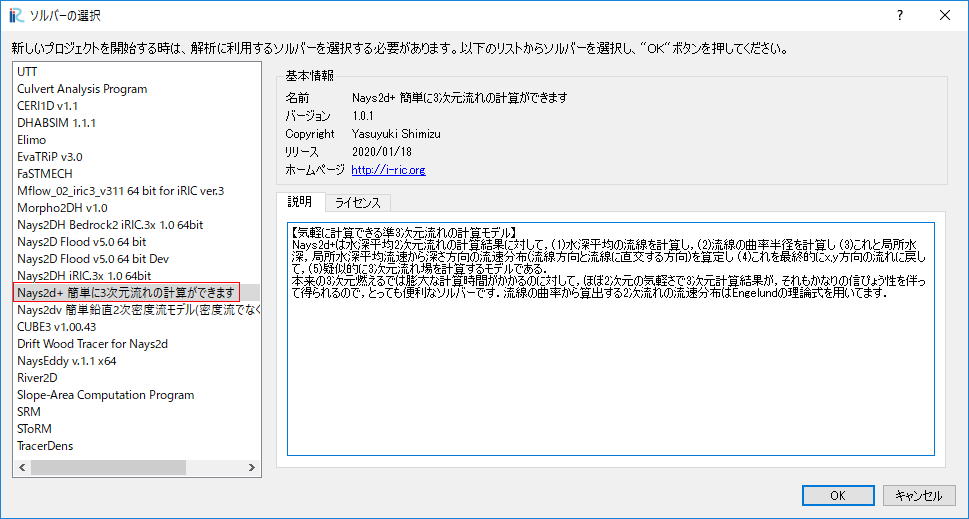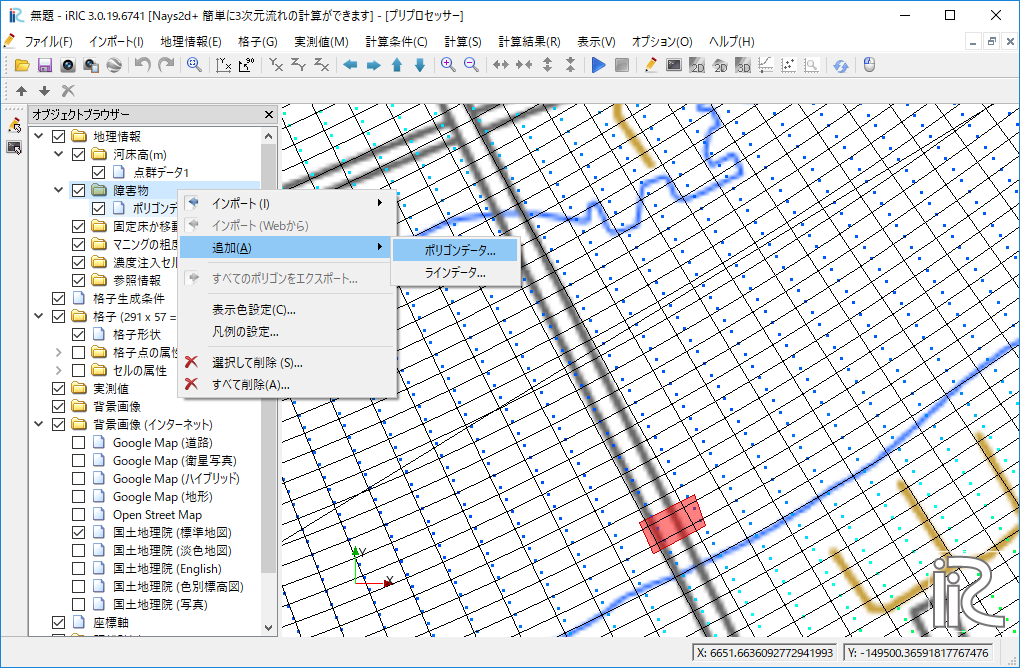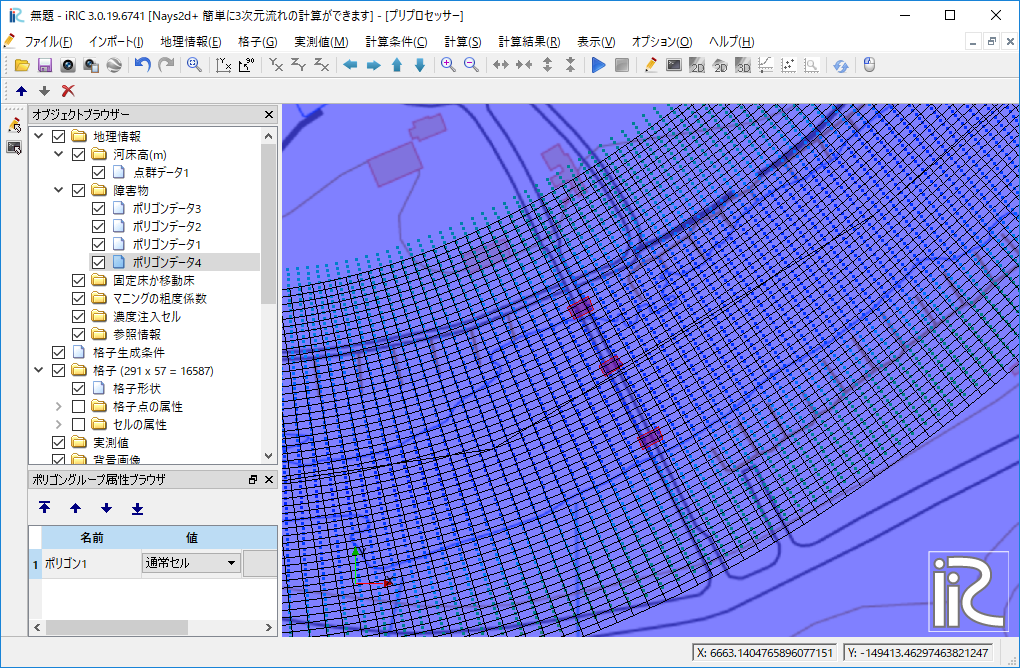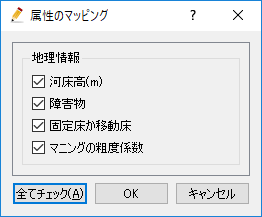[計算例 3] 実河川の流れとトレーサーの追跡計算¶
実河川ので行われた浮子観測の結果をもとに再現を行う. 洪水時に浮子投下機から浮子を投下し、100m区間の流下時間を測定、流速を算定している. 観測水位・流速から求められた流量2640m3/sを対象に,Nays2d+を用いて表面流を算定後, UTTによる浮子の再現を行う.
Nays2d+による流れの計算¶
計算格子と河床形状の作成¶
1) 河床高のインポート¶
[インポート] → [ 地理情報] → [河床高(m)] より、tikei.tpo(点群データ)を読み込みます。 次に点群データの間引きを選択します。ここでは間引きは行わず、1を選びます。
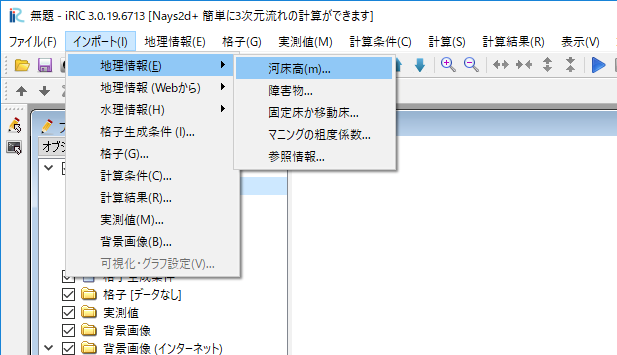
Figure 160 : 河床高選択¶

Figure 161 : 点群データ読み込み¶

Figure 162 : 間引き¶
読み込んだ地形データを示します.
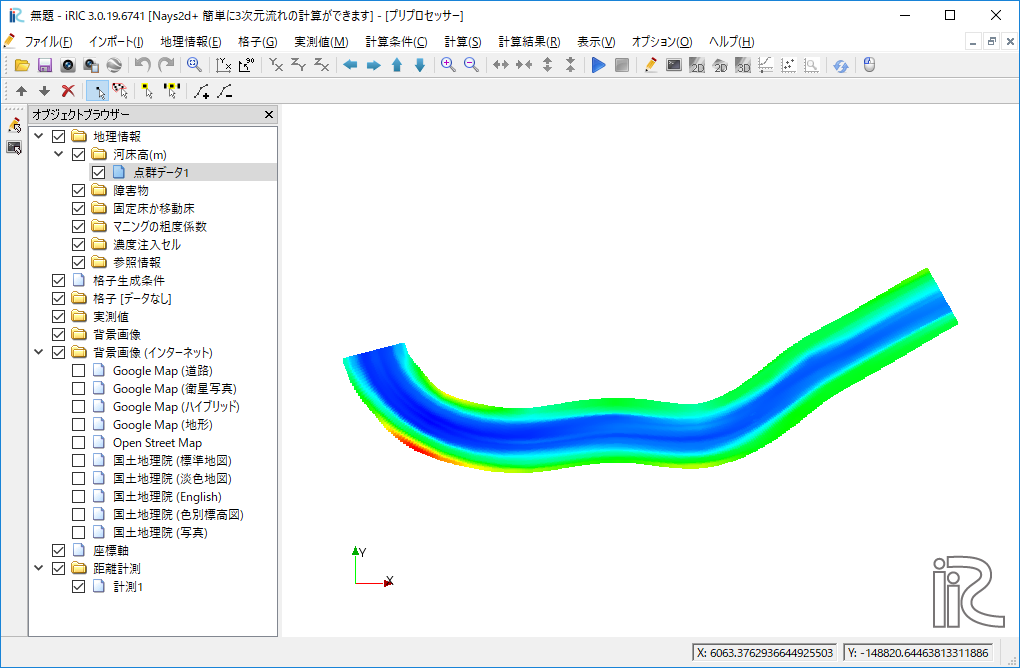
Figure 163 : 地形データ¶
2) 背景の設定¶
[ ファイル ] → [ プロパティ ] を選択し,プロパティ画面より座標系を選択します.

Figure 164 : プロジェクトプロパティ¶
検索からJapanを打ち込み,EPSGのJapan VIを選択します.
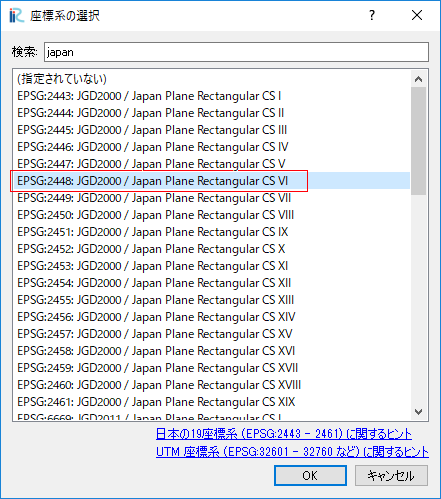
Figure 165 : 座標系の選択¶
オブジェクトブラウザより、[背景画像(インターネット)] → [ 国土地理院(標準地図)]を選択します。
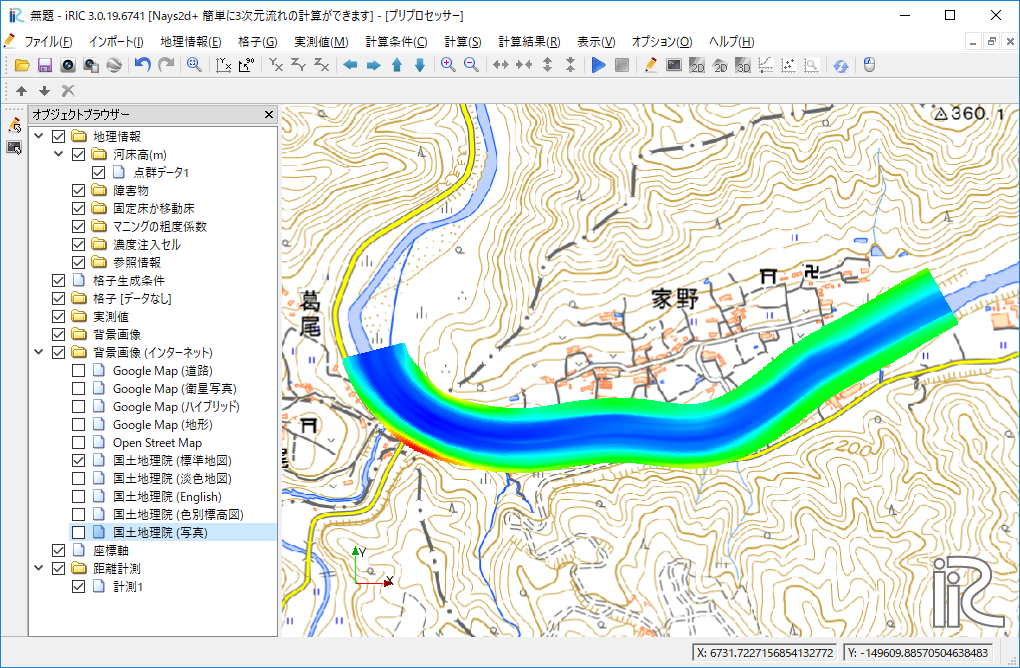
Figure 166 : 背景の表示¶
3) 計算格子の選択¶
[ 格子 ] → [ 格子生成アルゴリズムの選択 ] → [ 折れ線と格子幅から生成 ]を選択する.
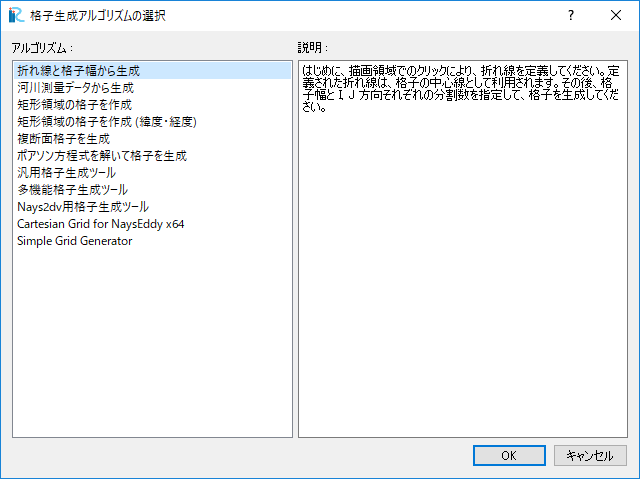
Figure 167 : 格子アルゴリズムの選択¶
上流側から下流へ向けて中心位置を選択する.
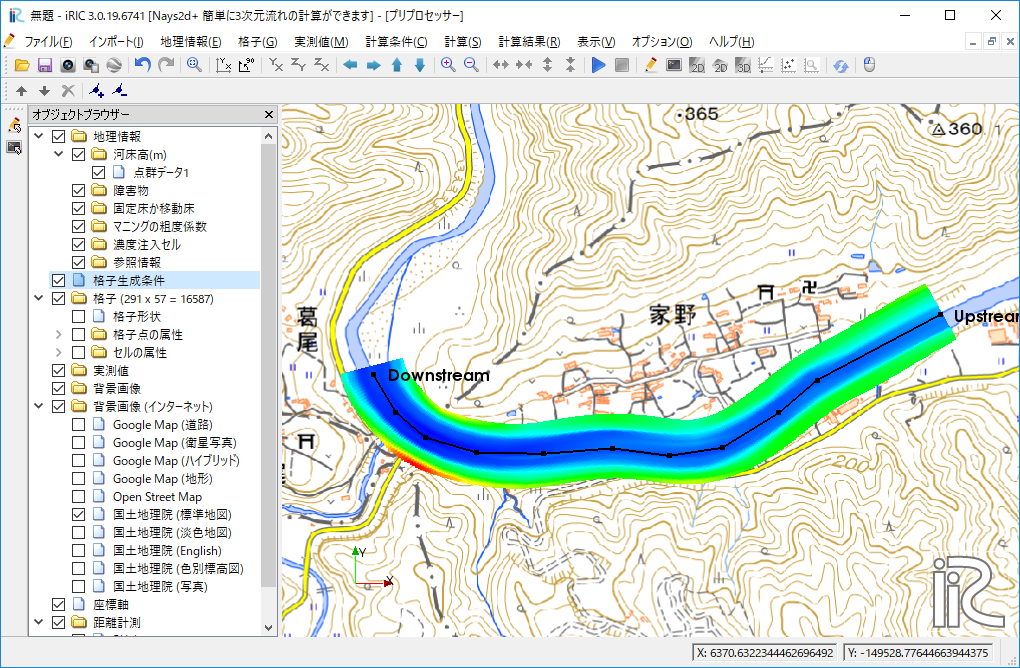
Figure 168 : 中心線の選択¶
格子生成画面より,格子数 nI:290,nJ:56,幅W140mとする.格子サイズは2.5m×5.0m程度となる.
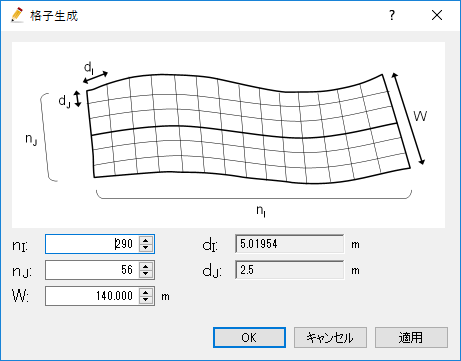
Figure 169 : 格子生成¶
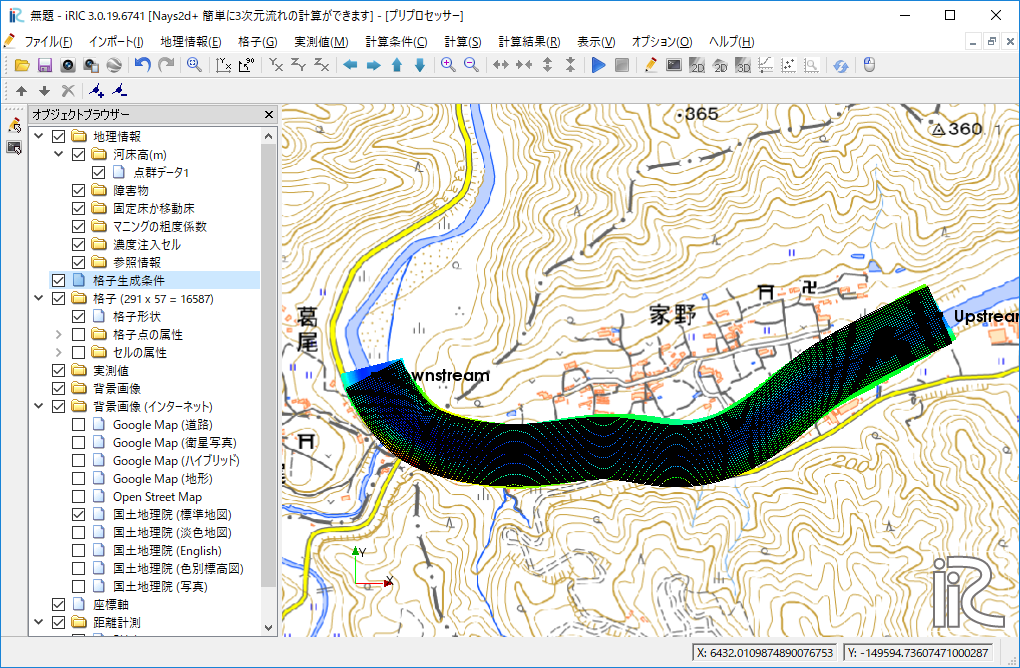
Figure 170 : 格子形状¶
計算条件の設定¶
メニューの[ 計算条件 ]より計算条件をを設定する. 各種条件を図に示す。
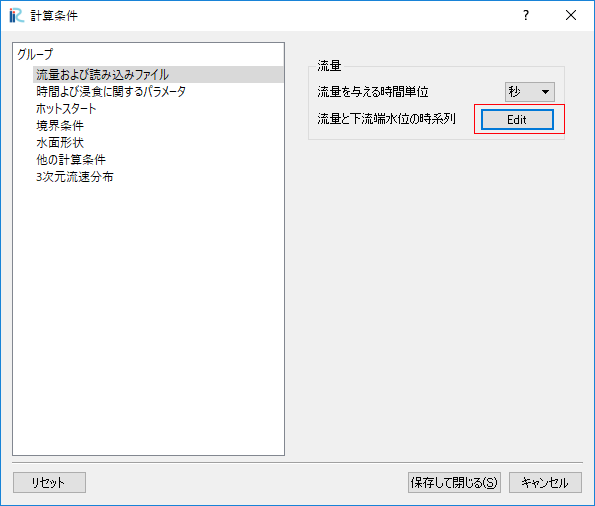
Figure 176 :流量および読み込みファイル¶
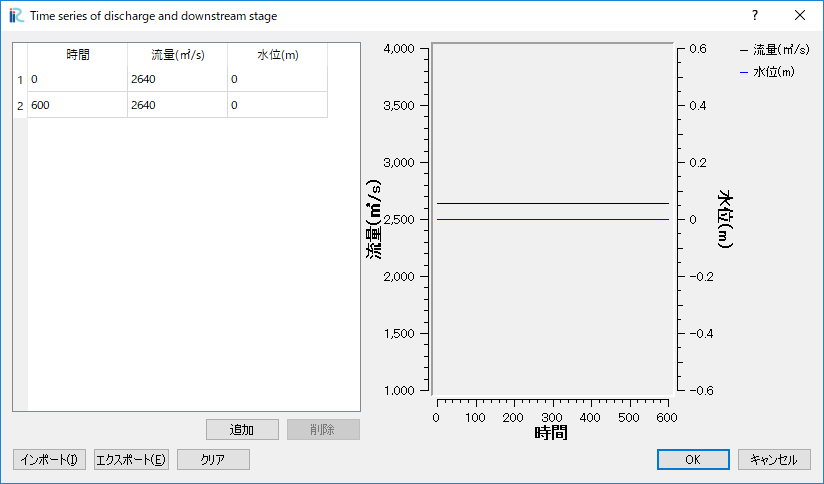
Figure 177 :流量と下流端水位の時系列データ¶
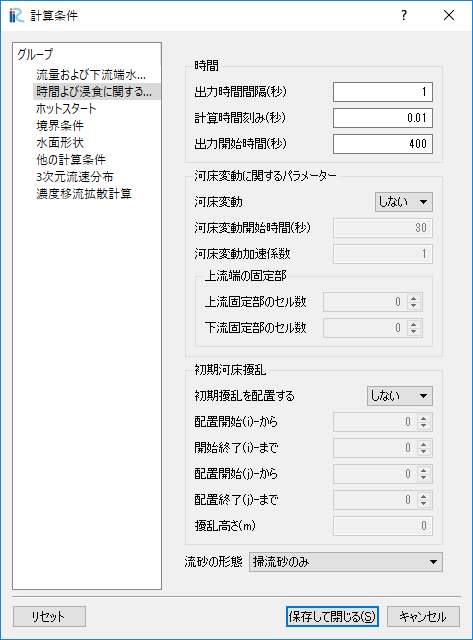
Figure 178 :時間および浸食に関するパラメータ¶
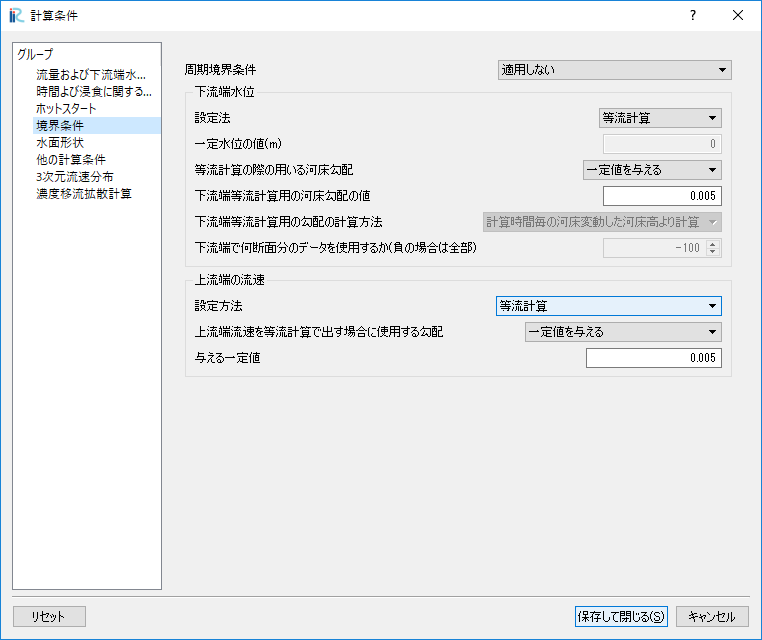
Figure 179 :境界条件¶
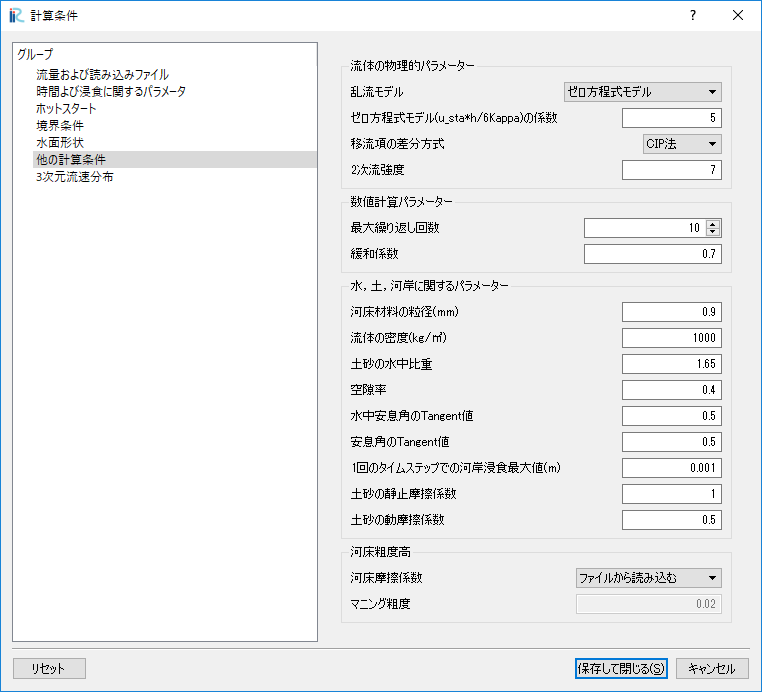
Figure 180 :他の計算条件¶
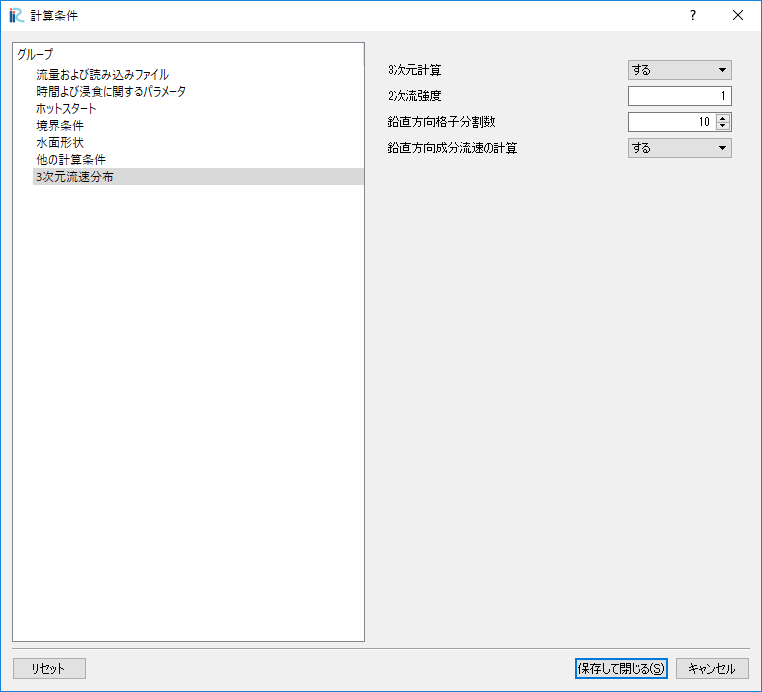
Figure 181 :三次元流速分布¶
計算の実行¶
名前を付けてプロジェクトを保存し,計算を実行する. 計算が終わったら,保存してプロジェクトを閉じます.
UTTによる仮想トレーサーの追跡計算¶
ソルバの選択¶
iRICの起動画面から,[新しいプロジェクト]を選ぶと表示されるソルバの選択画面で [UTTとても便利な多機能トレーサー追跡ツール] を選択して[OK]を押す.
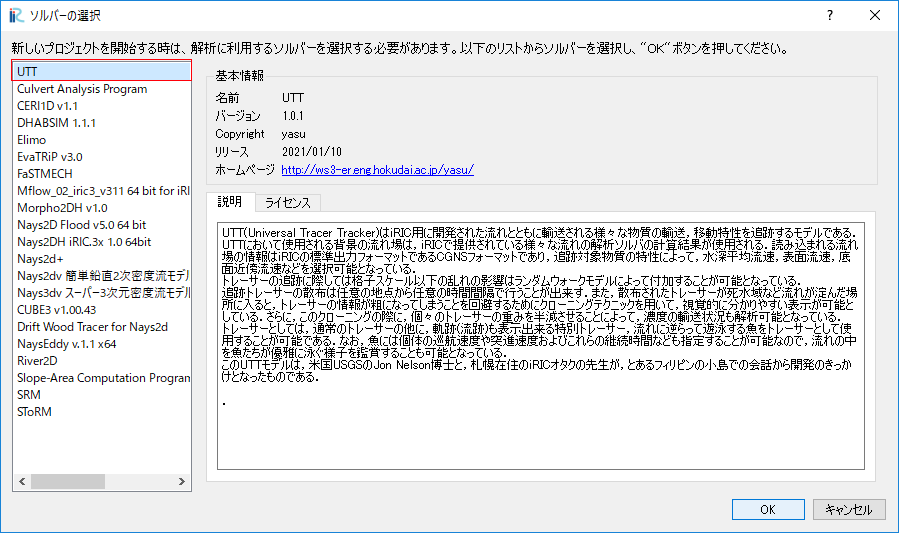
Figure 182 :ソルバーの選択¶
格子のインポート¶
オブジェクトブラウザーの[格子(データなし)]を右クリック して,[インポート]をクリックする.
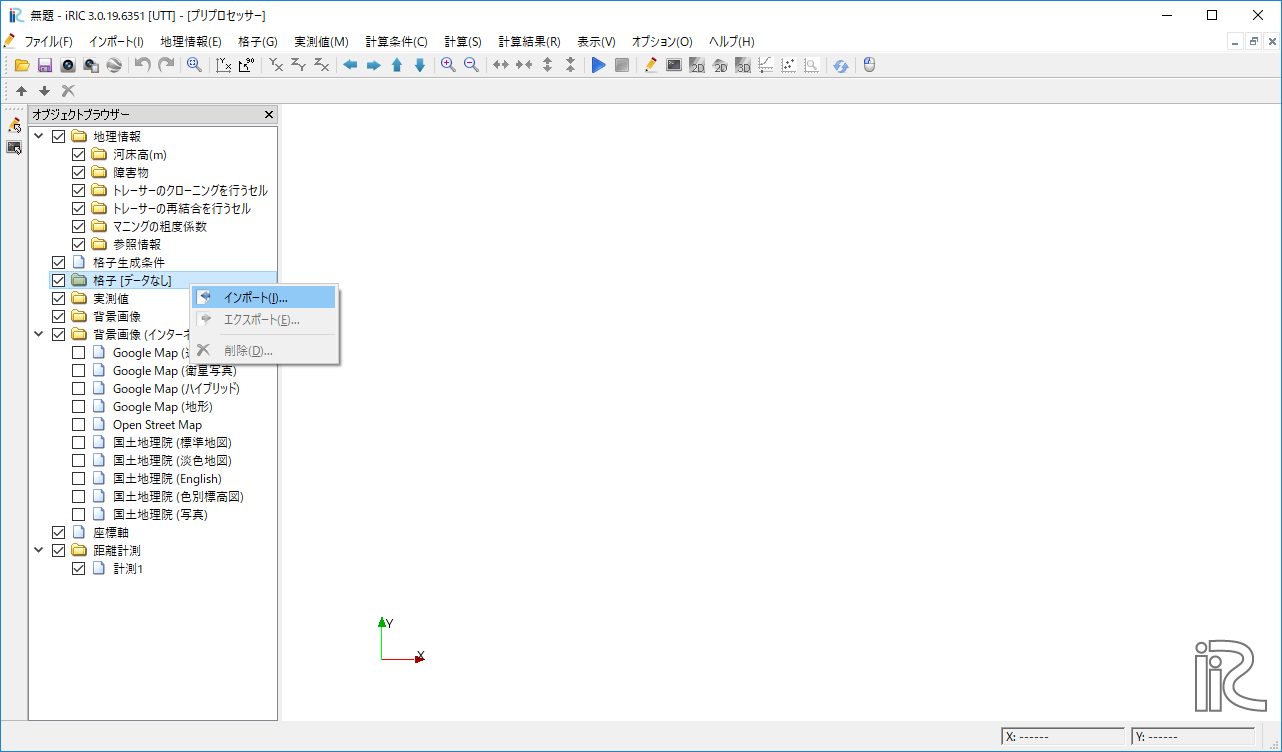
Figure 183 :ソルバーの選択¶
Case1.cgn を選択する。
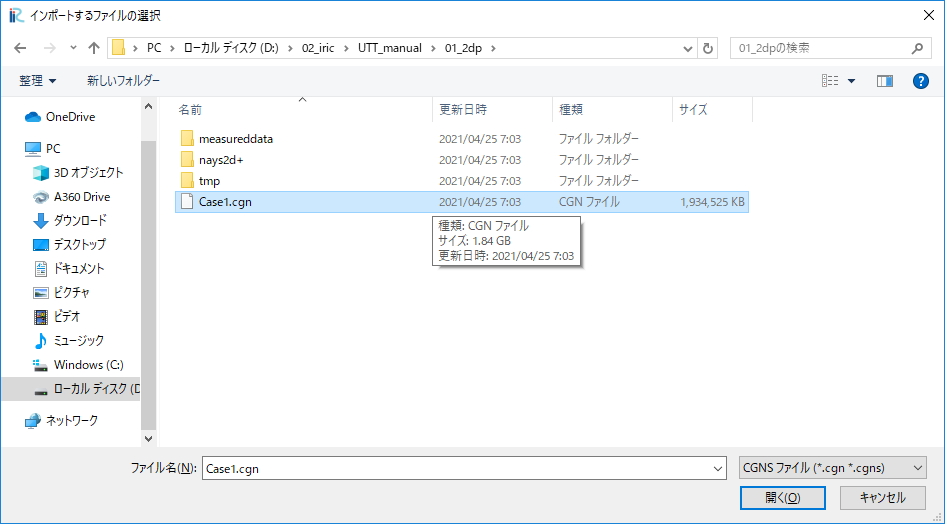
Figure 184 :インポートするファイルの選択¶
地形データの確認¶
座標系を設定する. メニューより[ ファイル ] → [ プロパティ] を選択する.
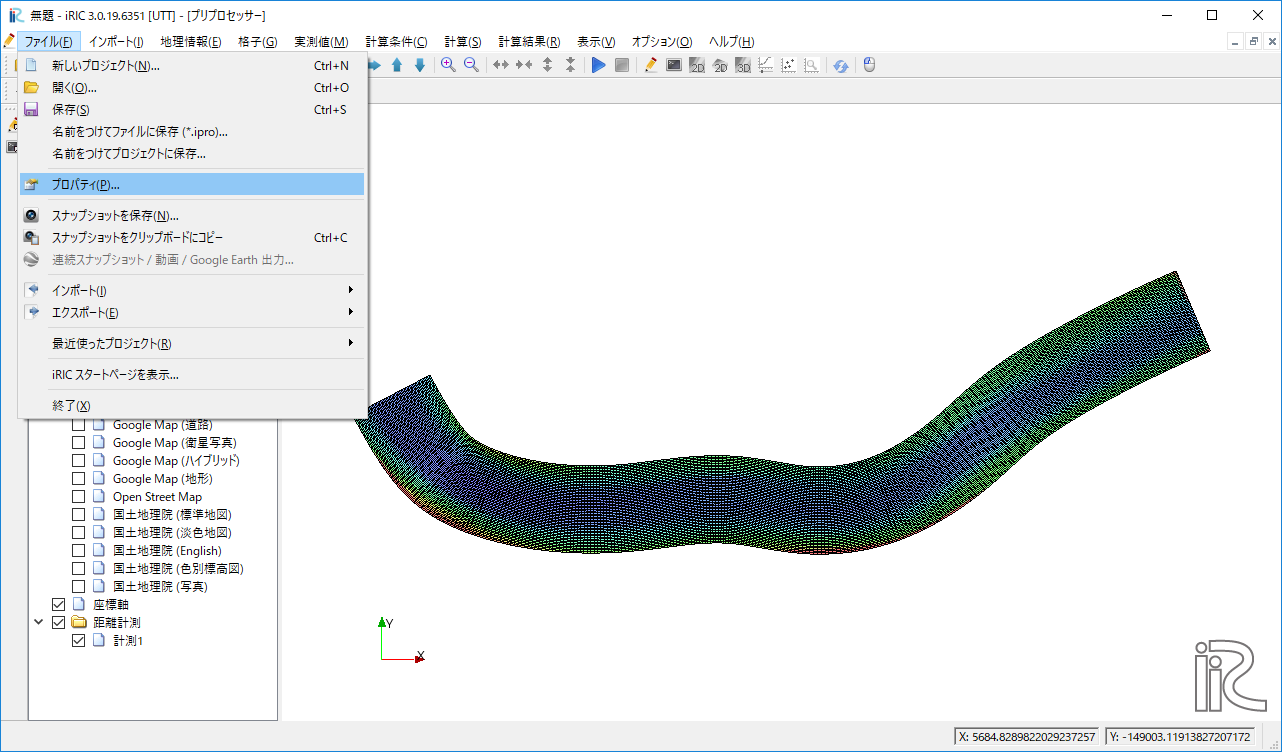
Figure 185 :プロパティの選択¶
プロジェクトプロパティ画面より,座標系の [ 編集 ] を選択する.
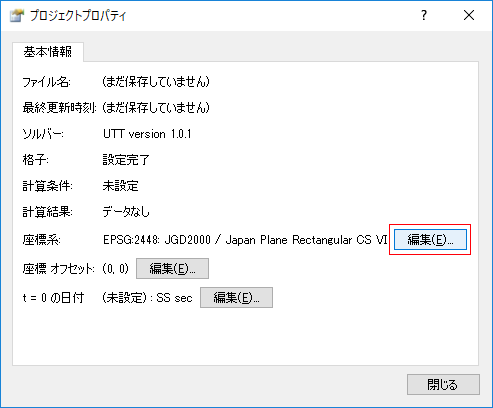
Figure 186 :プロジェクトプロパティ¶
座標系の選択画面より,検索に [ japan ] を入力し,[ EPSG:・・・CSVI ] を選択する.
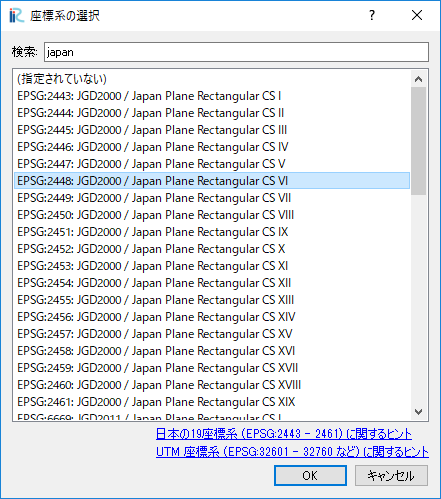
Figure 187 :座標系の選択¶
オブジェクトブラウザより,背景画像(インターネット)の国土地理院(標準地図)を選択する.
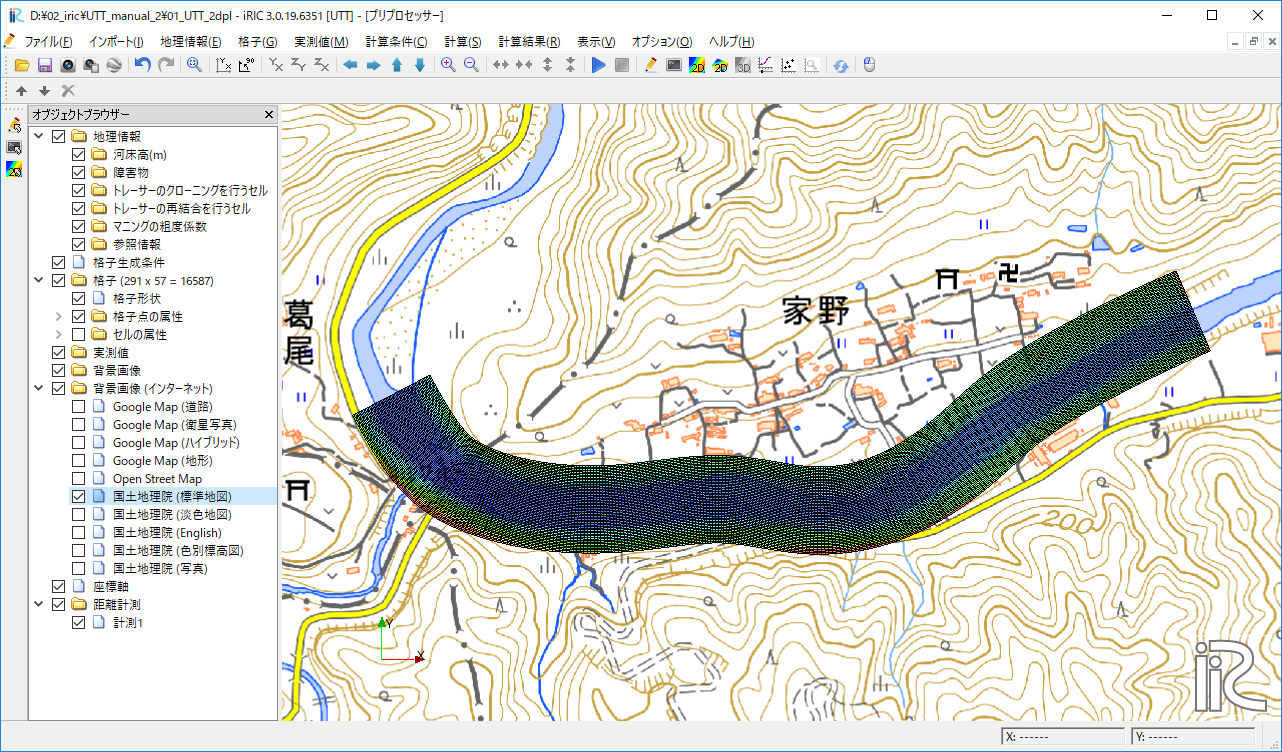
Figure 188 :背景画像¶
UTTによるトレーサー追跡計算¶
1) 計算条件設定¶
計算条件を示す.
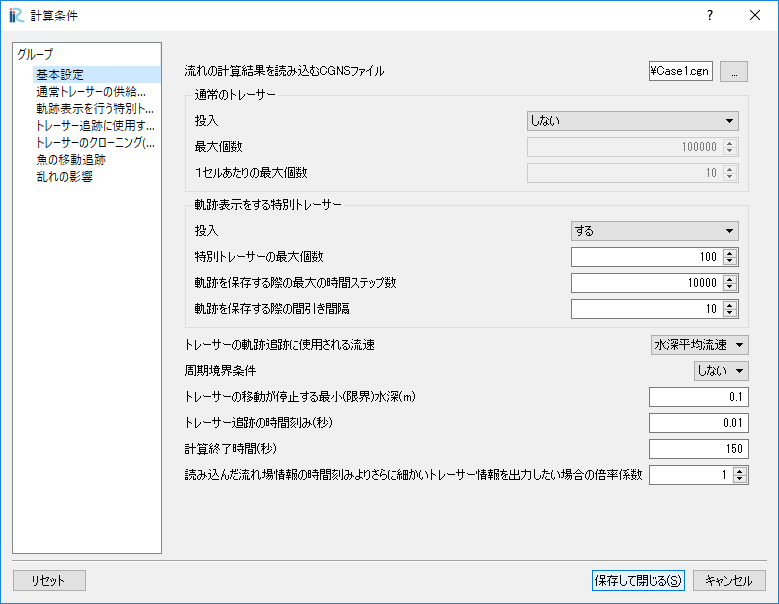
Figure 189 :基本設定¶
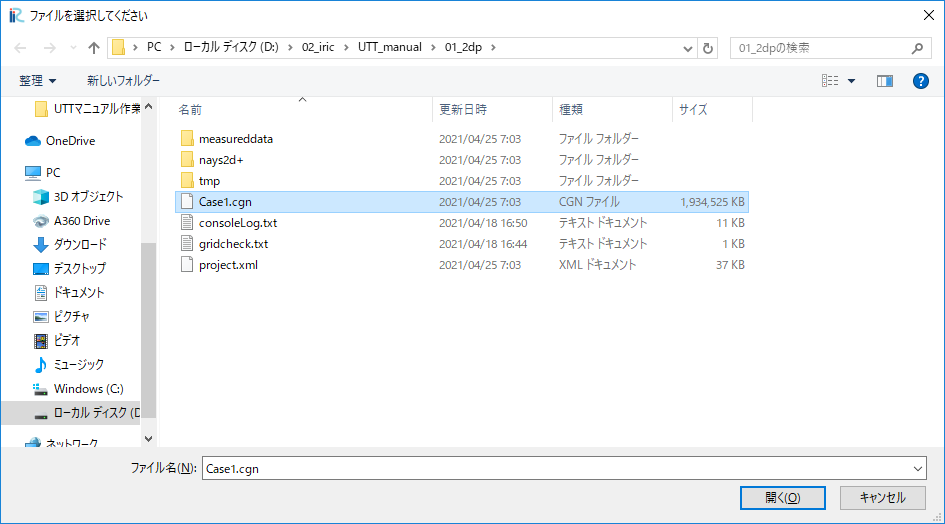
Figure 190 :cgnファイル選択¶
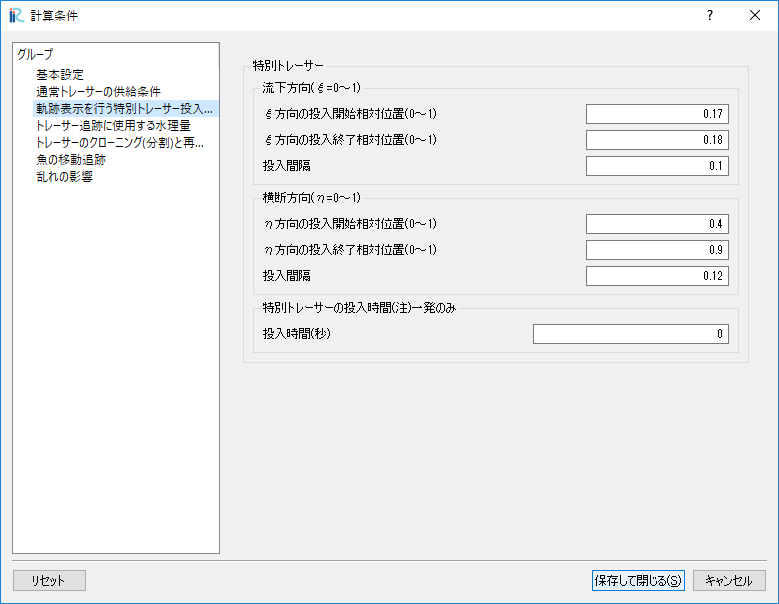
Figure 191 :軌跡表示を行う特別トレーサー投入条件¶
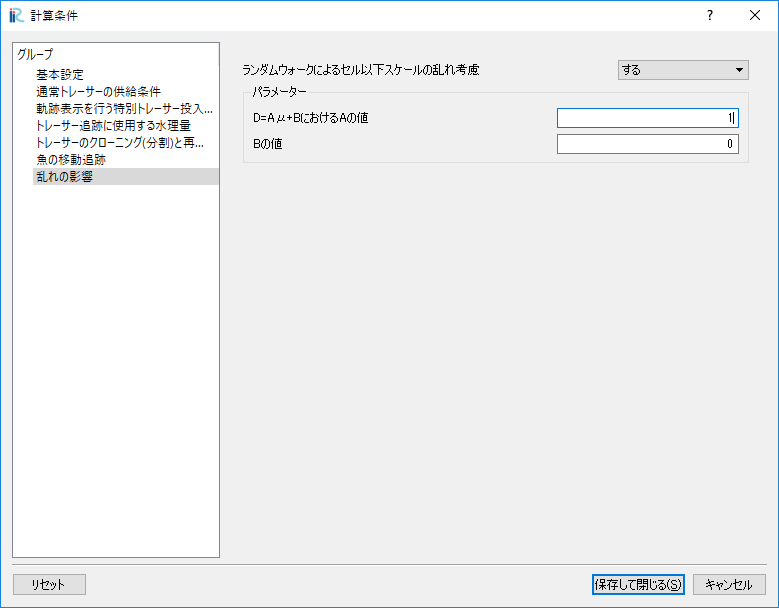
Figure 192 :乱れの影響¶
2) 計算の実行¶
ファイルをプロジェクトで保存し,計算を実行する.
3) 計算結果の表示¶
[計算結果]より,[新しい可視化ウィンドウ(2D)]を開き, [背景画像(インターネット)]から[ 国土地理院(標準地図)]を選択する.
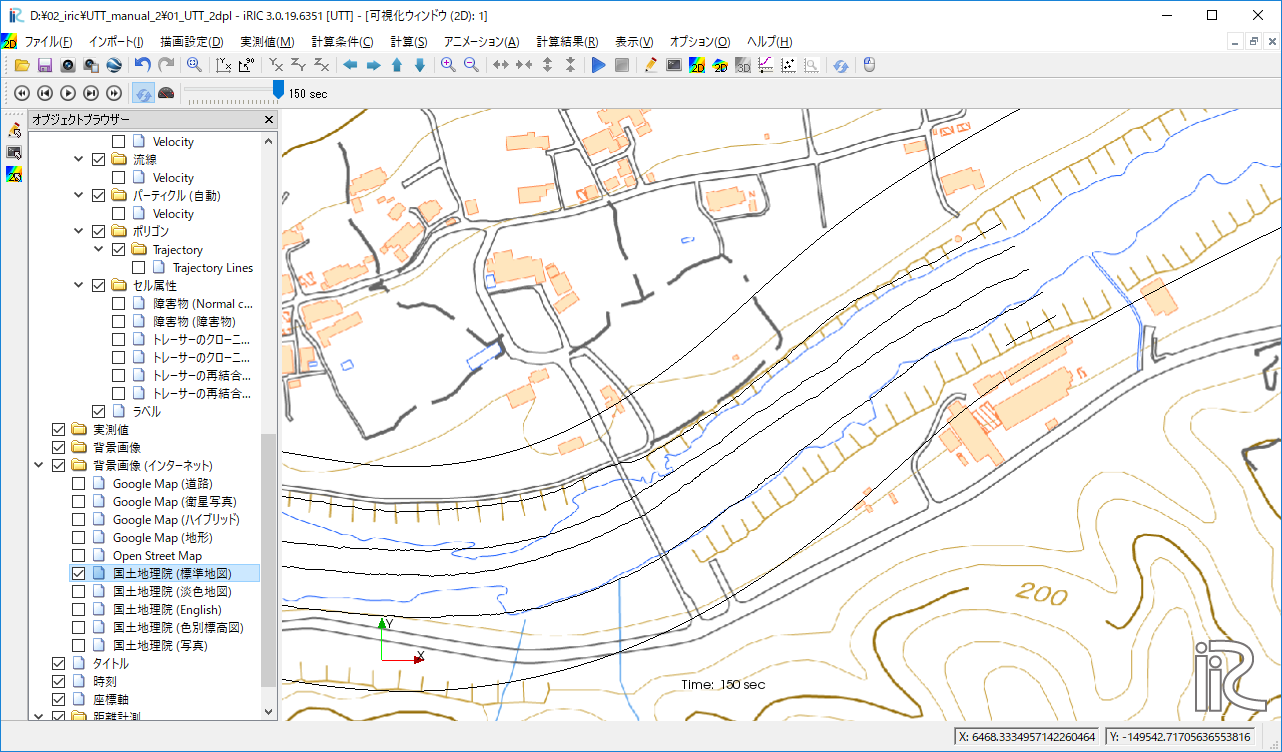
Figure 193 :背景画像¶
オブジェクトブラウザより、ポリゴンの Trajectory を右クリックし、 プロパティを選択する.
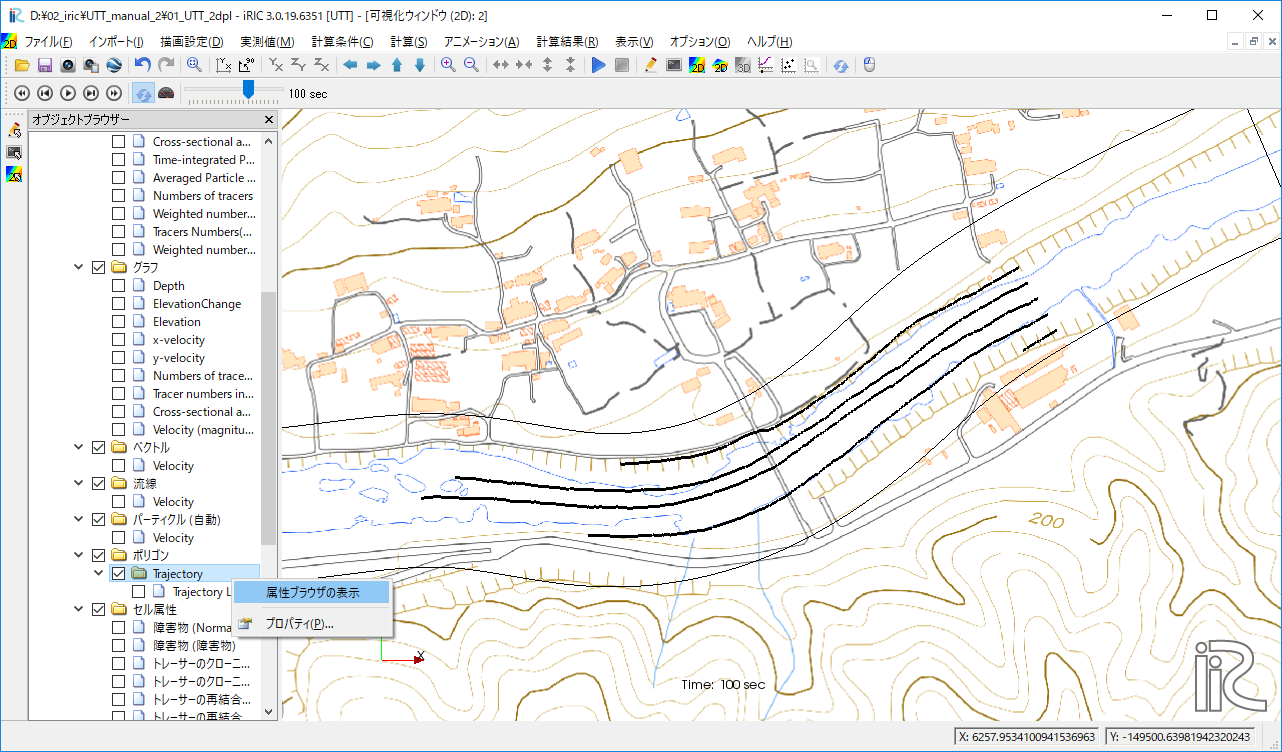
Figure 194 :ポリゴンのプロパティ¶
ポリゴン設定画面より,[ 線の幅 ] に 3 を入力する.
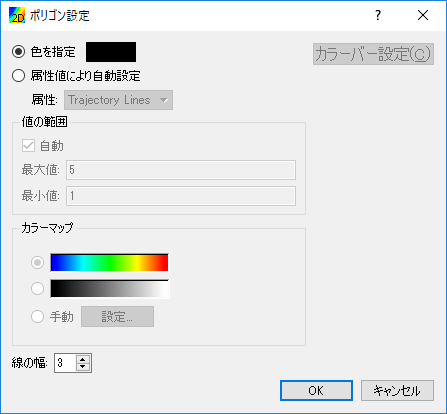
Figure 195 :ポリゴン設定¶
オブジェクトブラウザより、[ スカラー(格子点)] の[ Velocity ] を選択し、 右クリックよりプロパティを選択する. スカラー設定画面より,値を入力し,最小値以下を描画のチェックを外す.
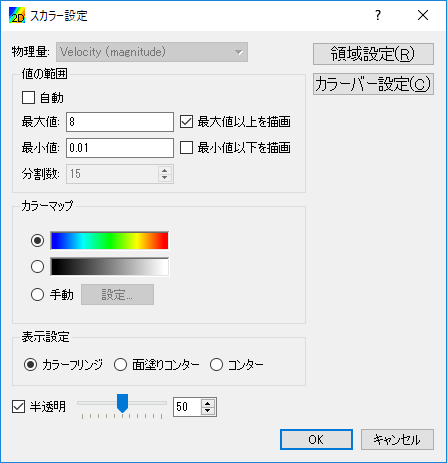
Figure 196 :スカラー設定¶
以上より,浮子投下機より投下したトレーサーの軌跡の計算結果を示す.
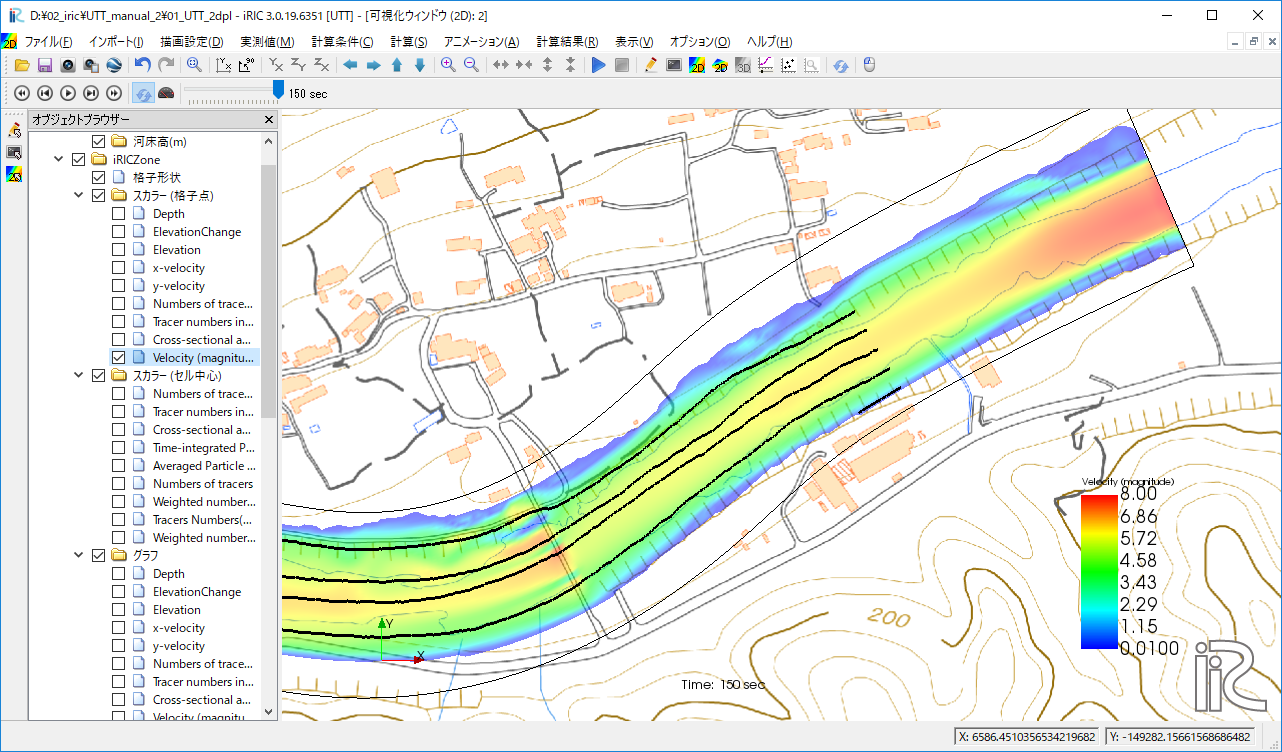
Figure 197 :トレーサーの軌跡表示¶
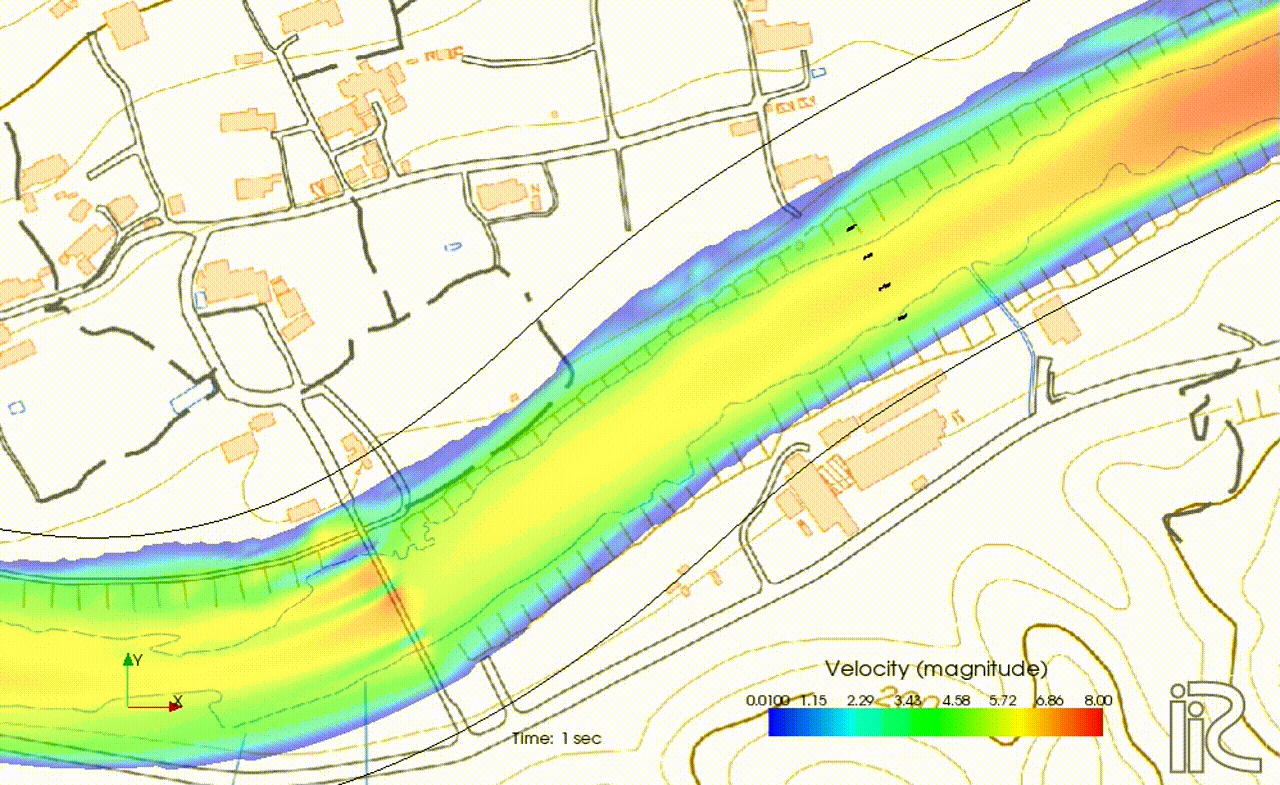
Figure 198 : トレーサーの軌跡アニメーション¶