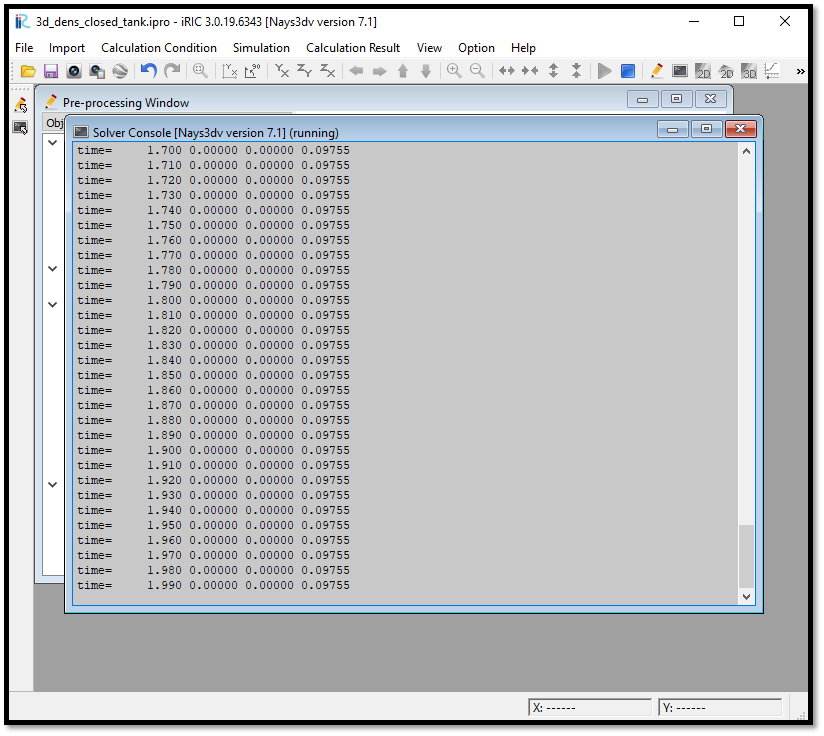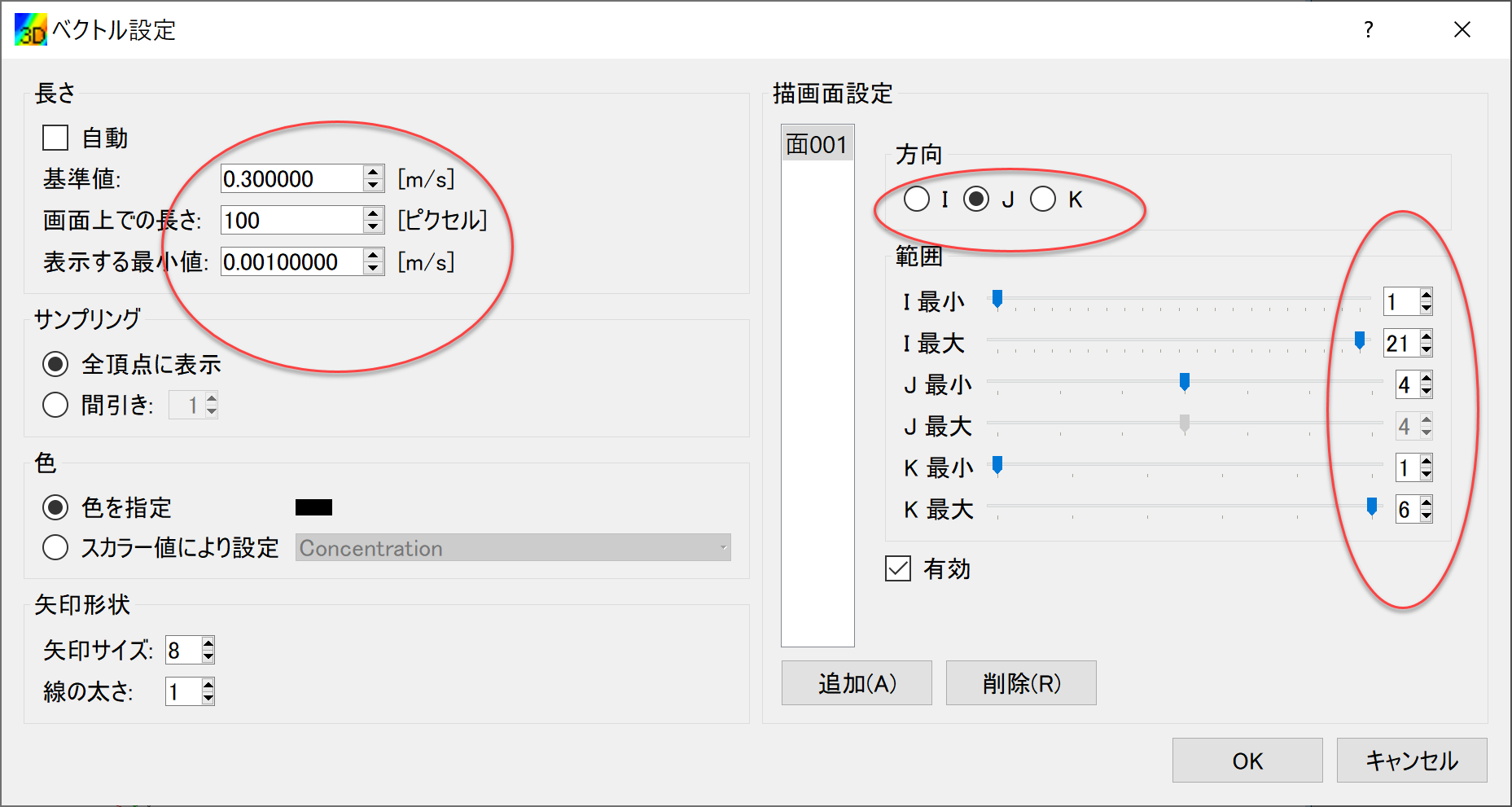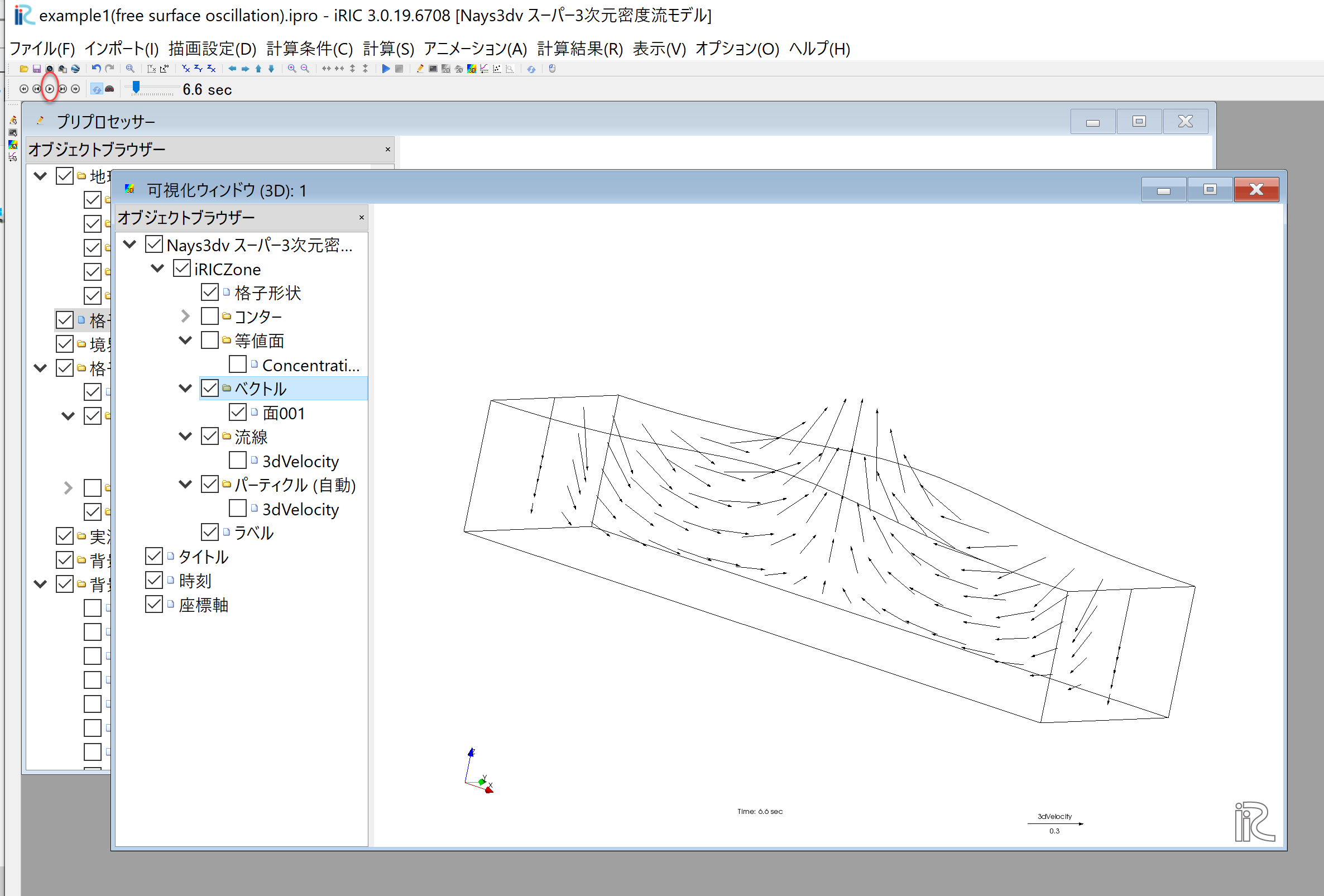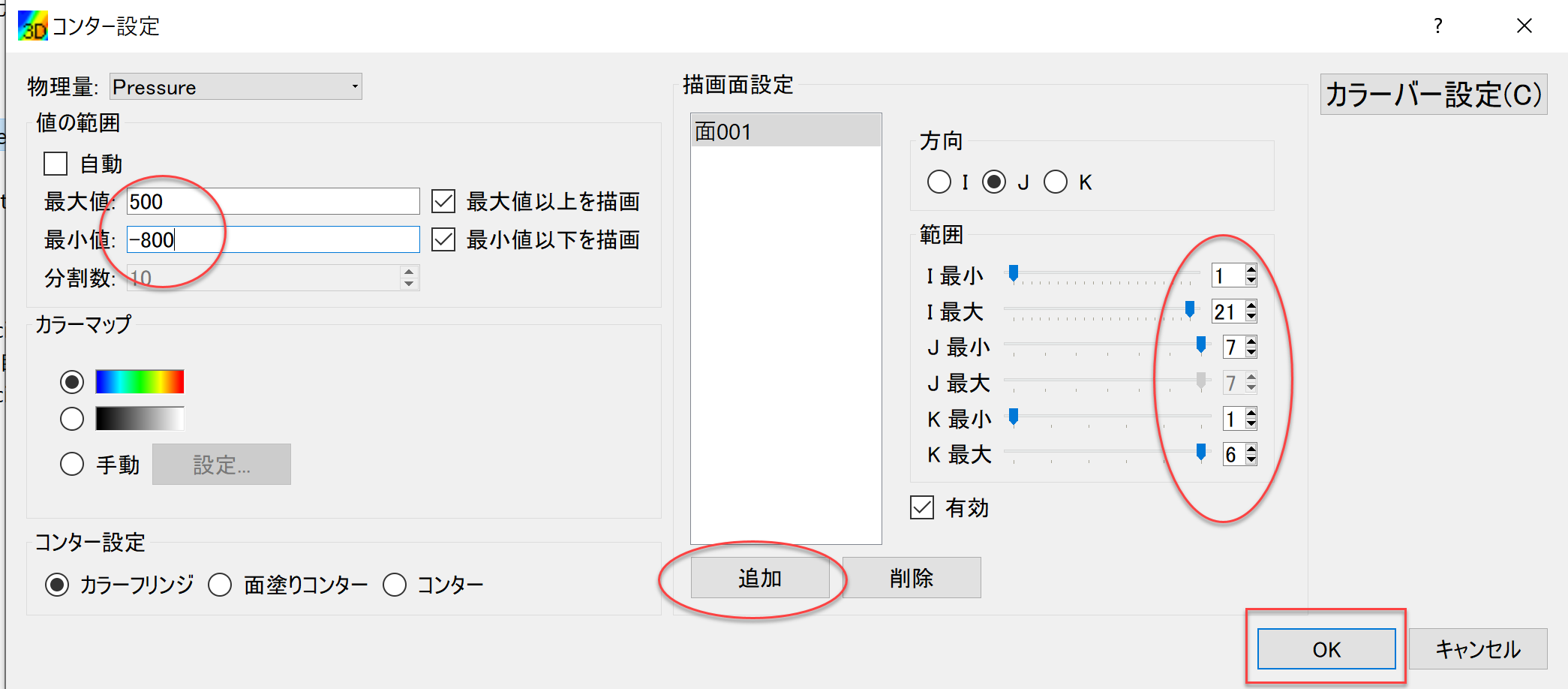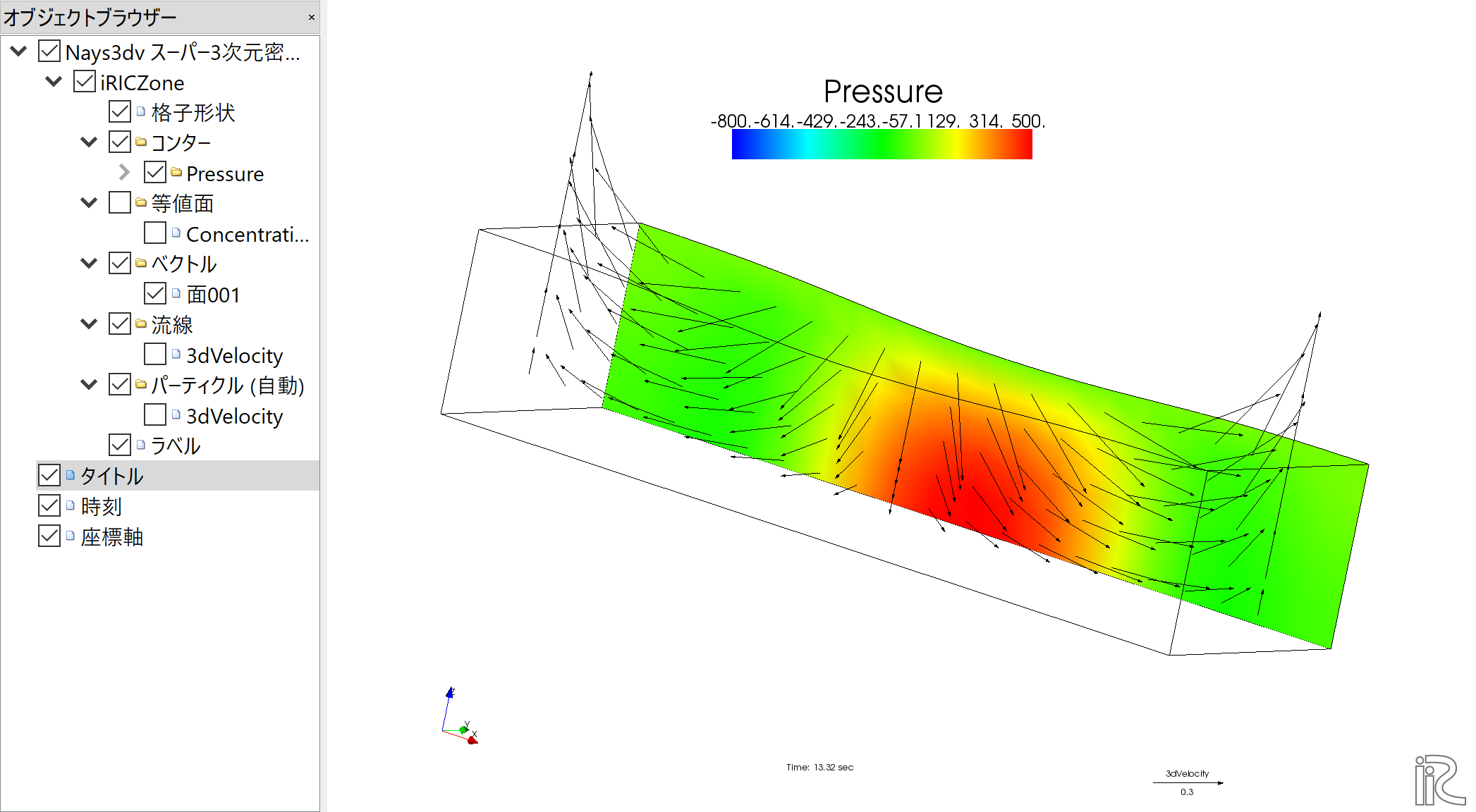[計算例 1]長方形水槽における自由水面の振動¶
Nays3dvを使って閉鎖水域(長方形の水槽)の自由水面の挙動のシミュレーションを行う. ここでは,長方形形状の水槽の水面にコサインカーブの初期擾乱を与えて,その振動の様子を 観察する.
ソルバの選択¶
iRICの起動画面から,[新しいプロジェクト]を選ぶと表示されるソルバの選択画面で, [Nays3dvスーパー3次元密度流モデル]を選んで[OK]ボタン押すと,
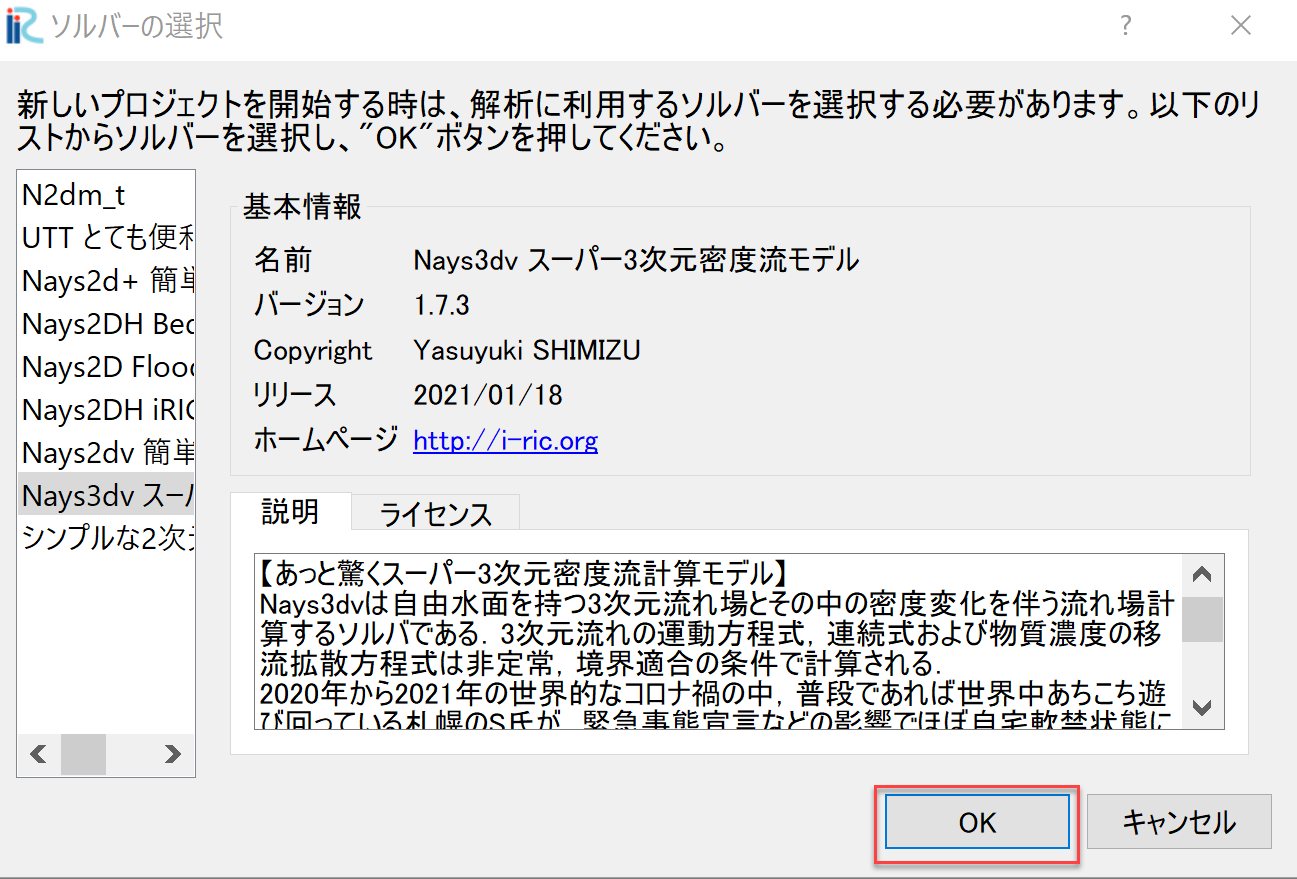
Figure 8 : ソルバーの選択¶
「無題- iRIC 3.x.xxxx [Nays3dvスーパー3次元密度流モデル]」と書かれた Windowが現れる.
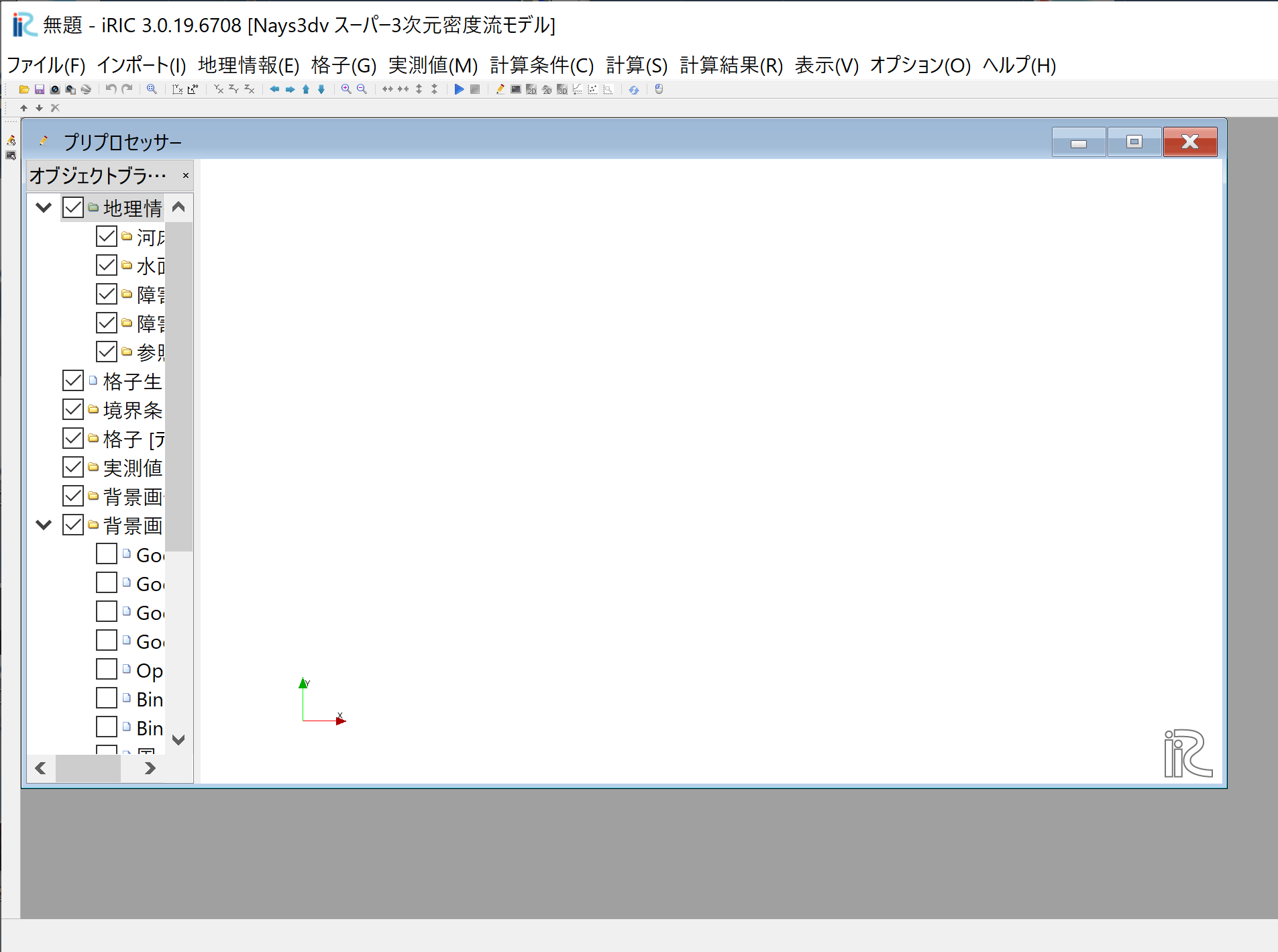
Figure 9 : 無題¶
計算格子の作成はNays3dv専用の格子生成ツールを用いる.Figure 9 のウィンドウで,[格子]→[格子生成アルゴリズムの選択]から現れる, 「格子生成アルゴリズムの選択」ウィンドウ で[Nays3dv用格子生成ツール]を選んで[OK]を押す.
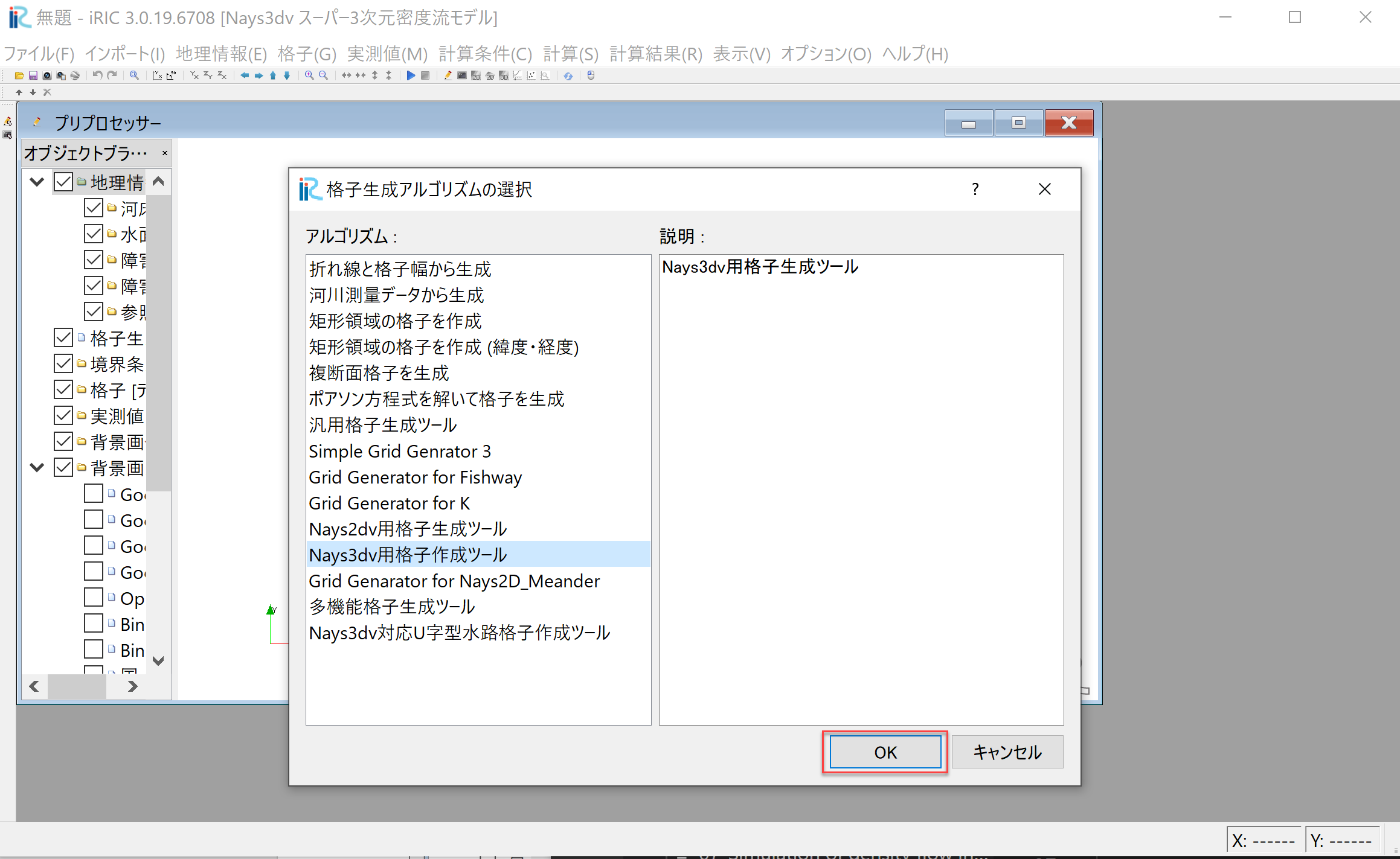
Figure 10 : 格子生成アルゴリズムの選択¶
計算格子の作成¶
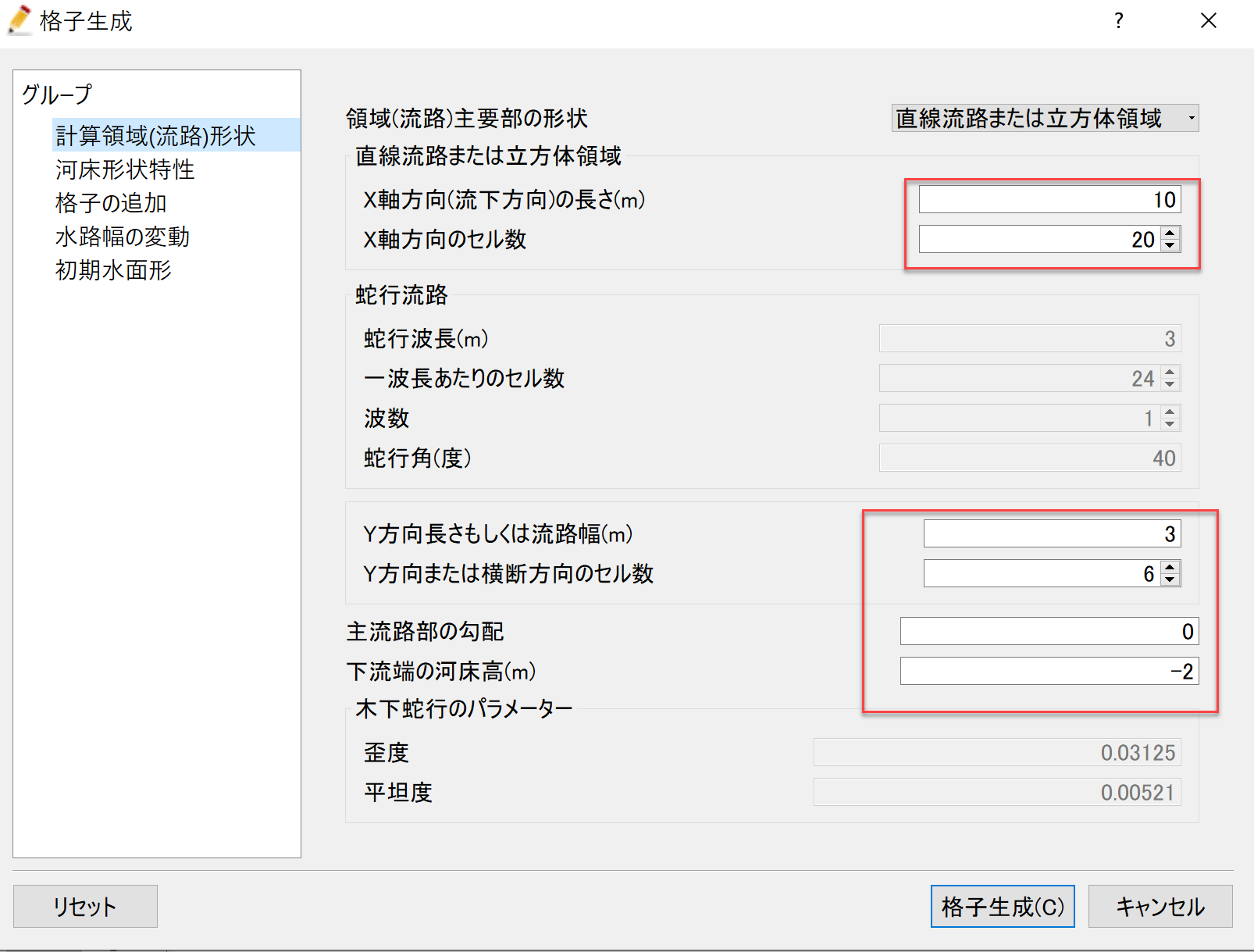
Figure 11 :格子生成(計算領域)形状¶
Figure 11 の画面で,「X軸方向(流下方向)の長さ(m)」を[10], 「X軸方向のセル数」を[20], 「Y方向長さもしくは流路長(m)」を[3], 「Y方向または横断方向のセル数」を[6], 「主流路部の勾配」を[0], 下流端の河床高(m)を[-2]とする.入力が終わったら「初期水面形」のグループへ 移動する.
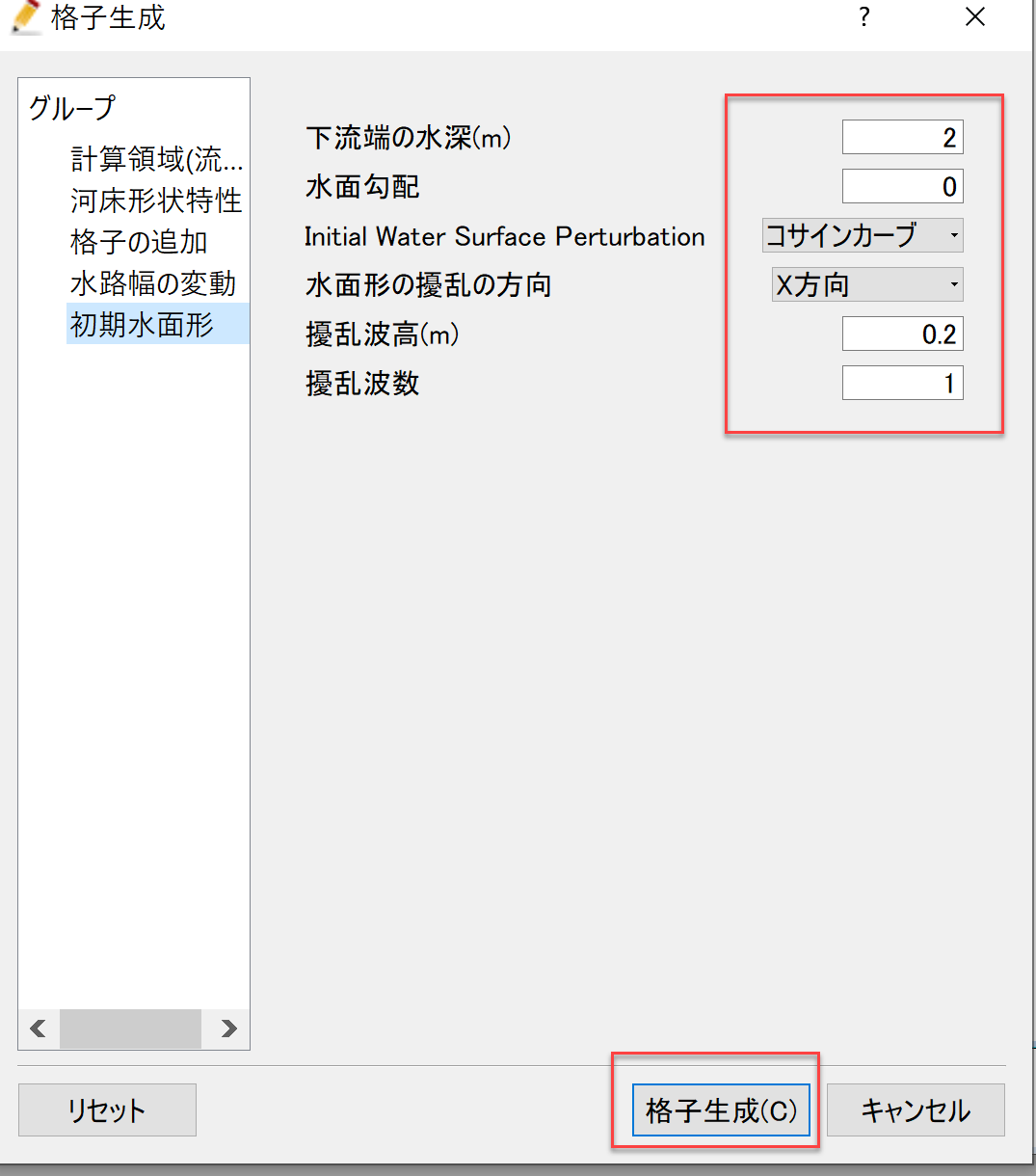
Figure 12 :格子生成(計算領域)形状¶
Figure 12 の画面で,「下流端の水深(m)」を[2], 「水面勾配」を[0], 「初期水面擾乱(Initial Water Surface Perturbation)」を[コサインカーブ], 「水面擾乱の方向」を[X方向], 「擾乱波高(m)」を[0.2], 擾乱波数を[1]とすして,最後に[格子生成]ボタンを押す.
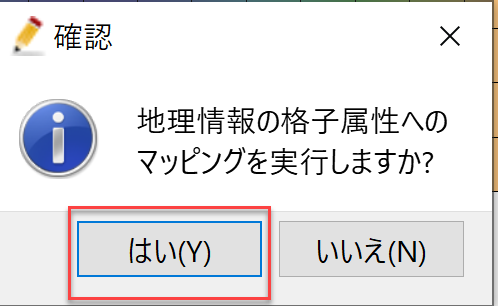
Figure 13 :確認(マッピング)¶
すると,Figure 13 確認ウィンドウが現れるので,[はい(Y)]を押すと格子が生成され, 下図 Figure 14 が表示される.
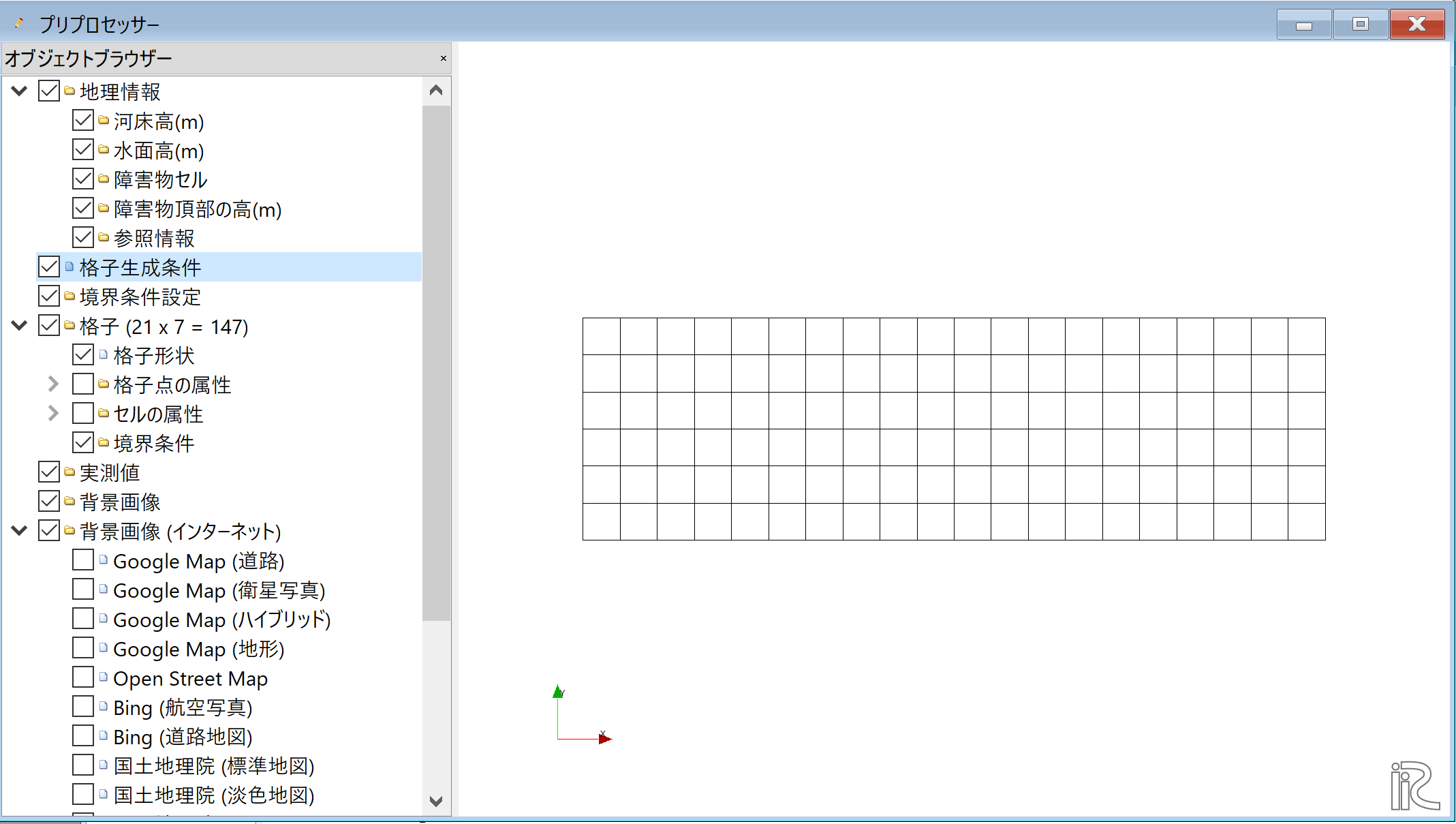
Figure 14 :格子生成完了¶
ここで確認のためににオブジェクトブラウザーで「格子」「格子の属性」「水面高」にチックマークを付けて 表示させると Figure 15 のように水面形がコサインカーブの形状をしているのが分かる.
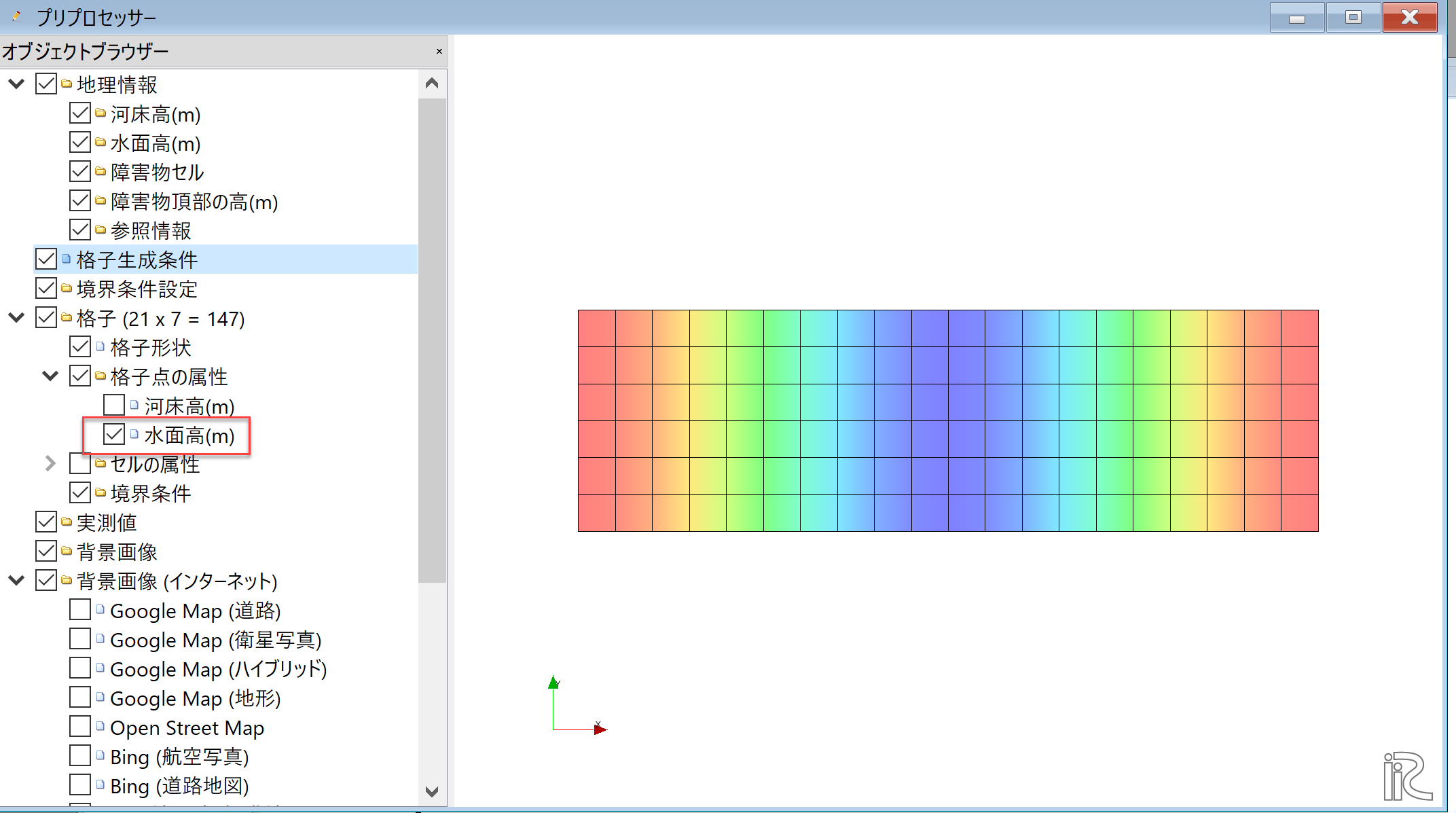
Figure 15 :格子生成完了¶
計算条件の設定¶
次に計算条件の設定を行う.メニューバーから「計算条件」→「設定」を選ぶと, 計算条件設定ウィンドウ Figure 16 が表示される.
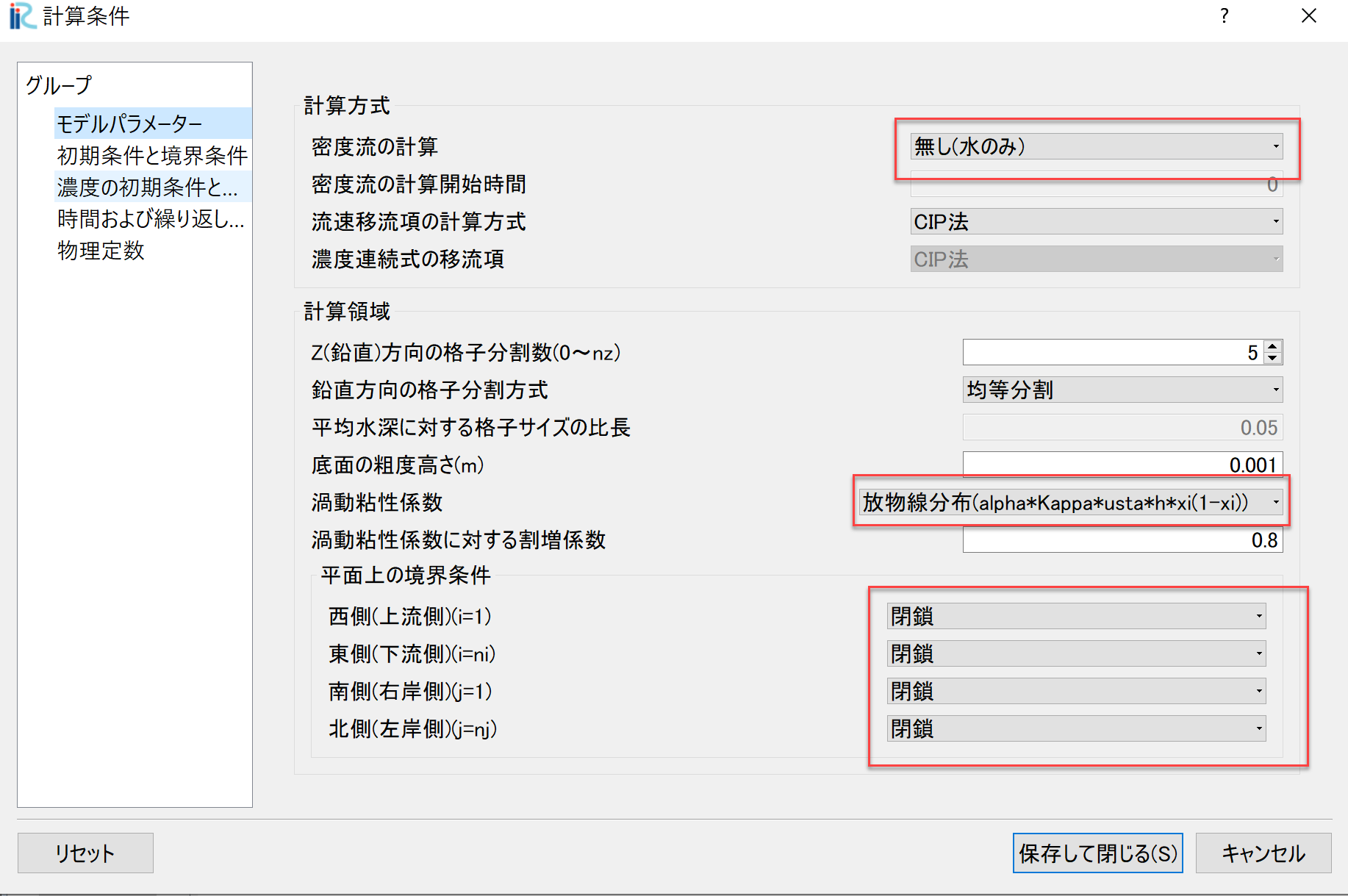
Figure 16 :モデルパラメータ¶
密度流の計算ではないので「密度流の計算」は[無し(水のみ)], 「渦動粘性係数」は[一定]でも良いが, ここでは対数流速分布に対応する[放物線分布]:math:nu_t=alpha kappa u_ast h xi (1-xi) を, また,閉鎖水域なので4方向全てを[閉鎖]にしておく.
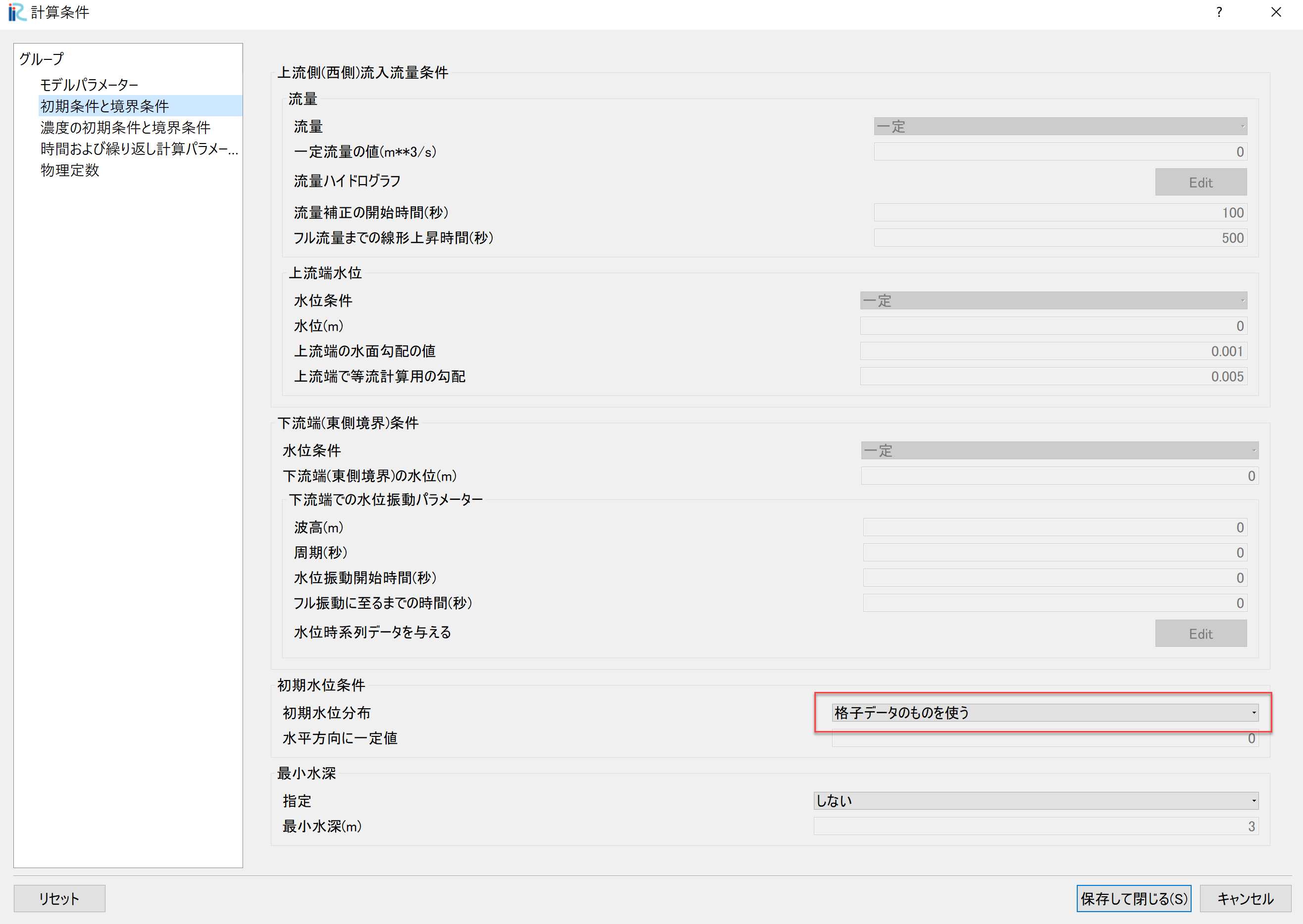
Figure 17 :初期条件と境界条件¶
次に,「初期条件と境界条件」 Figure 17 では,初期水位は格子生成で作成したコサインカーブを使用するので, [格子データのものを使う]を選ぶ.
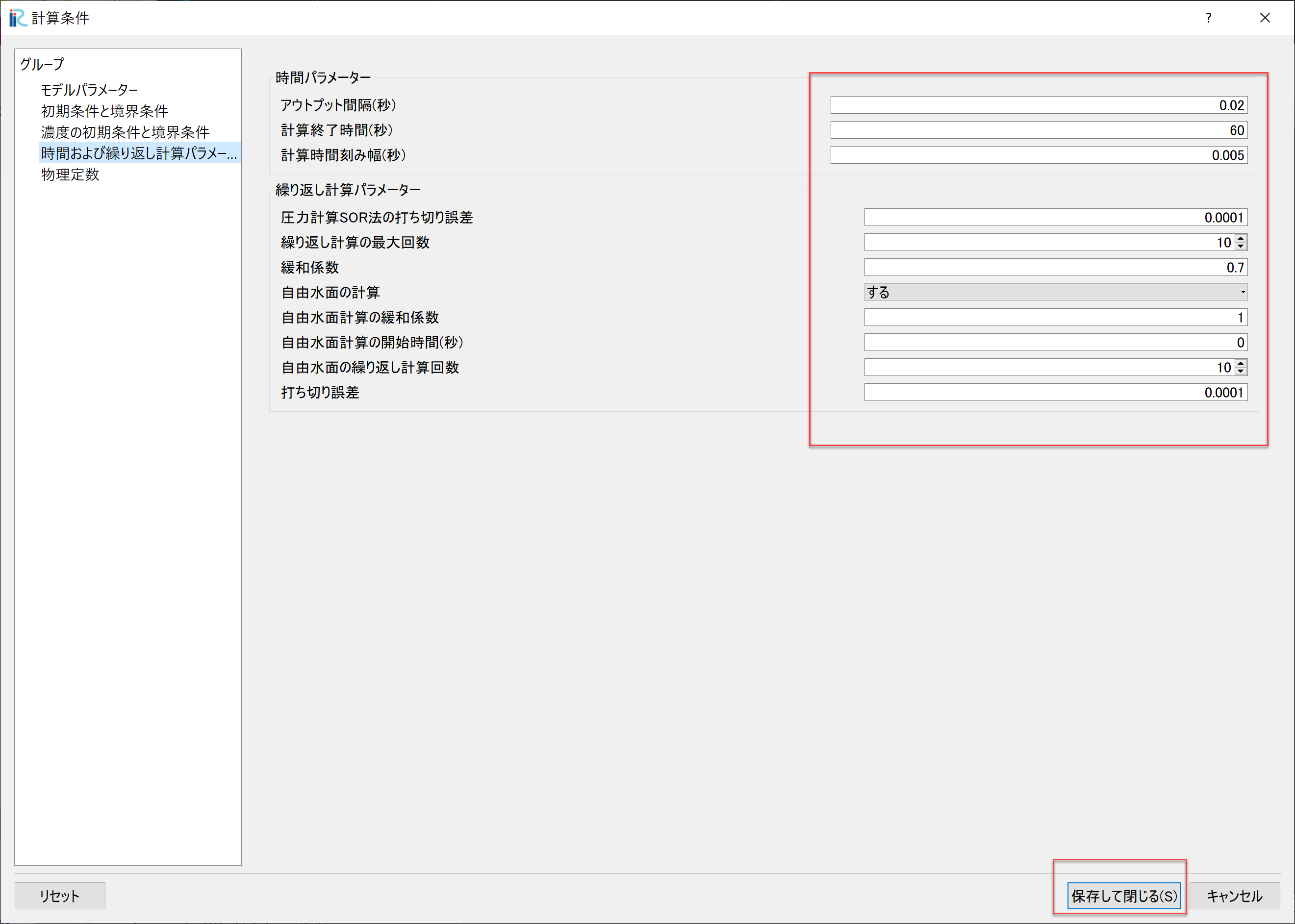
Figure 18 :時間および繰り返し計算パラメーター¶
「時間および繰り返し計算パラメーター」 Figure 18 図に示したようなパラメータを設定する.なお, 自由水面振動の計算なので,「自由水面の計算」は必ず[する]にしておく必要がある.
設定が終わったら[保存して閉じる]を押す.
計算結果の表示¶
計算の終了後,[計算結果]→[新しい可視化ウィンドウ(3D)を開く]を選ぶことによって,可視化ウィンドウが現れる.
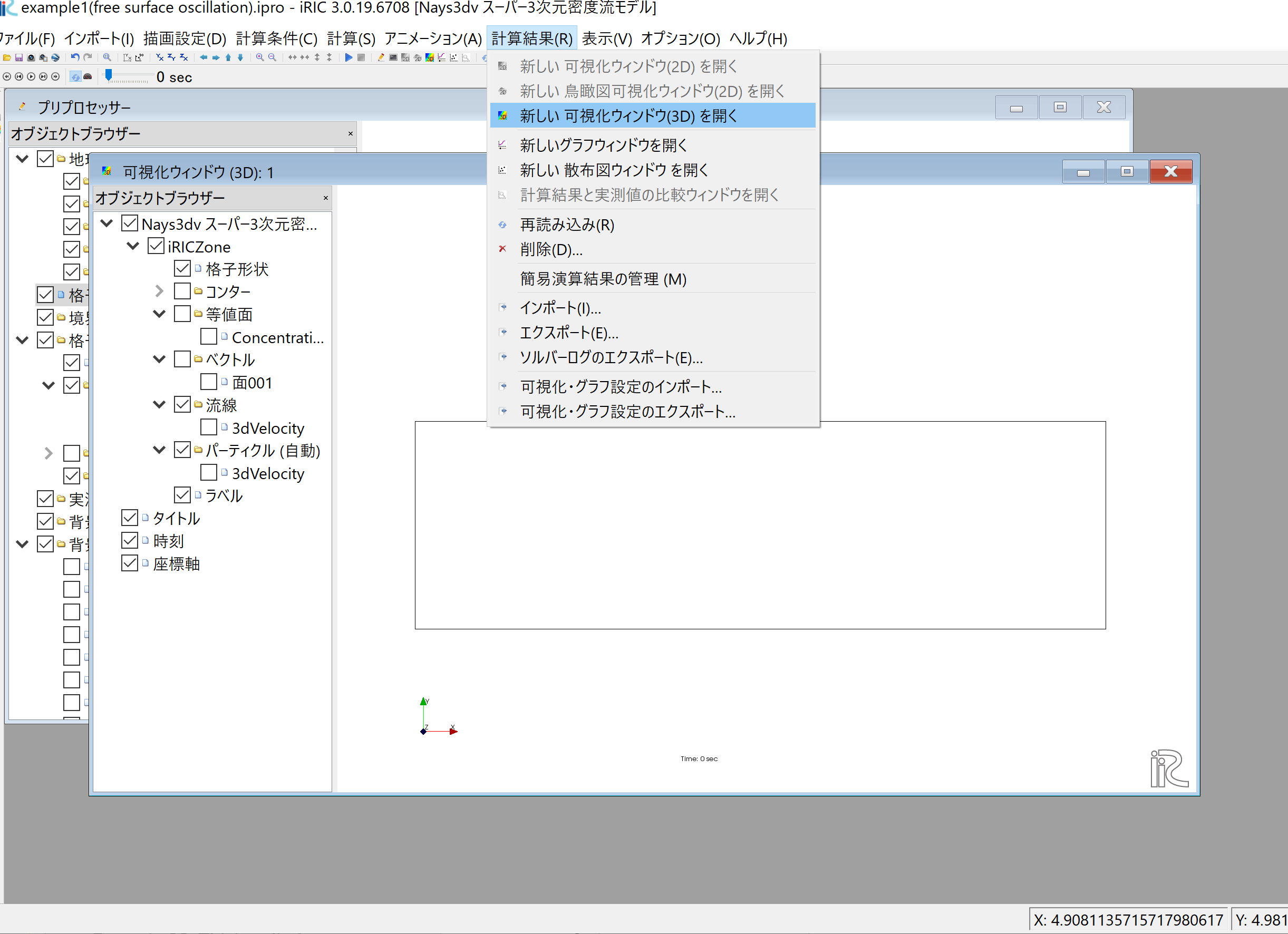
Figure 20 : 計算結果の表示(1)¶
「Ctrl」ボタンとマウス右ボタンを押しながらマウスを上下左右に動かすことによって, 3次元的な見え方が,また,マウスぼセンターダイヤを回すことにより, Figure 21 のような 拡大・縮小が可能となっている.
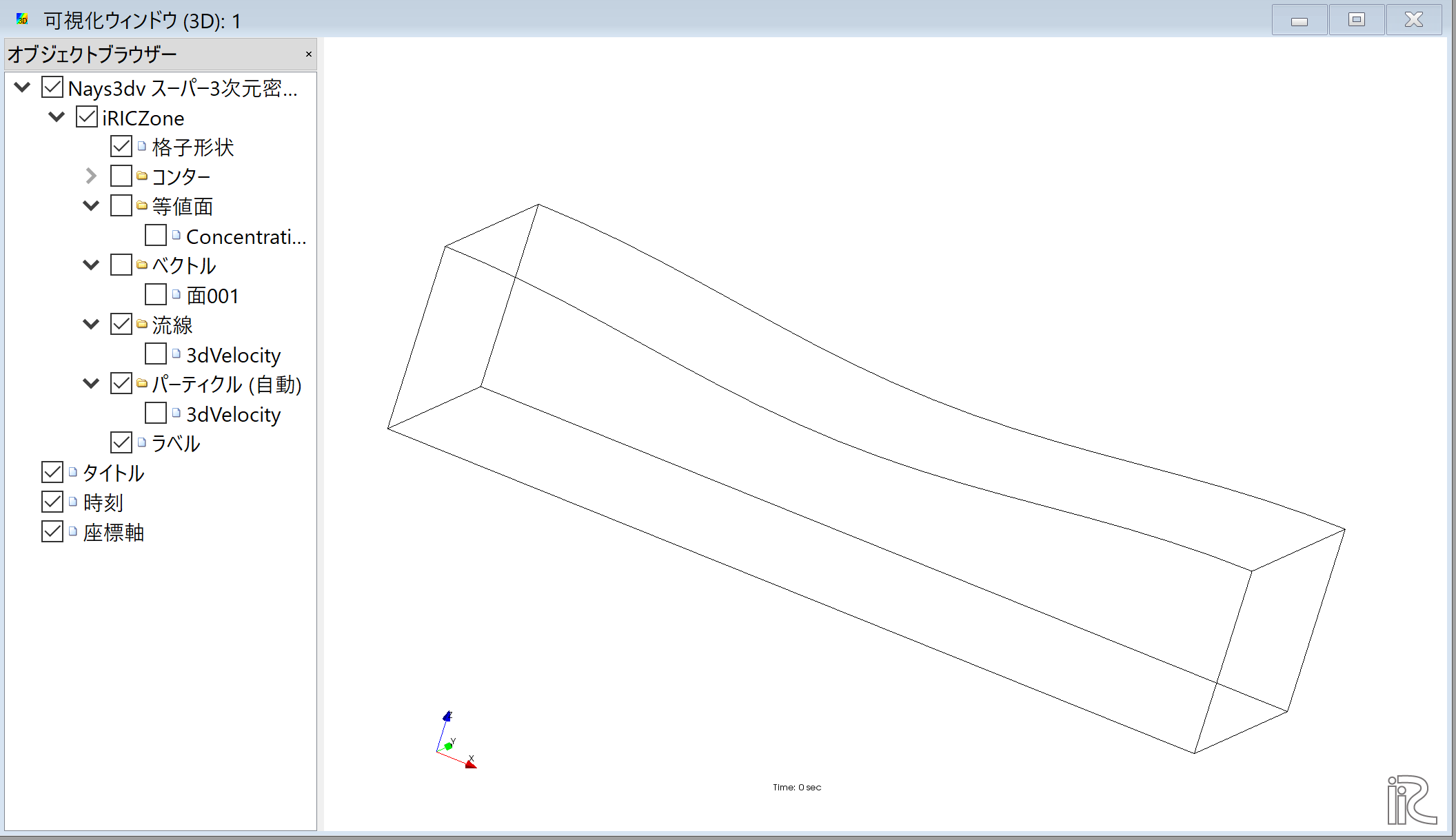
Figure 21 : 3D格子の移動・拡大・縮小¶