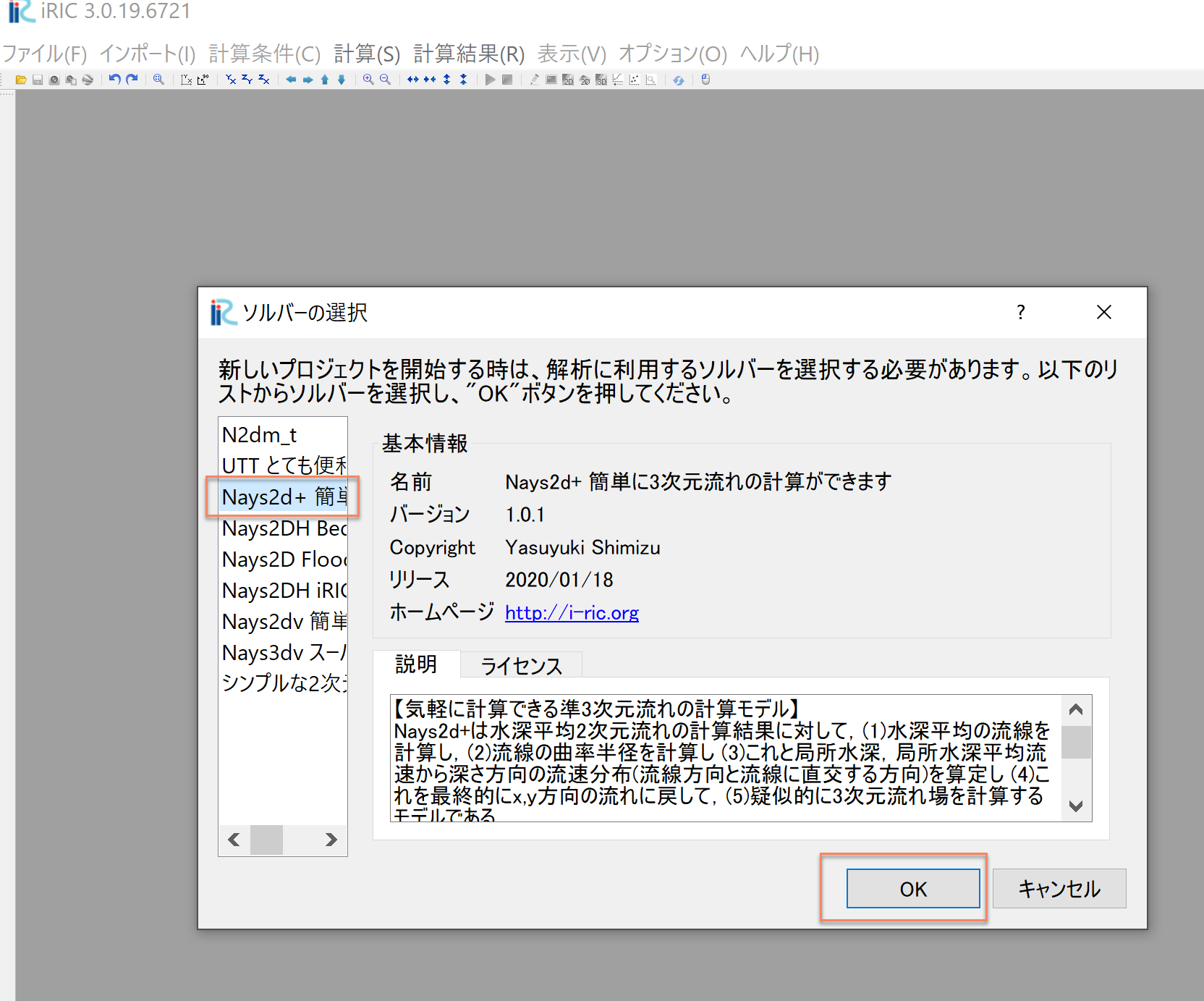[計算例 4] 実河川における準3次元流れの計算(単断面)¶
河床高標高データ(横断データ)の読み込み¶
Figure 78 で「インポート」「河床高」を選択する.
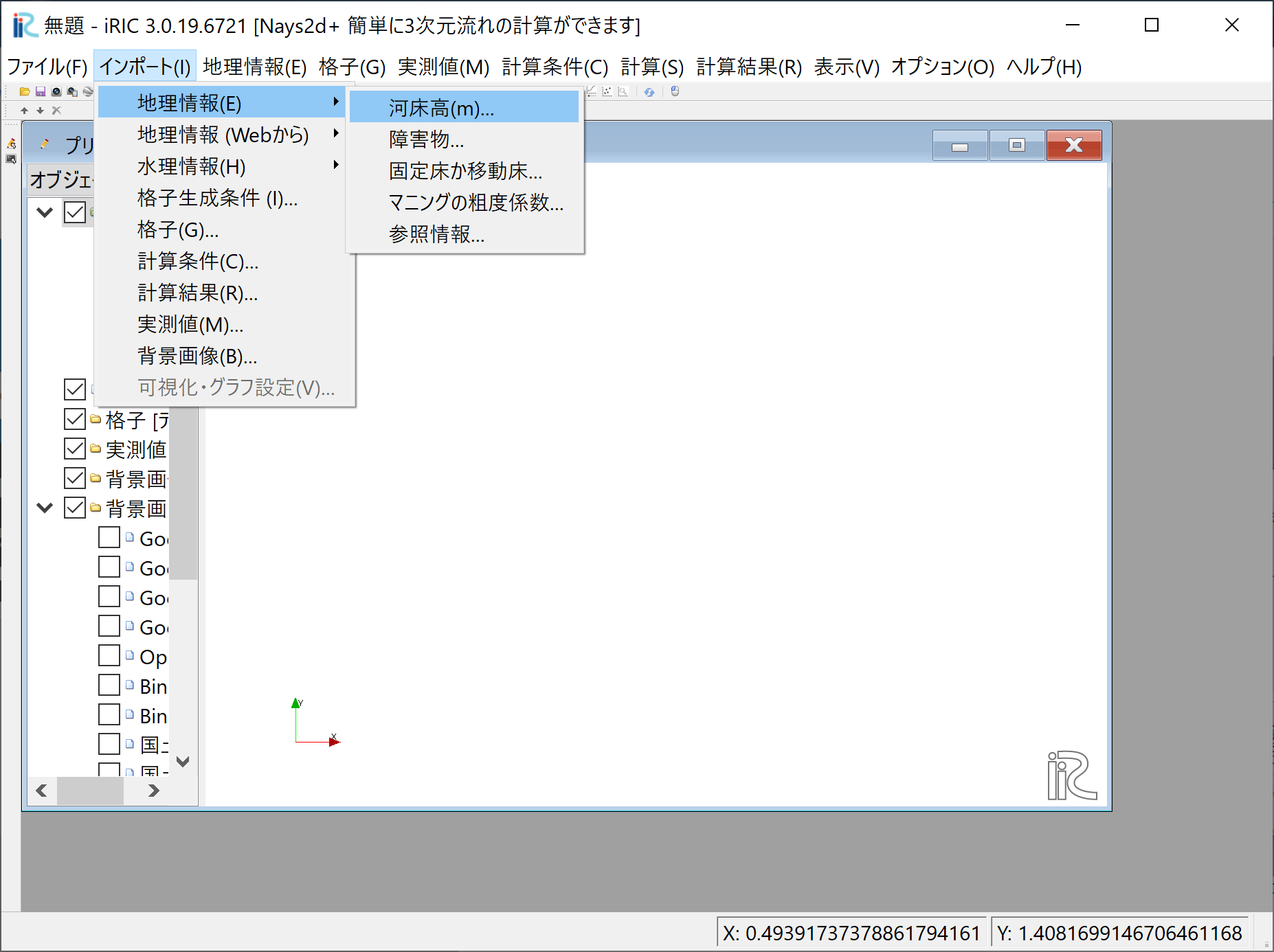
Figure 78 : 河床高ファイル(rivファイル)のインポート¶
Figure 79 で,「single.riv」を選択して[開く].(single.rivは, https://i-ric.org/yasu/fw/rivfiles/single.riv からダウンロードして ローカルに保存しておくこと).
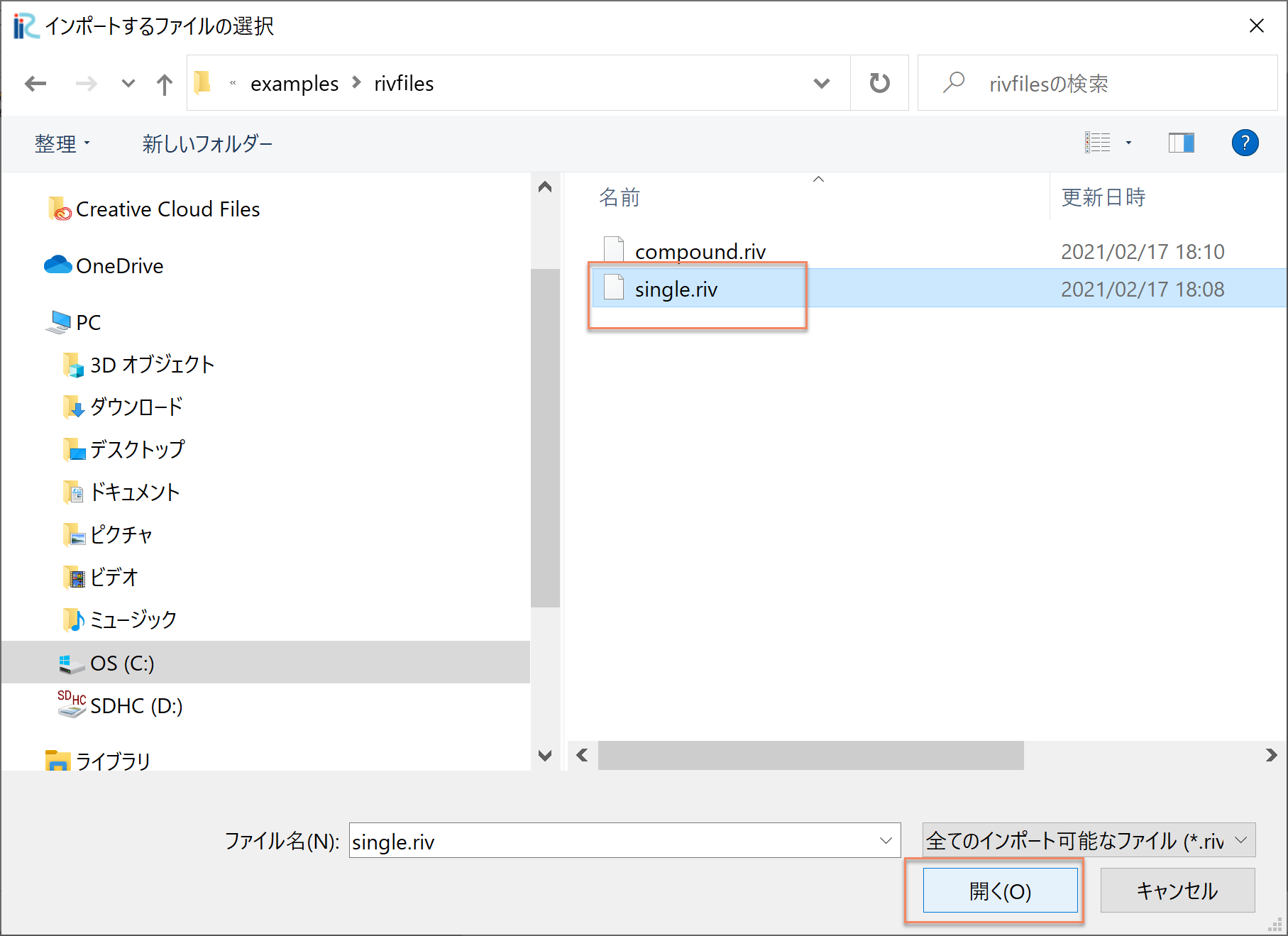
Figure 79 : ファイルの選択¶
Figure 80 のように「問題が見つかりました」と出るが,構わず[OK]をクリックして 続ける.
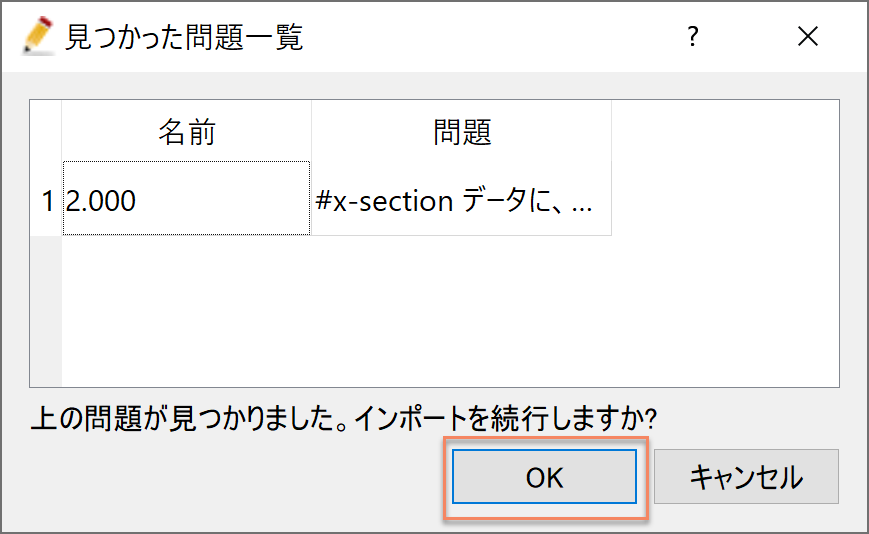
Figure 80 : 見つかった問題¶
Figure 81 「河川測量データインポート設定」 のウィンドウで, 「左岸と右岸の中点」を選択して[OK]をクリック
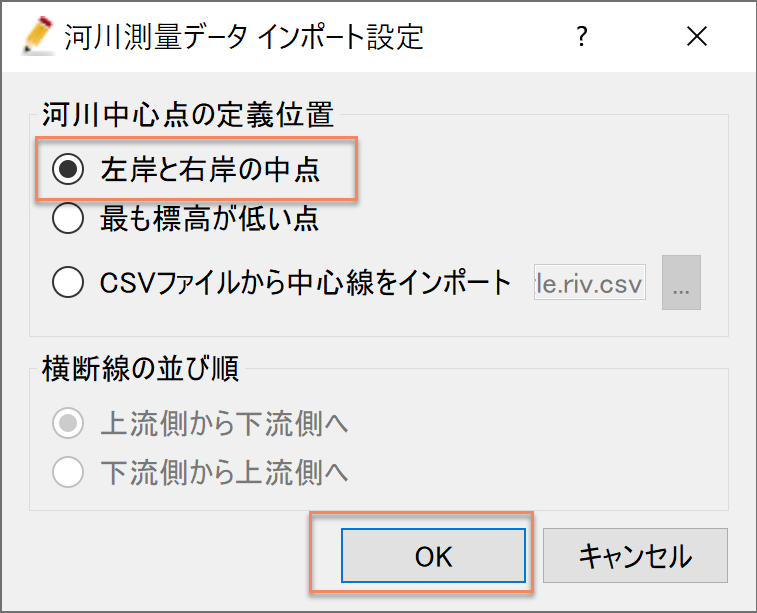
Figure 81 : 河川測量データインポート設定¶
Figure 82 rivファイルのインポートが完了する. なお,実際の河川のrivfileは横断測量断面そのままの場合,断面どうしの交差の回避や不要部分の 無効化など様々な編集が必要となるが,ここでは編集済みのもの用意してある.実際はそれぞれの 状況に応じた対応が必要となる.
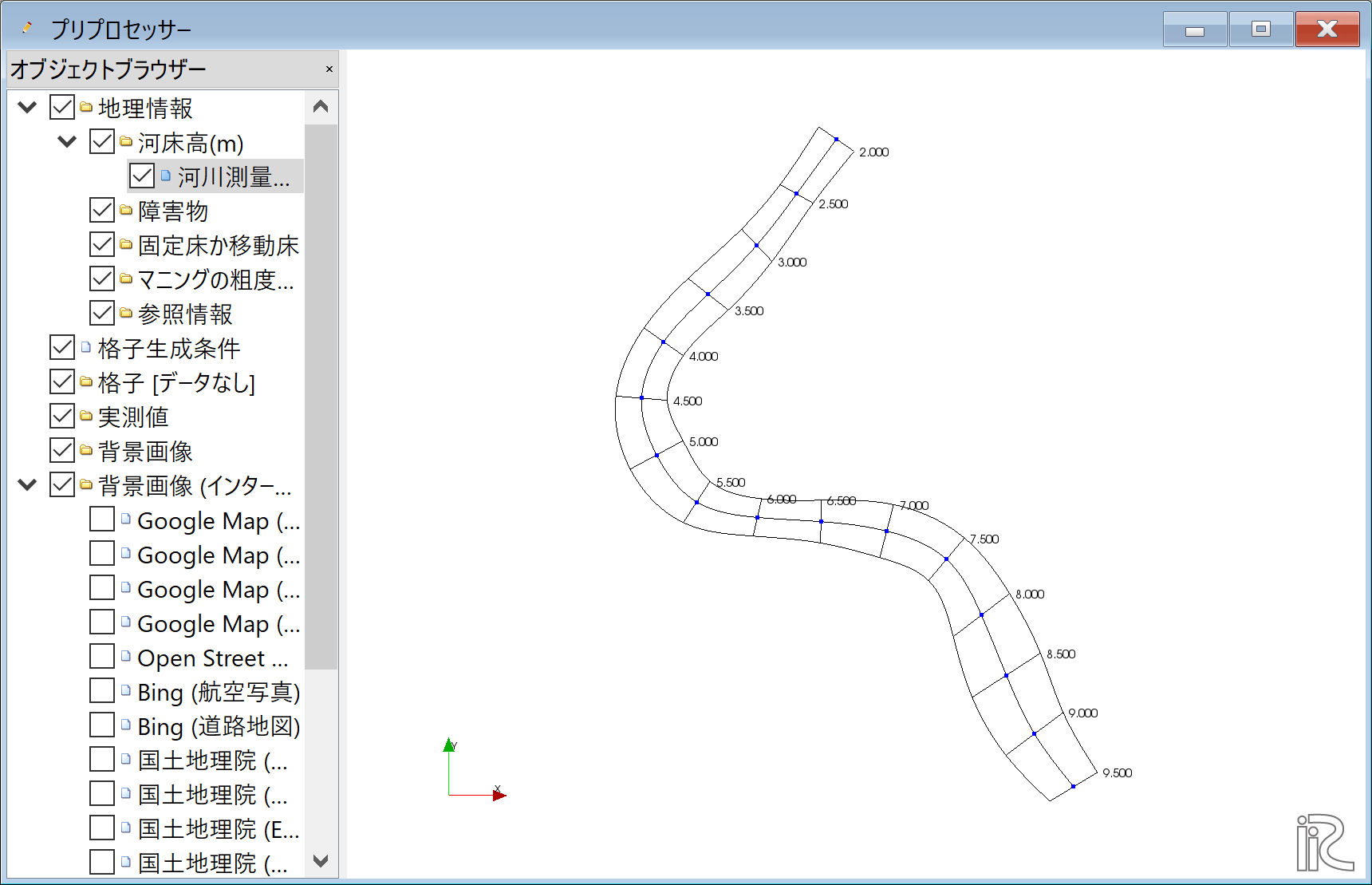
Figure 82 : インポート完了¶
格子の生成条件の設定¶
Figure 83 のメニュー画面で,「格子」「格子生成アルゴリズムの選択」を選ぶ
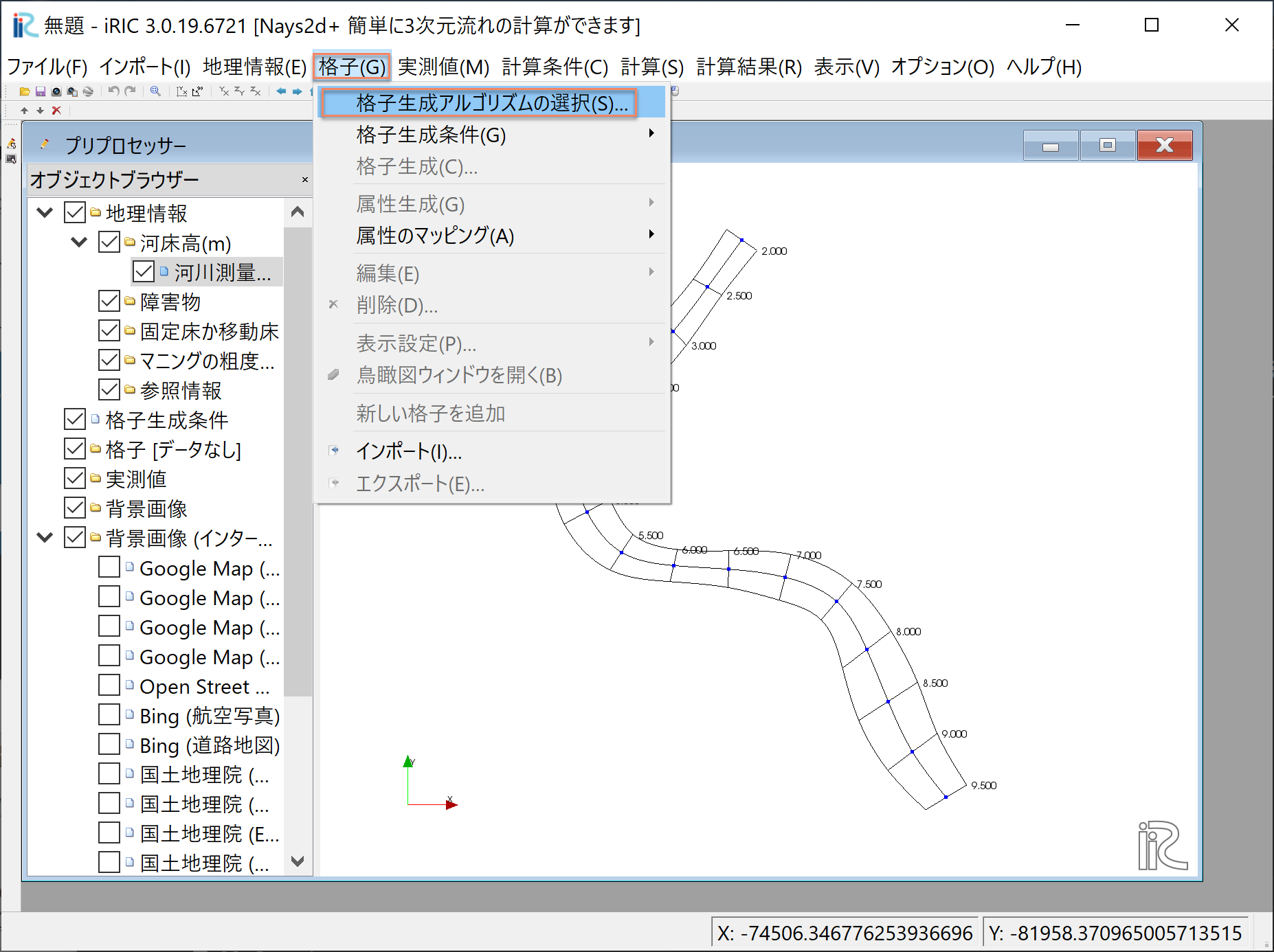
Figure 83 : 格子生成アルゴリズムの選択¶
Figure 84 「格子アルゴリズムの選択」画面で,「河川測量データから生成」を選んで[OK]をクリック
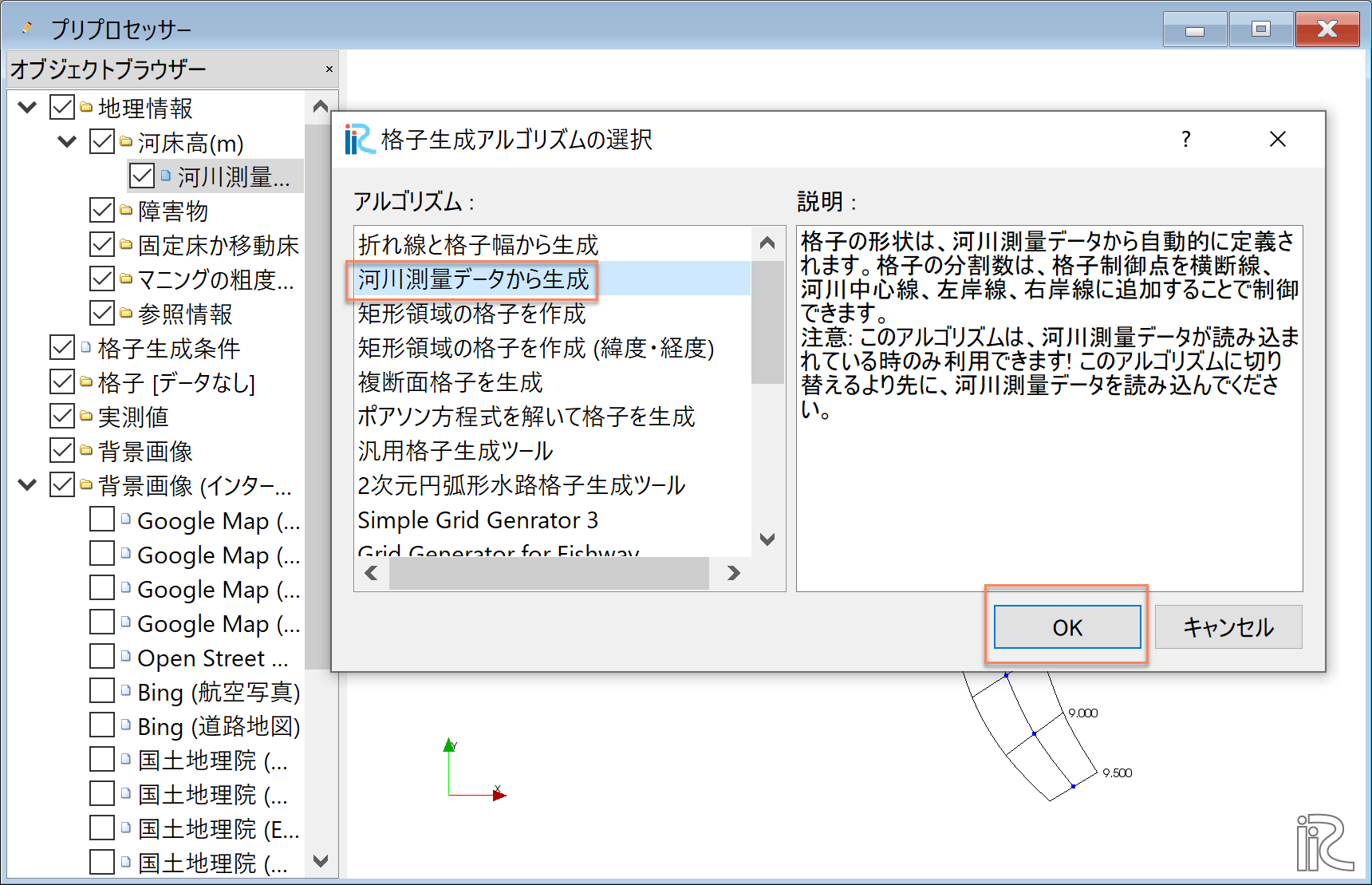
Figure 84 : 河川測量データから生成¶
Figure 85 格子生成条件設定完了.各横断線の両端とセンターに青丸が表示された画面となる.
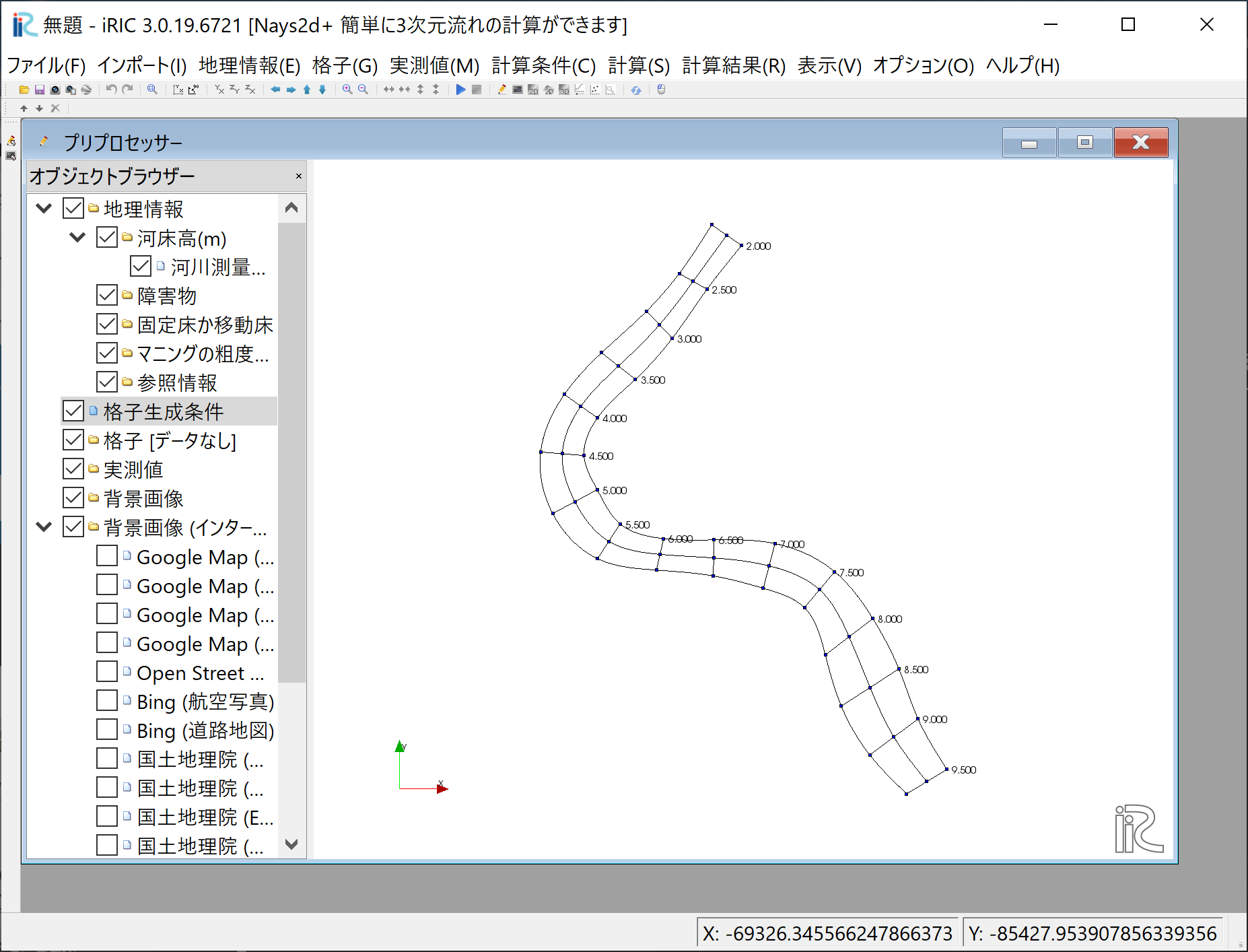
Figure 85 : 格子生成条件設定終了¶
格子の生成¶
横断線のうちの一つ(どれでも良い)を選択し,左右岸どちらでも良いので右クリックして, 「分割点の追加(A)」を選択する.
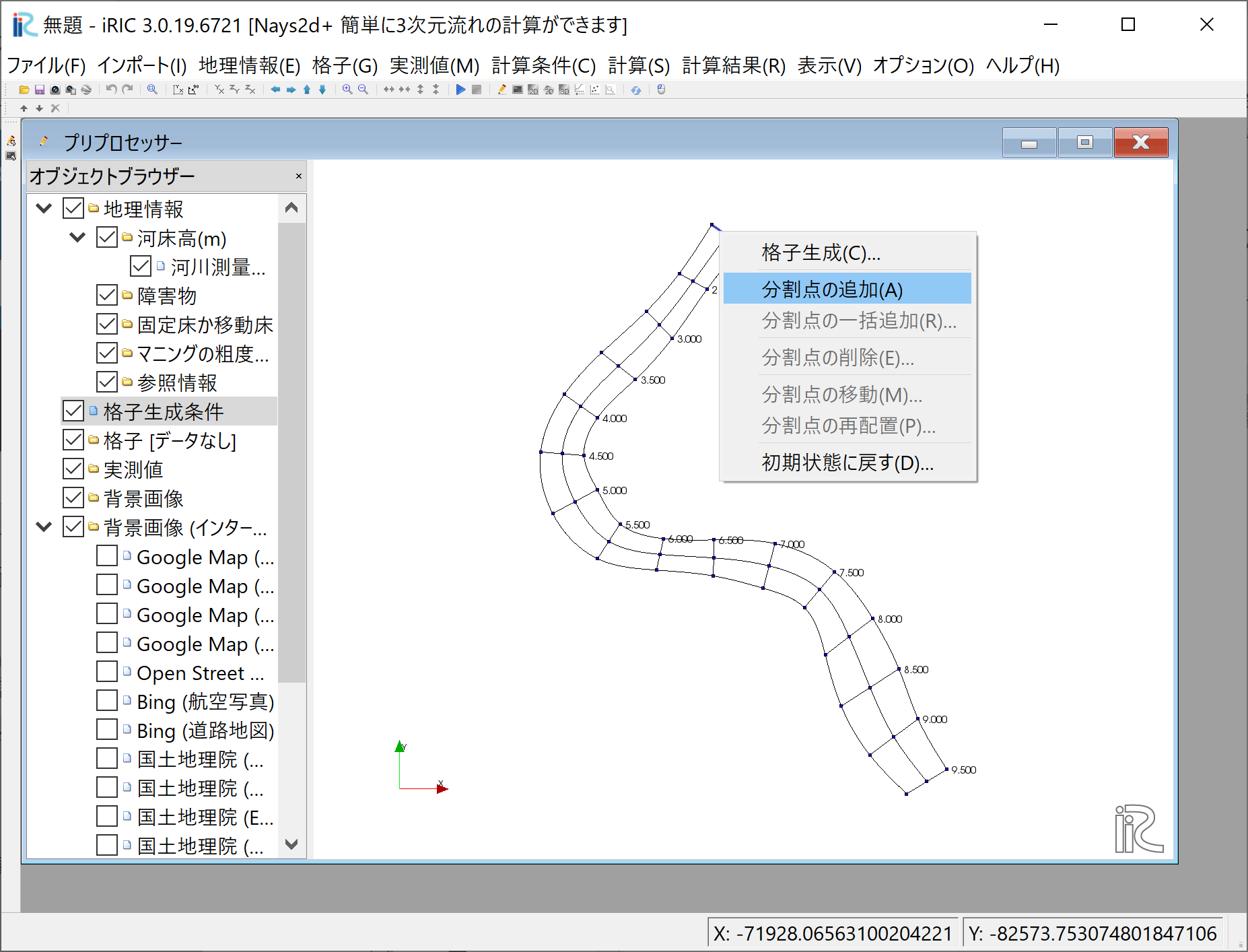
Figure 86 :分割点の追加(1)¶
「分割数」ここでは[4](中央から半分の断面を4分割するという意味)を指定して[OK]をクリック.
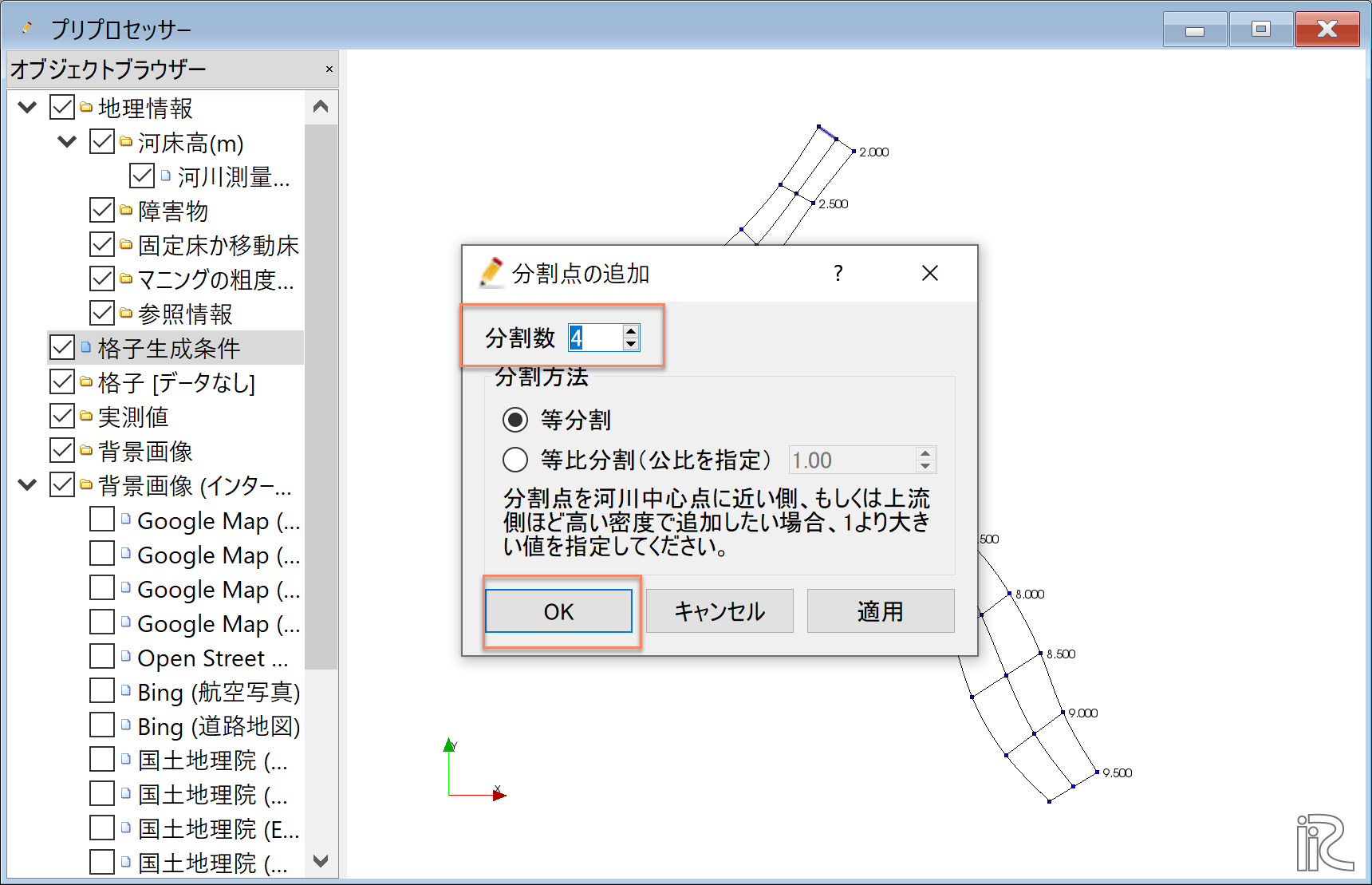
Figure 87 :分割点の追加(2)¶
Figure 86 で選択したのと反対側の横断線を選んで,右クリックし, 「分割点の追加(A)」を選択する.
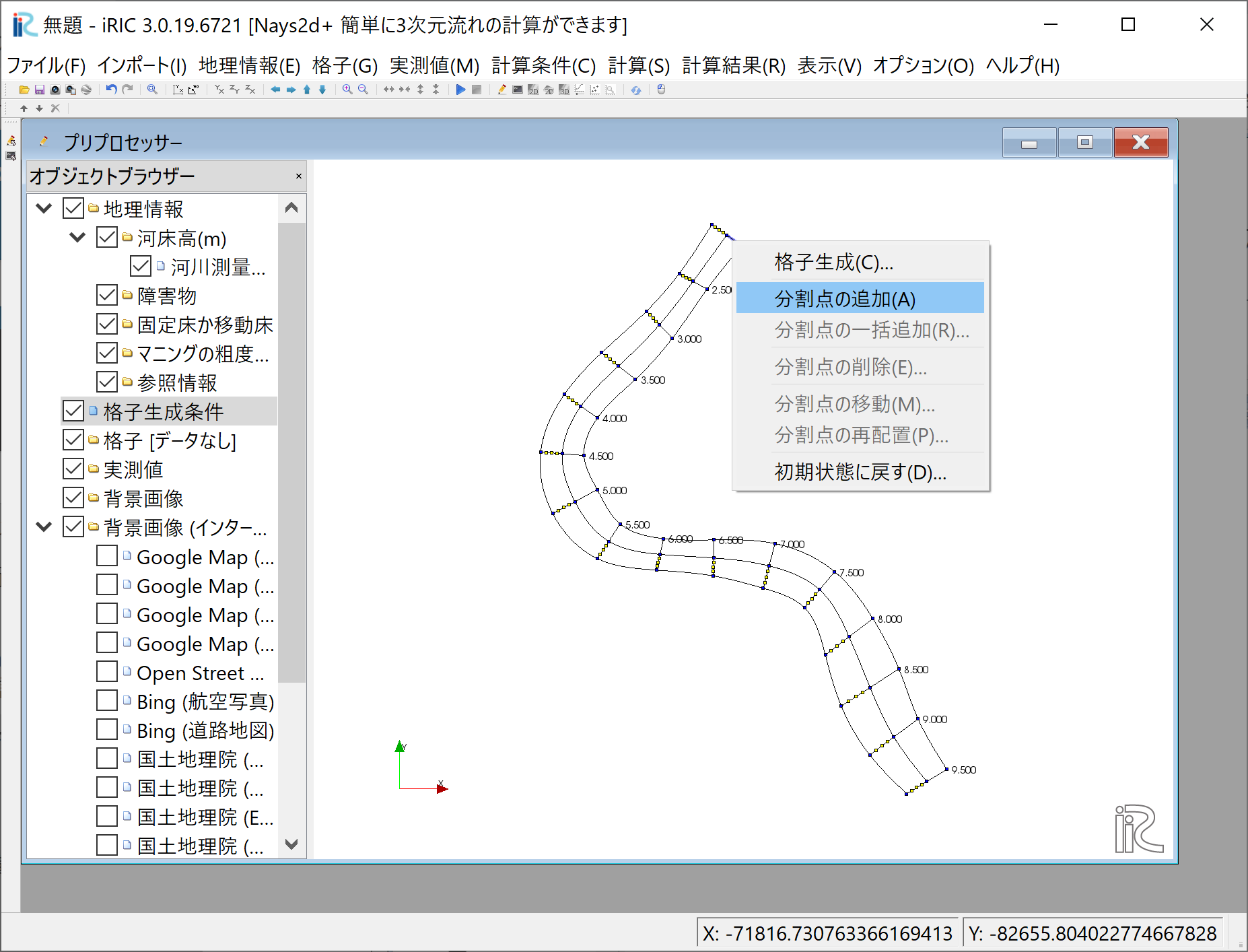
Figure 88 :分割点の追加(3)¶
「分割数」ここでは[4] Figure 87 で指定したのと同じく 左右岸対称の分割数とする.
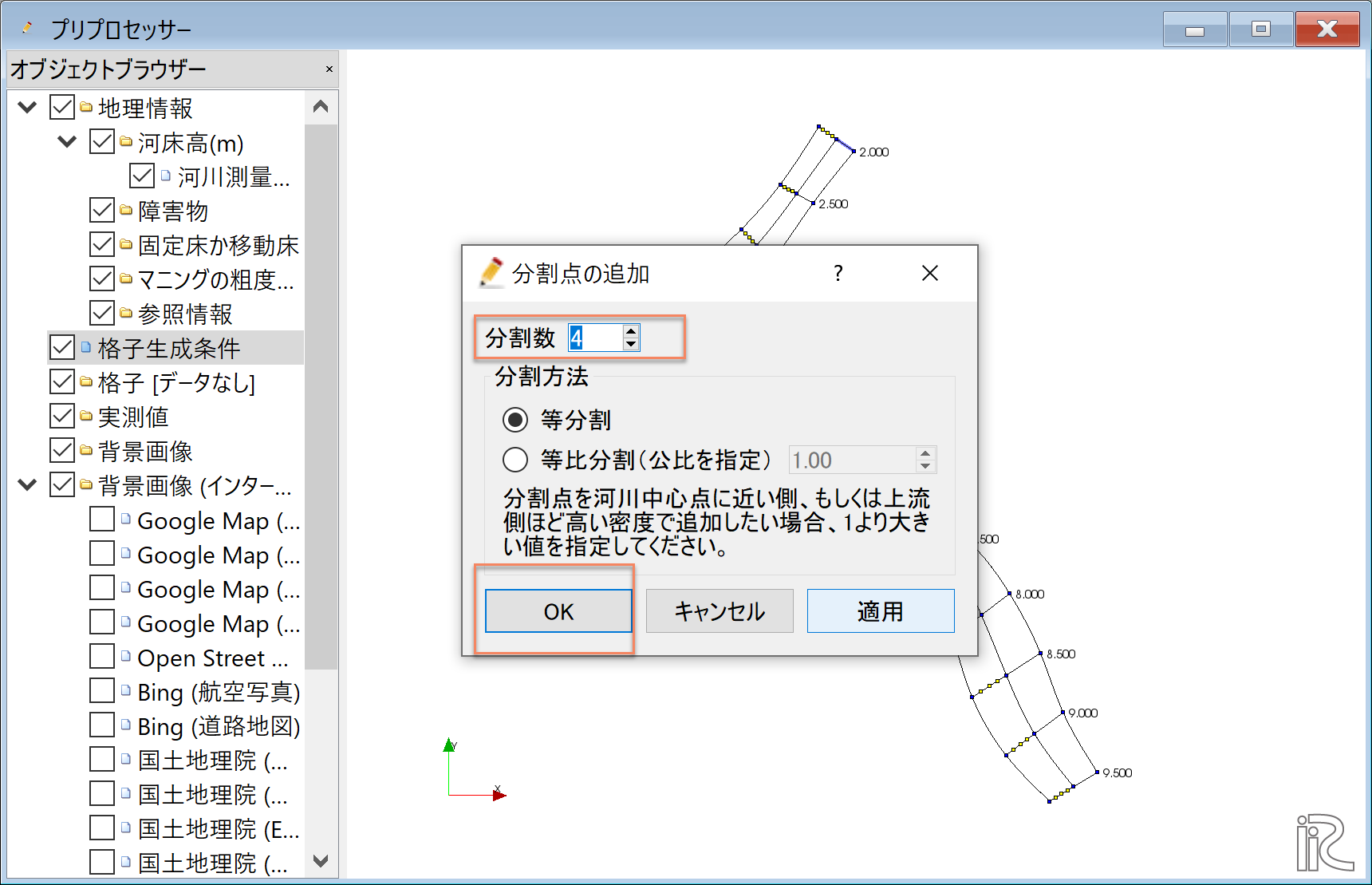
Figure 89 :分割点の追加(4)¶
縦断方向の分割数は一括して指定する.メニューバーから「格子」「格子生成条件」 「分割点の一括追加」を選択
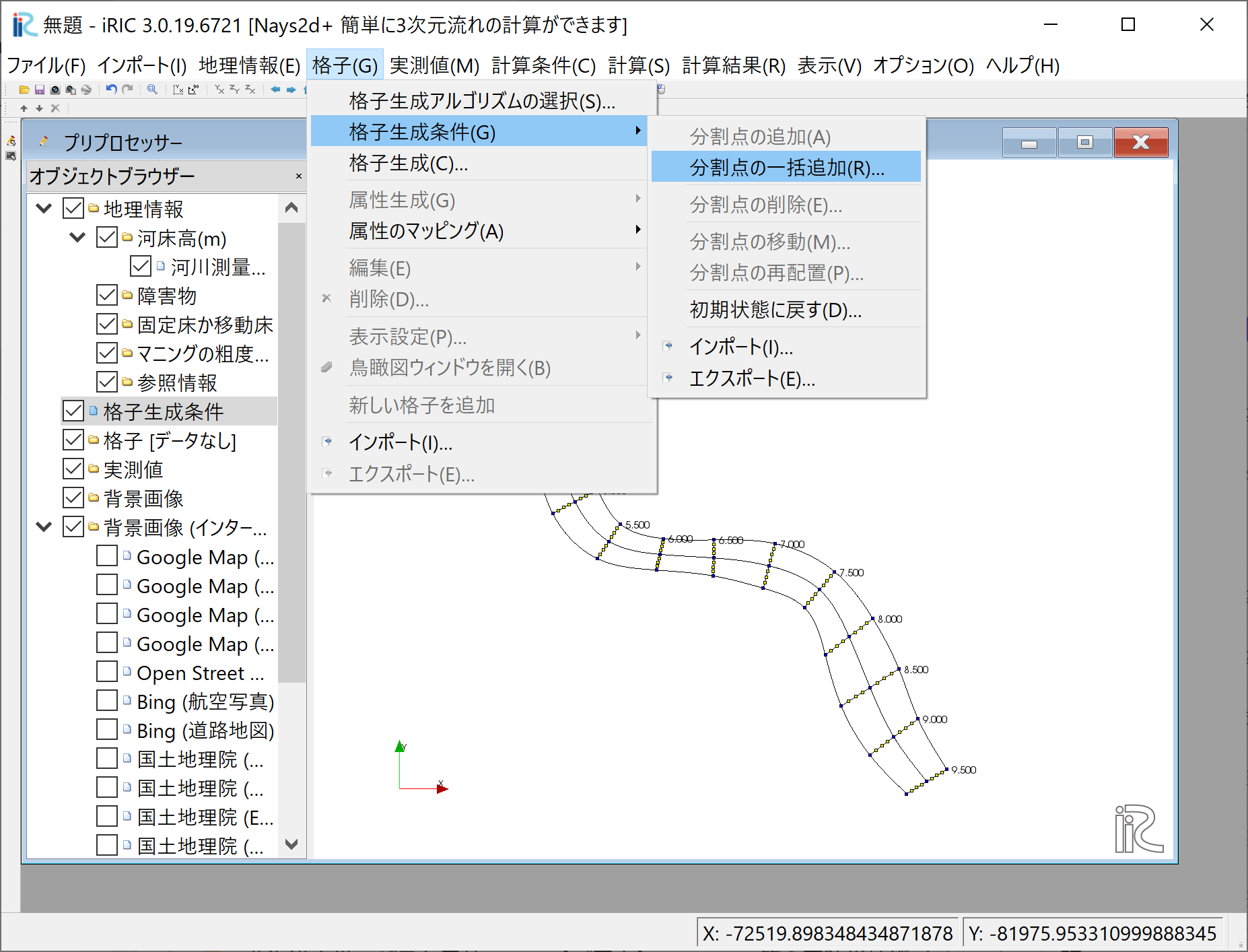
Figure 90 :分割点の一括追加(1)¶
「目標とする分割点間の距離」を選び,ここでは[70]mを指定して,[OK]をクリック.
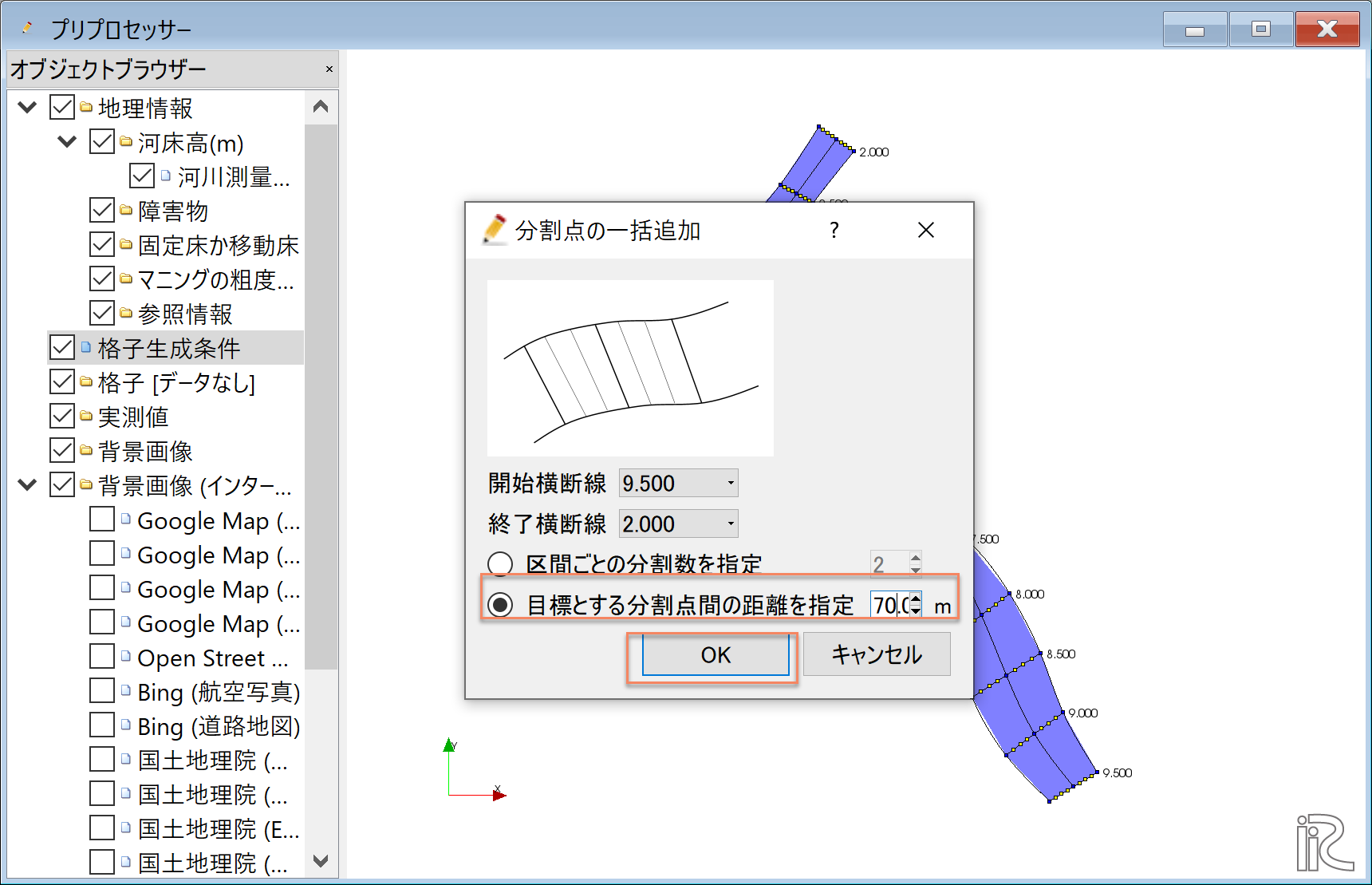
Figure 91 :分割点の一括追加(2)¶
分割点の設定が完了.縦横断方向の分割点に黄色の〇が付いた平面図が表示される.
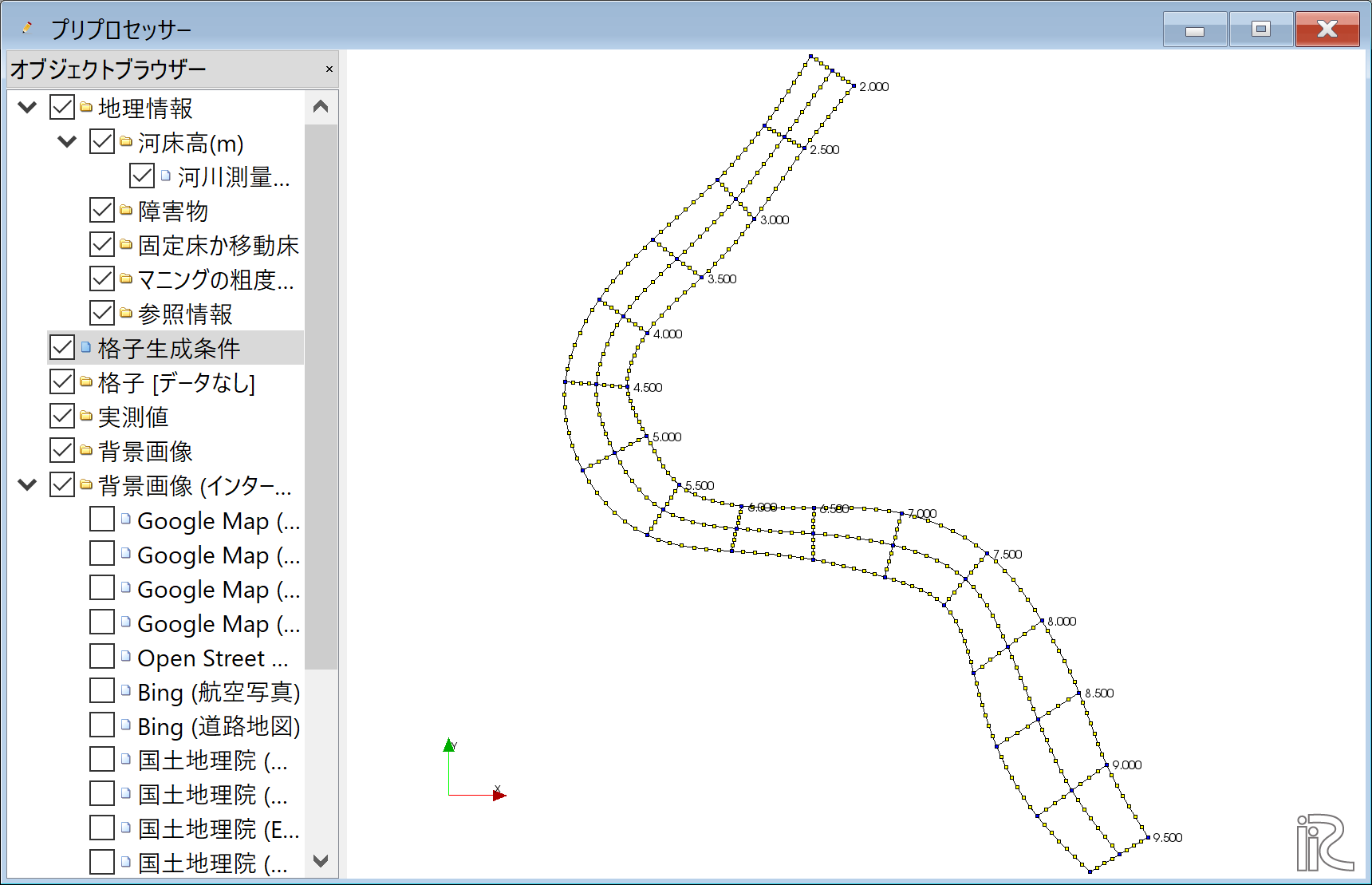
Figure 92 :分割点の設定完了¶
メニューバーの「格子」「格子生成」を選ぶ.
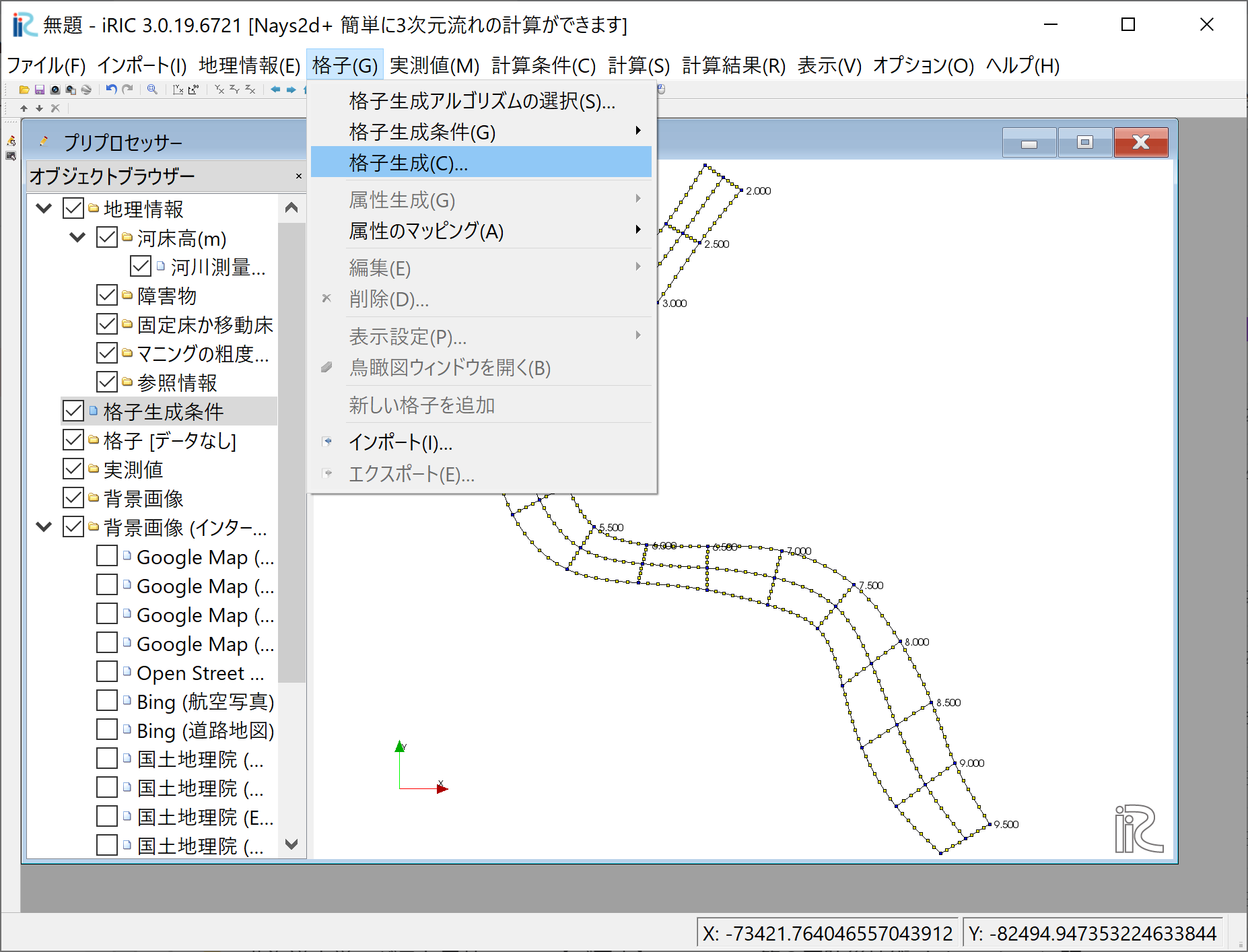
Figure 93 :格子生成(1)¶
格子生成範囲が青で塗られて,範囲の距離標を示すウィンドウが現れるので,確認して [OK]をクリックする.
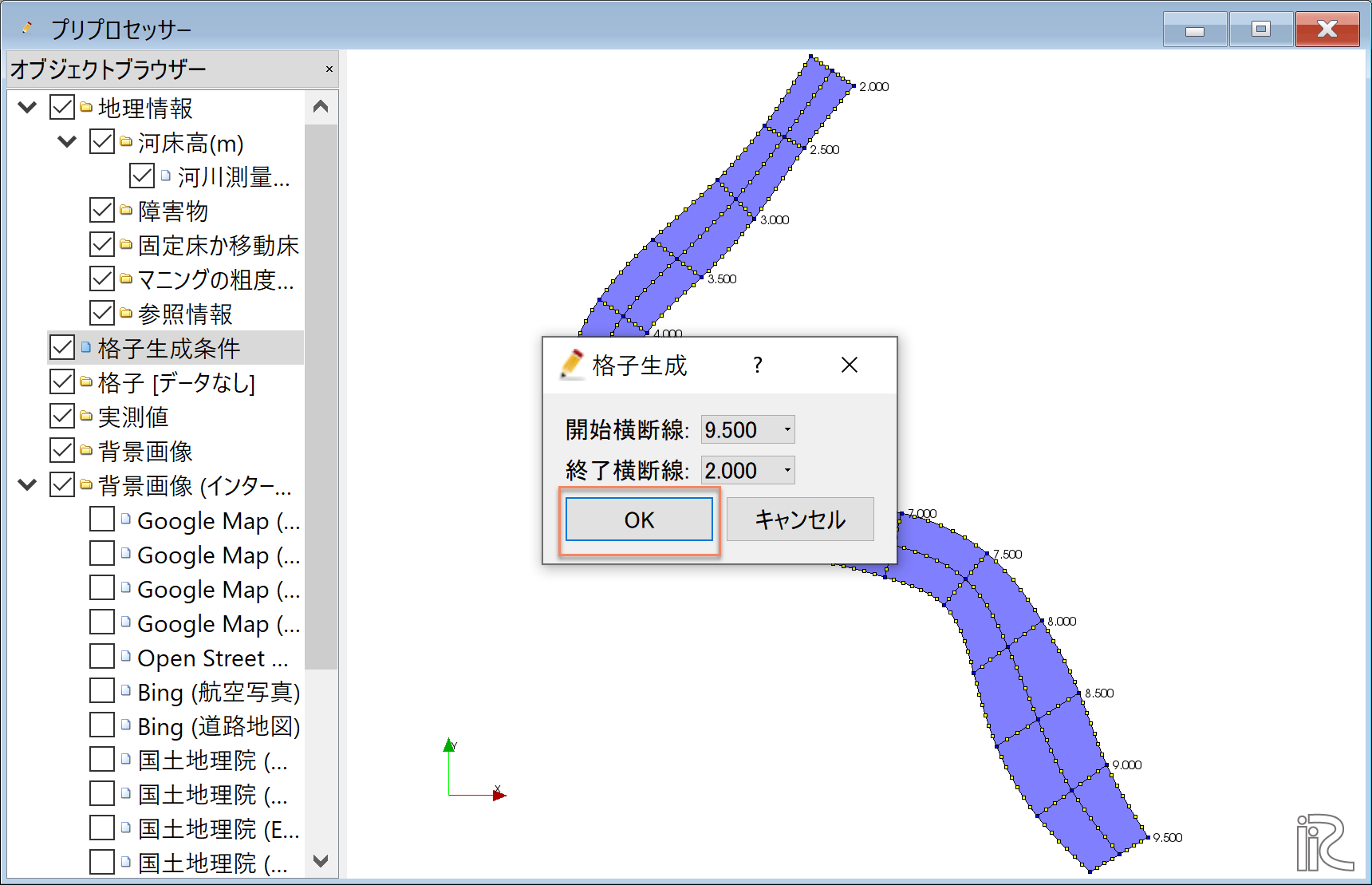
Figure 94 :格子生成(2)¶
「マッピングを実行しますか?」と出るので[OK]をクリックする.
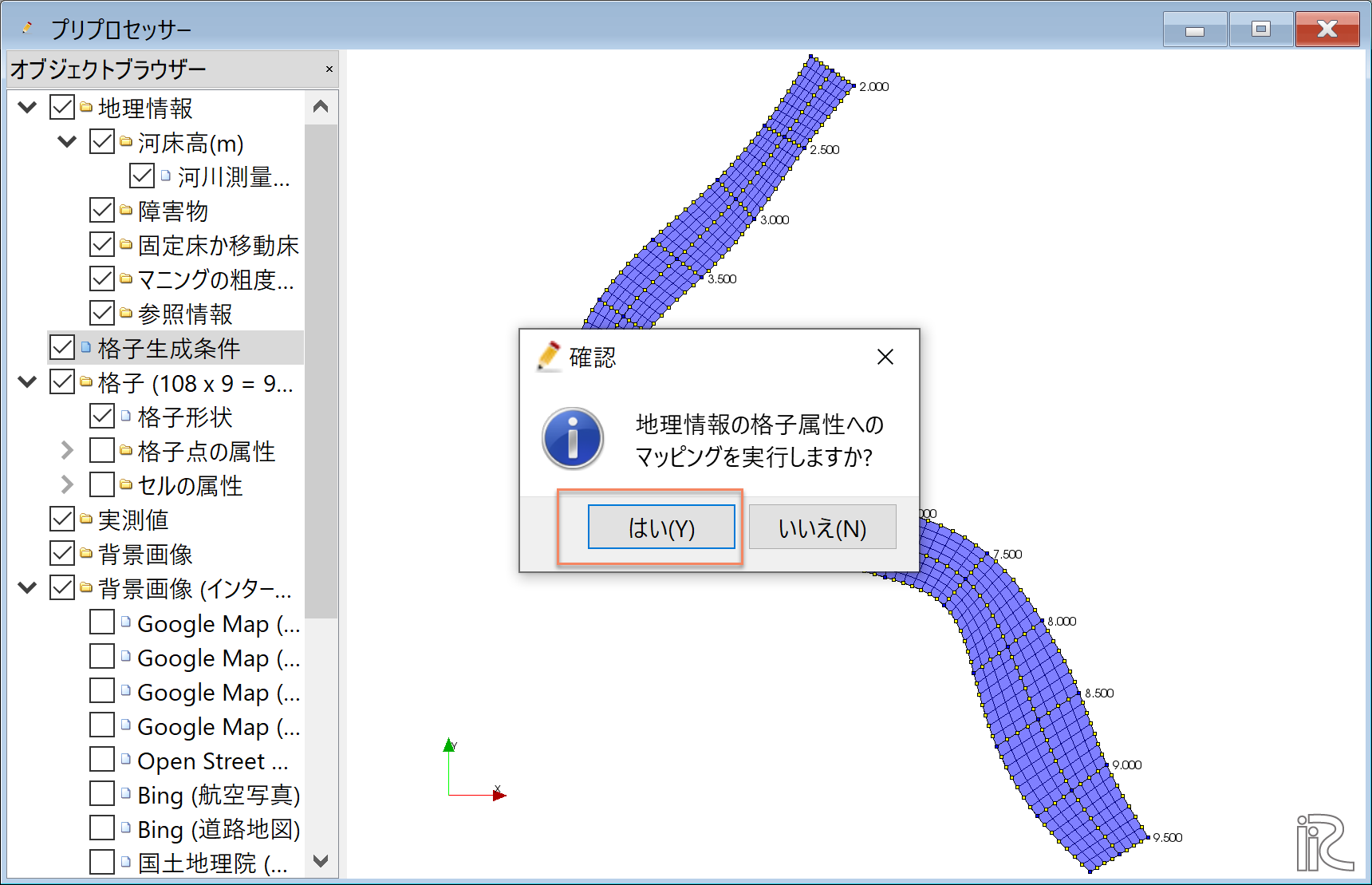
Figure 95 :マッピングの実行確認¶
格子生成が完了し,格子が表示される.
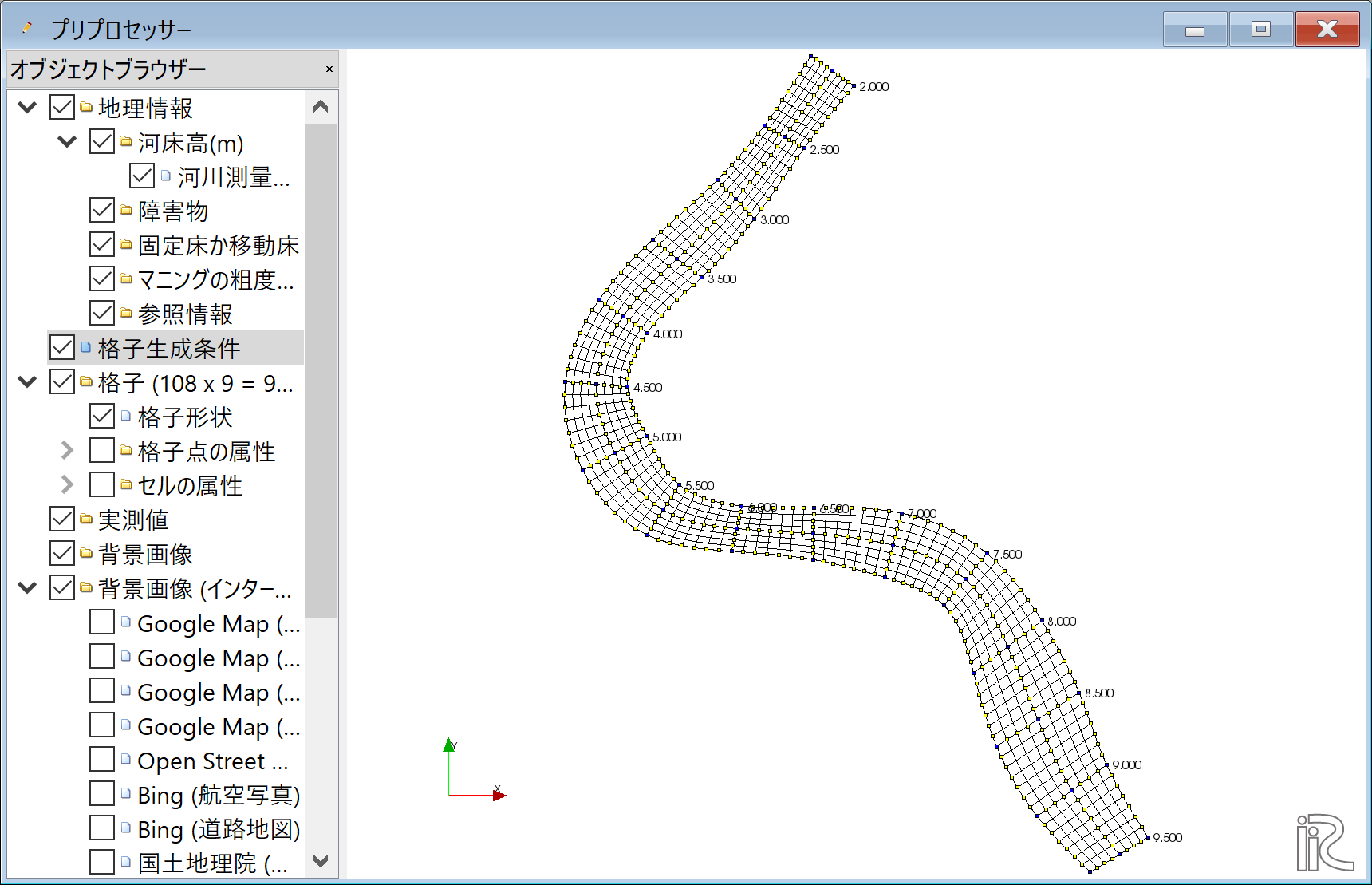
Figure 96 :格子生成の完了¶
オブジェクトブラウザーの「格子」「格子点の属性」「河床高(m)」に☑マークを入ると, 格子平面図に標高がカラーコンターで表示され,マッピングの結果が確認出来る.
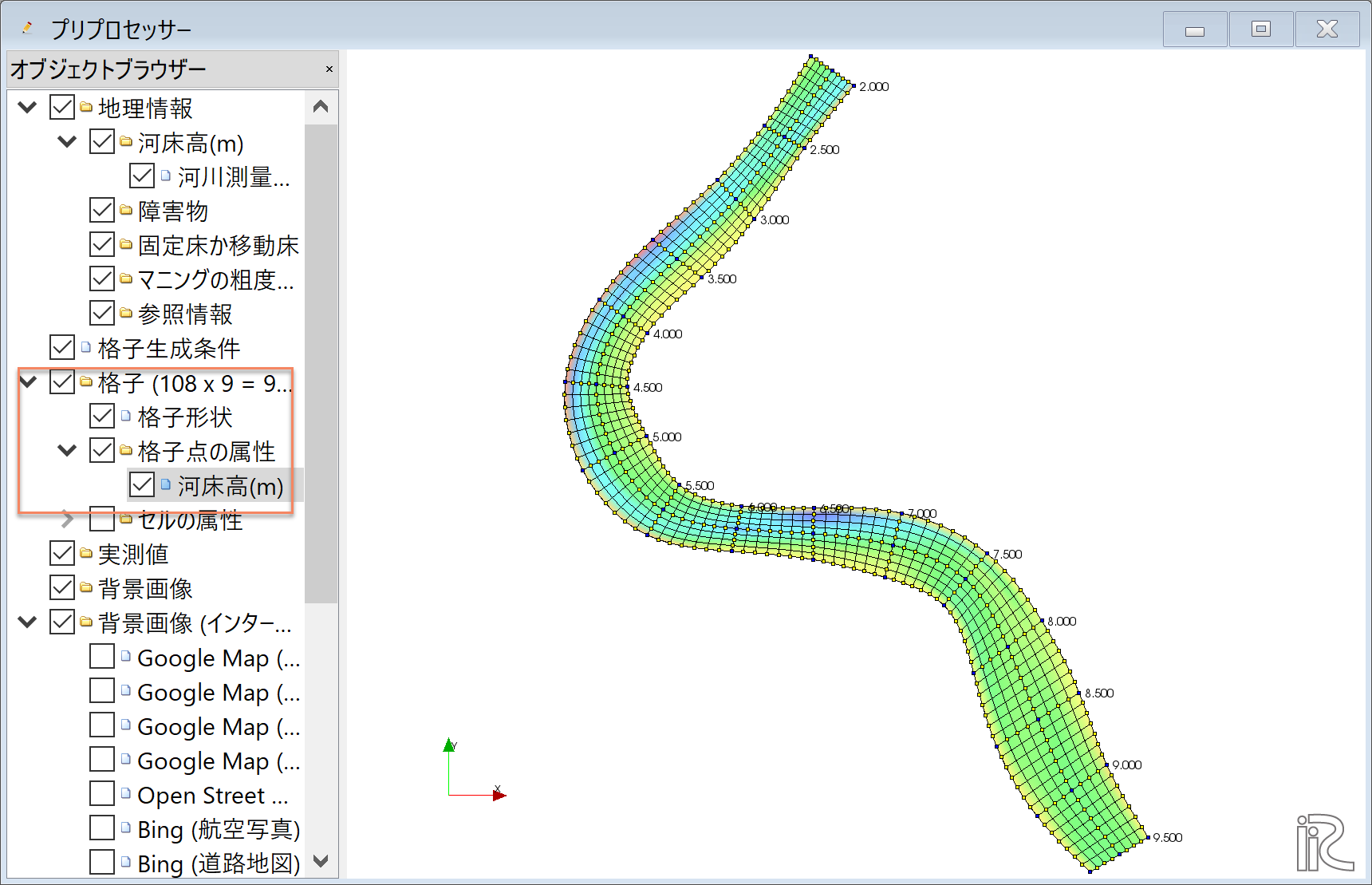
Figure 97 :マッピング結果の確認¶
計算条件の設定¶
メニューの「計算条件」「設定」を選ぶ

Figure 98 :計算条件の設定¶
「グループ」「流量および下流端水位の設定」で,「流量を与える時間単位」を[時間]とし, [Edit]をクリックする.
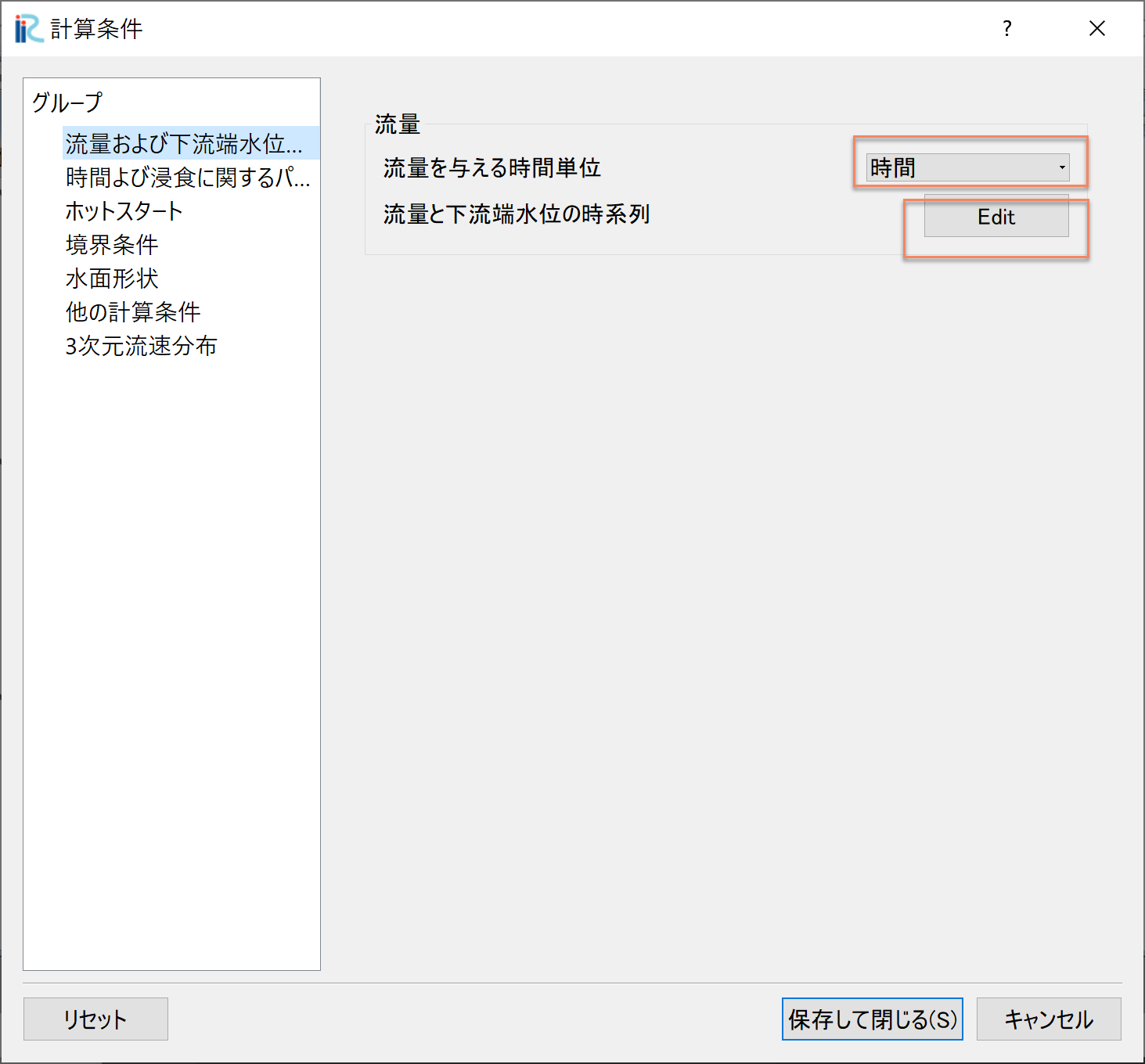
Figure 99 :流量の設定(1)¶
Figure 100 で3時間の一定流量[2,000㎥/s]を設定して[OK]をクリックする.
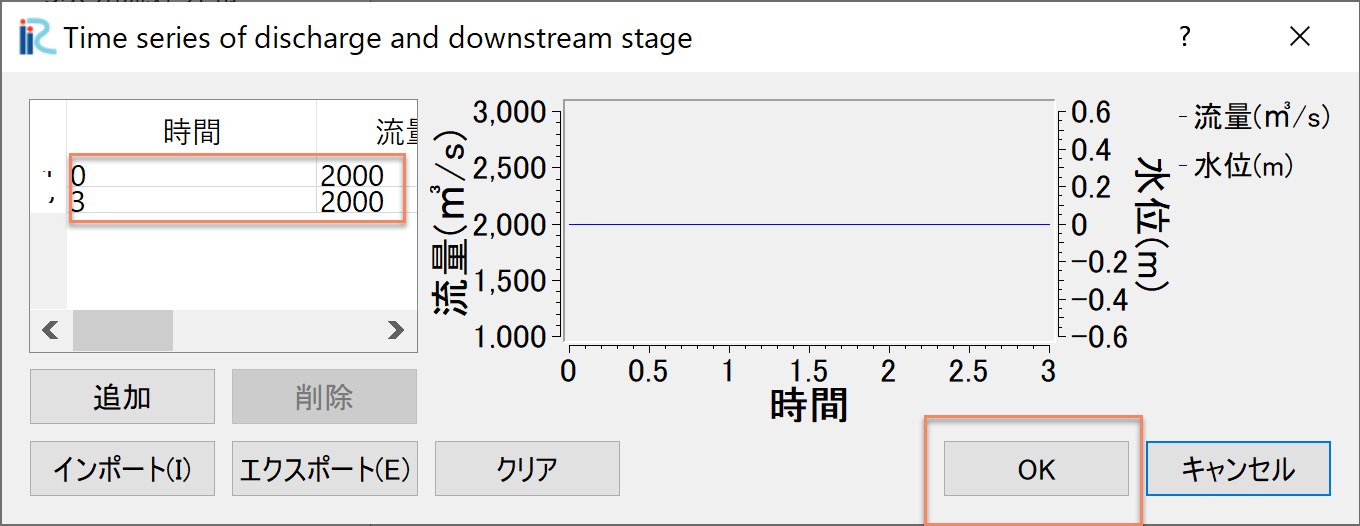
Figure 100 :流量の設定(2)¶
「時間および浸食に関するパラメーター」は下図ように設定する.
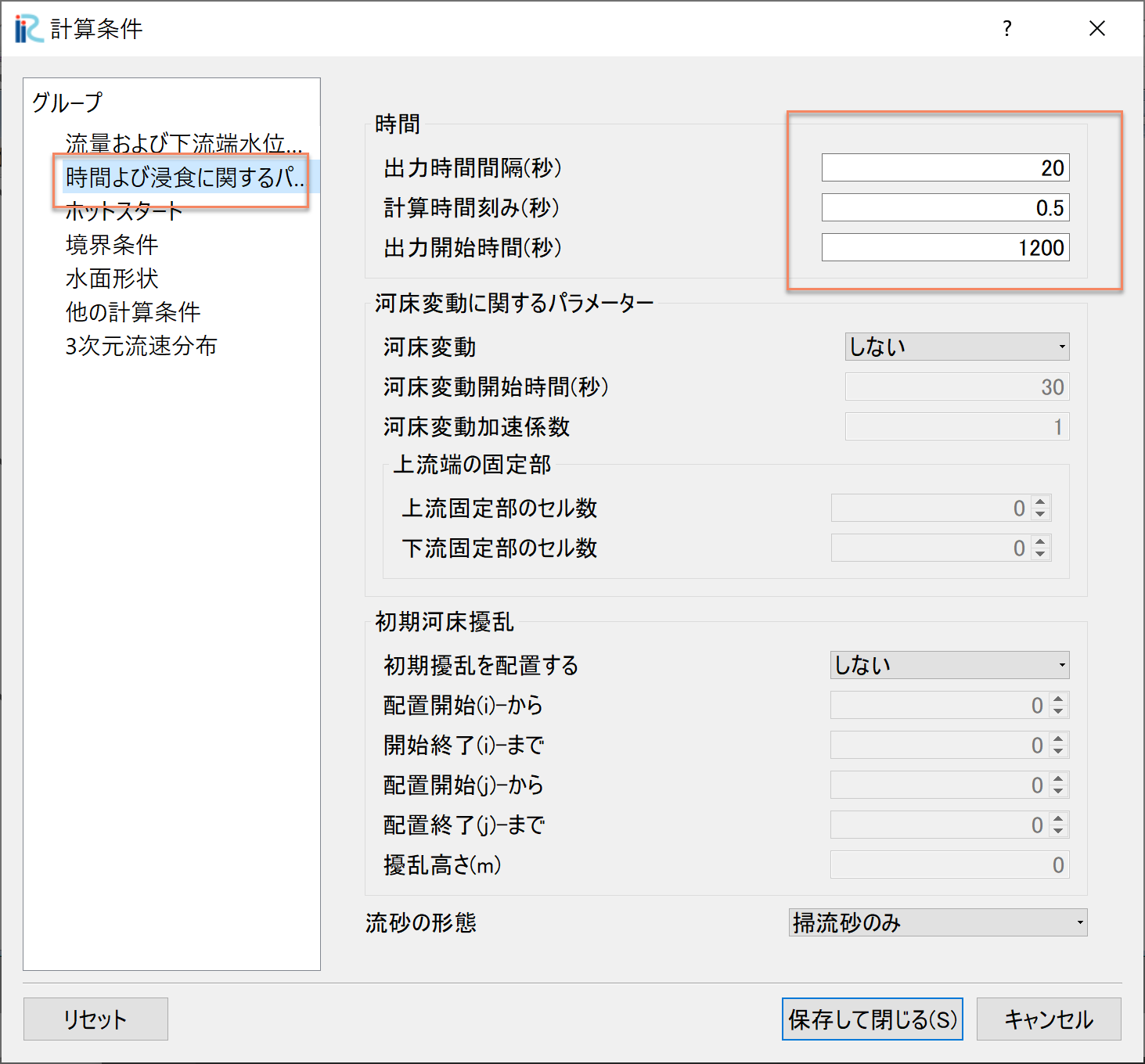
Figure 101 :時間および浸食に関するパラメーター¶
「3次元流速分布」に関しては下図のように設定して.[保存して閉じる]を選択して終了
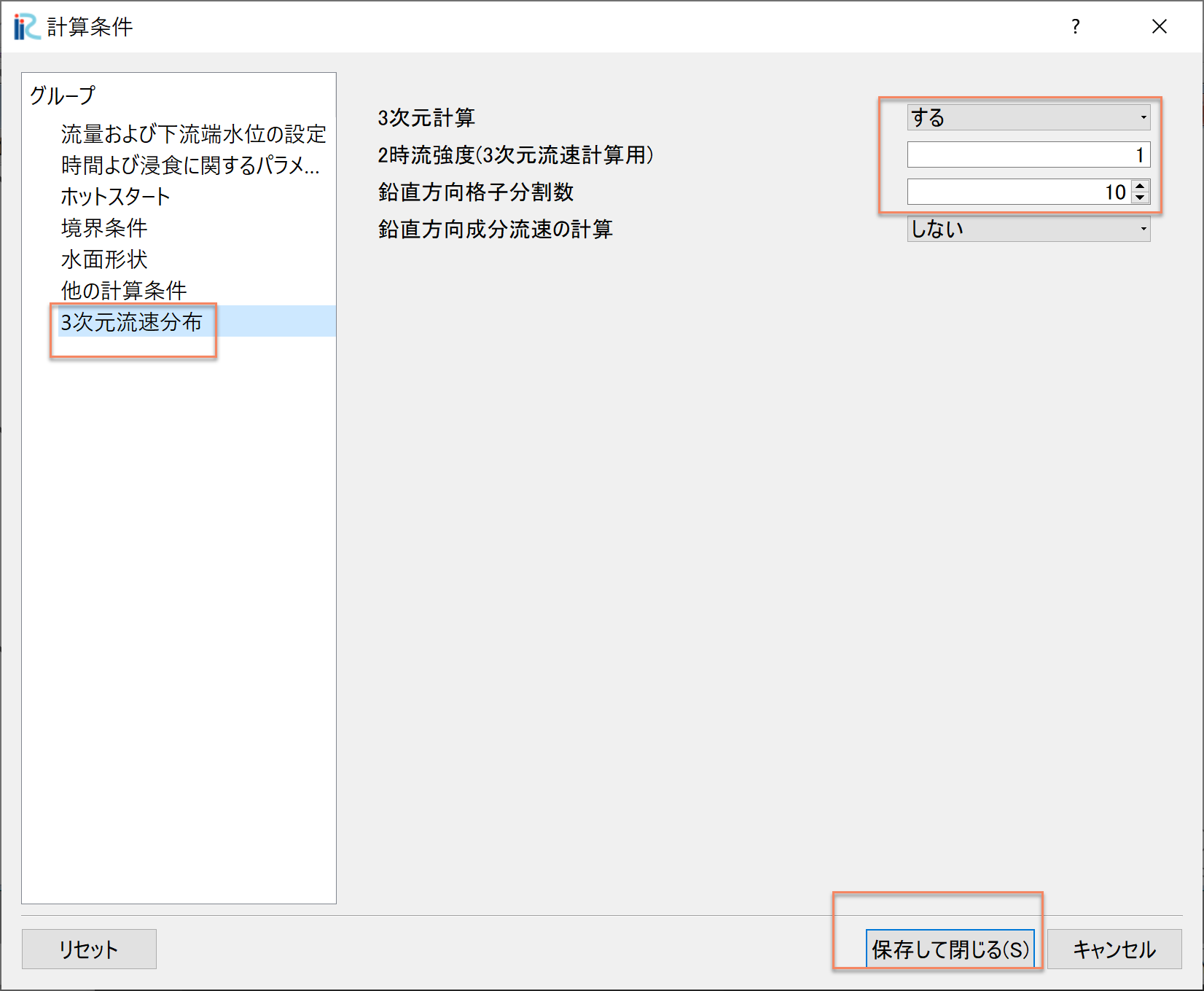
Figure 102 :3次元流速分布の設定¶
計算の実行¶
メニューバーで,「計算」「実行」を選択
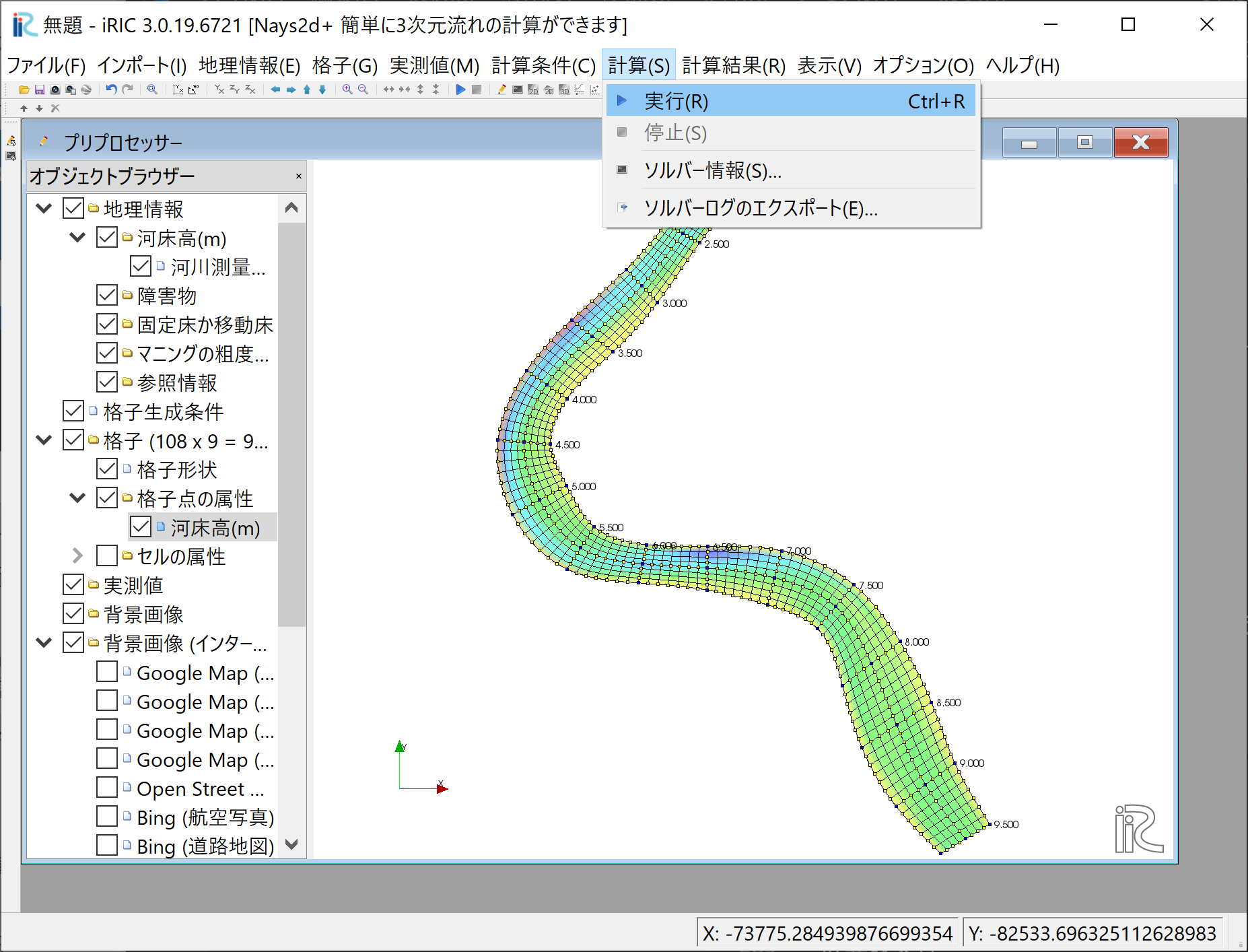
Figure 103 :計算の実行(1)¶
「プロジェクトを保存しますか?」と聞かれるので,「はい(Y)」を選んで,適当な名前で保存する.
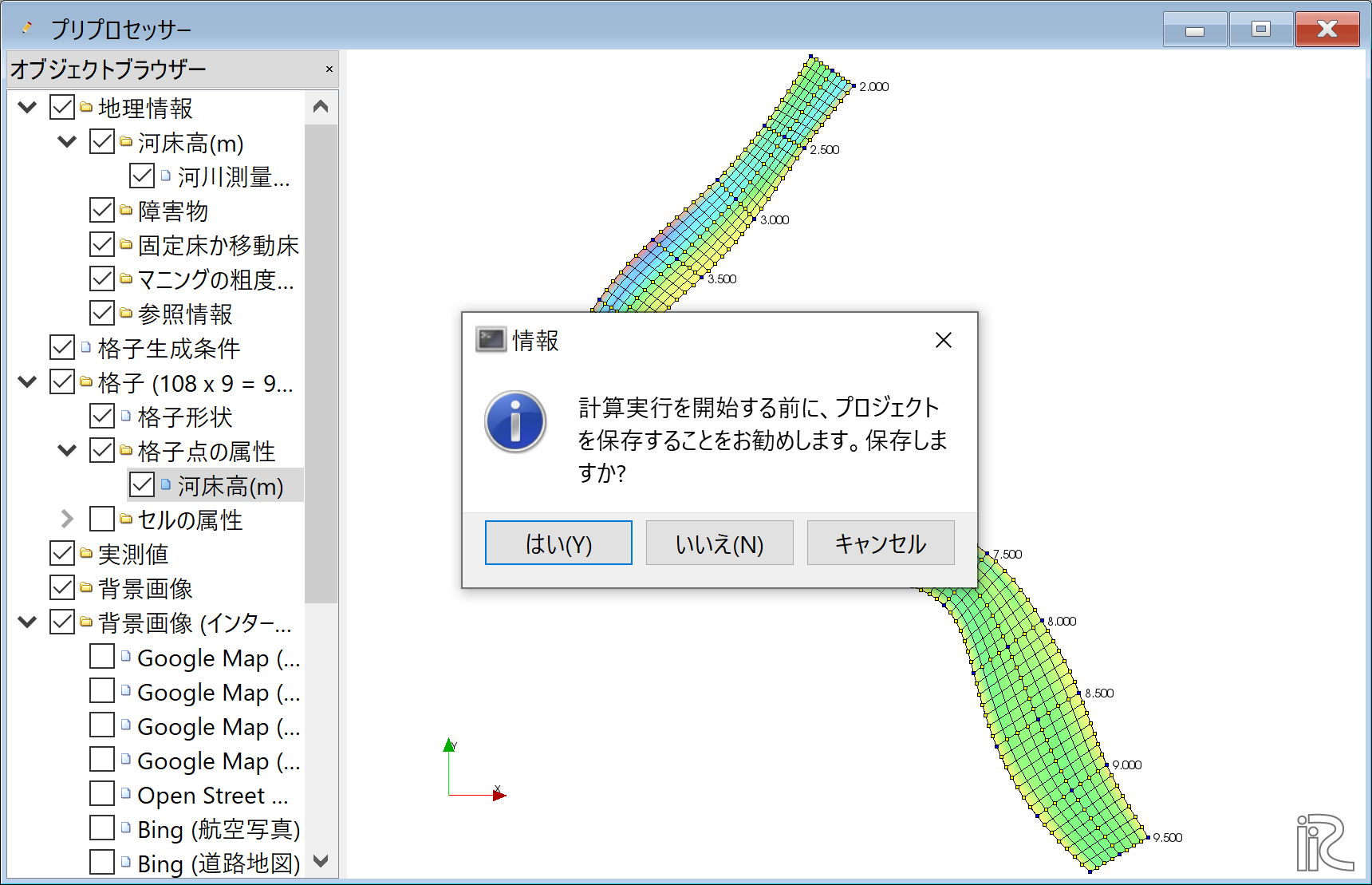
Figure 104 :計算の実行(2)¶
計算が開始される.
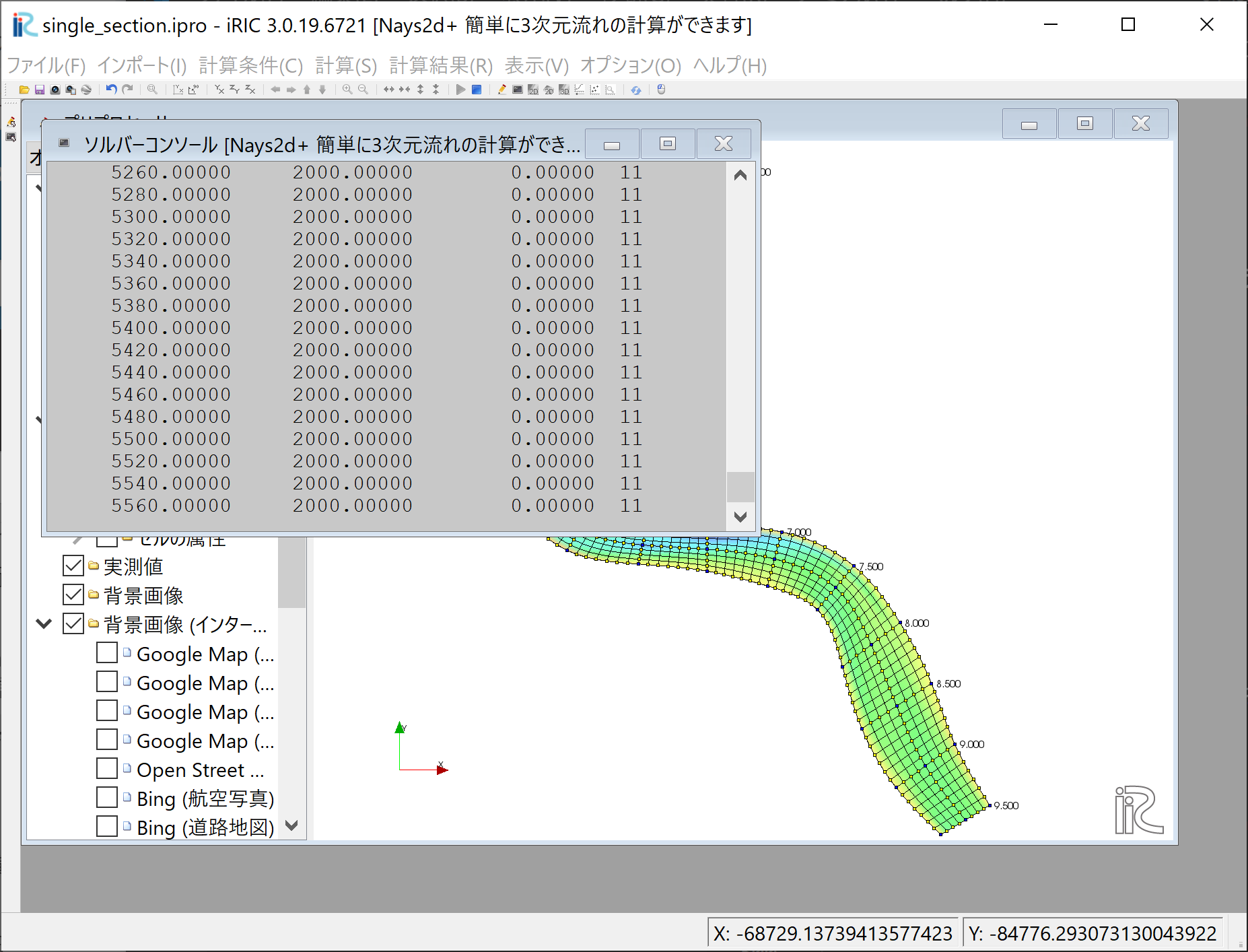
Figure 105 :計算の実行(3)¶
「計算が終了しました.」と出るので,[OK]をクリックする.
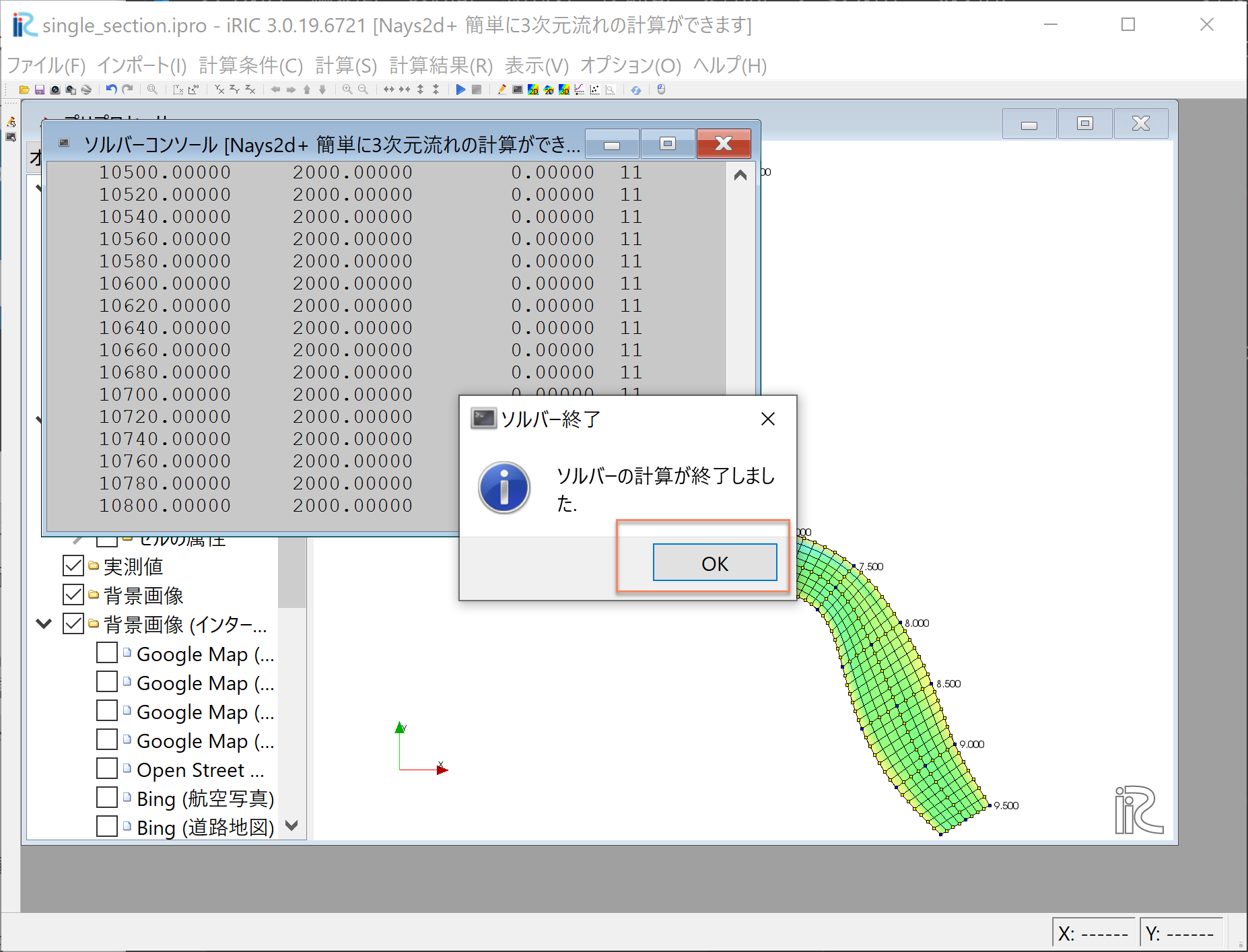
Figure 106 :計算の終了¶
計算結果の表示¶
メニューで「計算結果」「新しい可視化ウィンドウ(2D)を開く」を選択する.
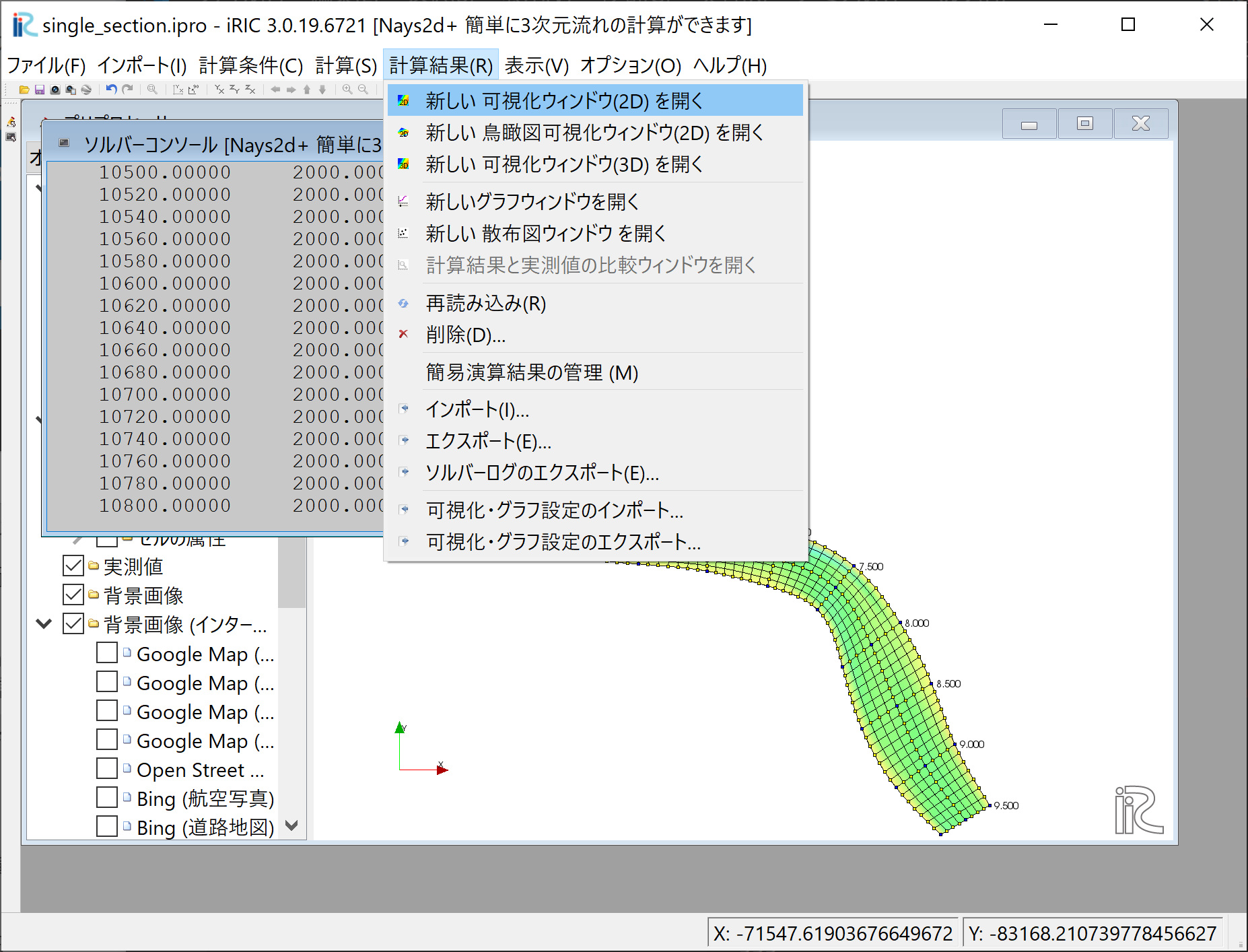
Figure 107 :新しい可視化ウィンドウ(2D)を開く¶
可視化ウィンドウが表示されるので,サイズを適当に変更して見やすい状態にする.
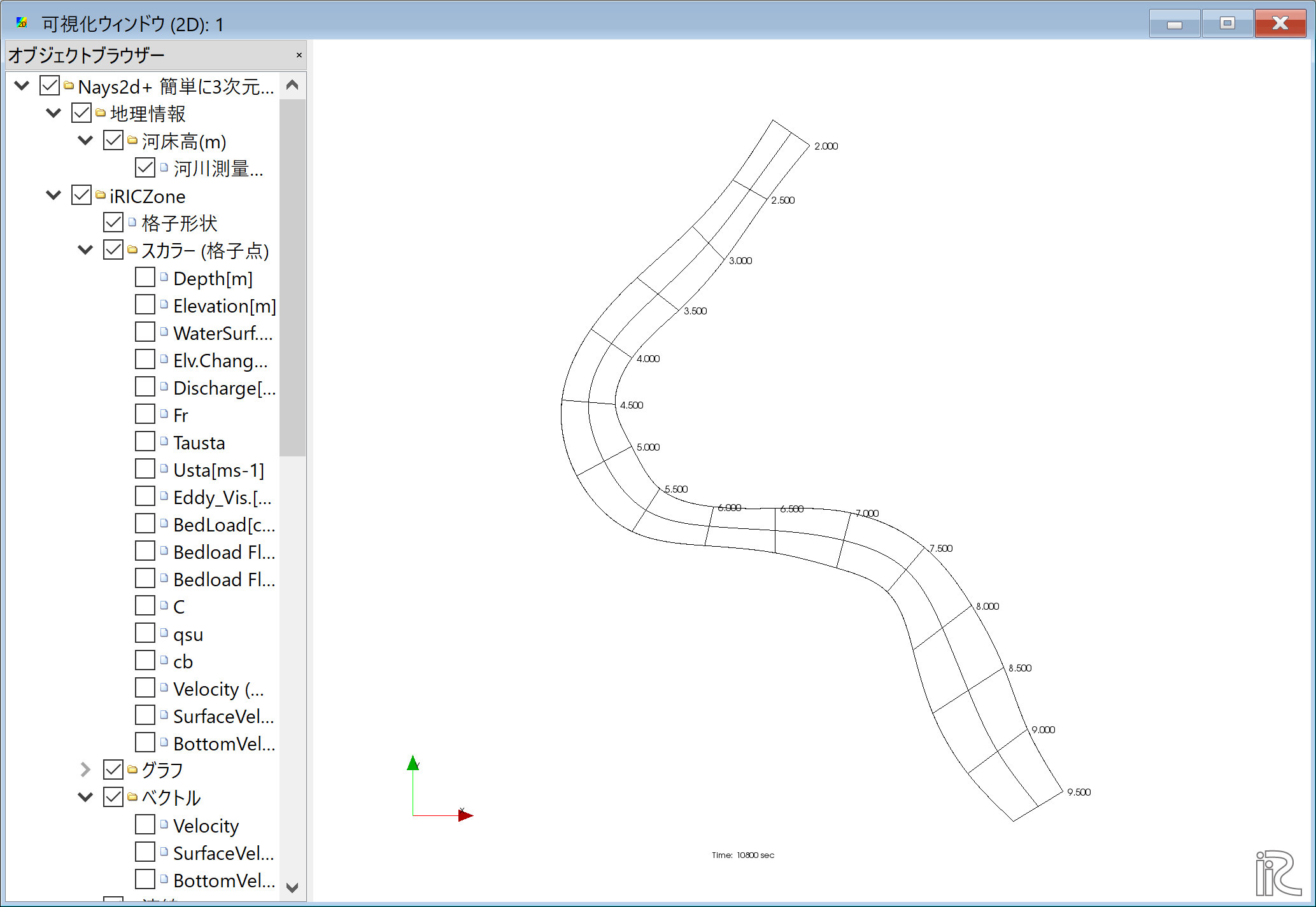
Figure 108 :新しい可視化ウィンドウ(2D)の表示¶
水深の表示¶
Figure 109 のように.オブジェクトブラウザーで, 「スカラー(格子点)」「Depth(m)」 に☑マークを入れて,[Depth(m)]を右クリックで「プロパティ」を選択すると, 「スカラー設定ウィンドウ」 Figure 110 が表示される.
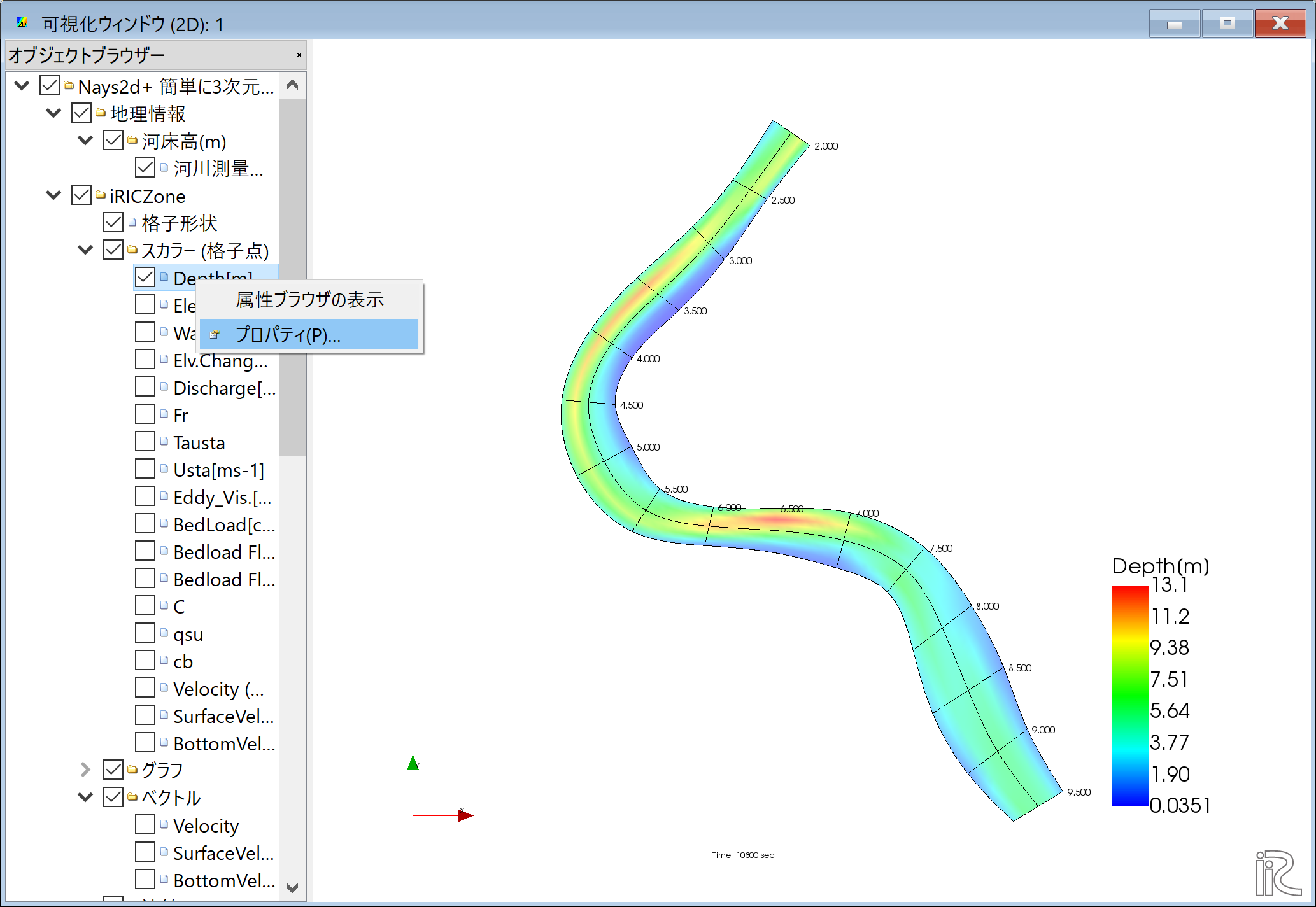
Figure 109 :新しい可視化ウィンドウ(2D)の表示¶
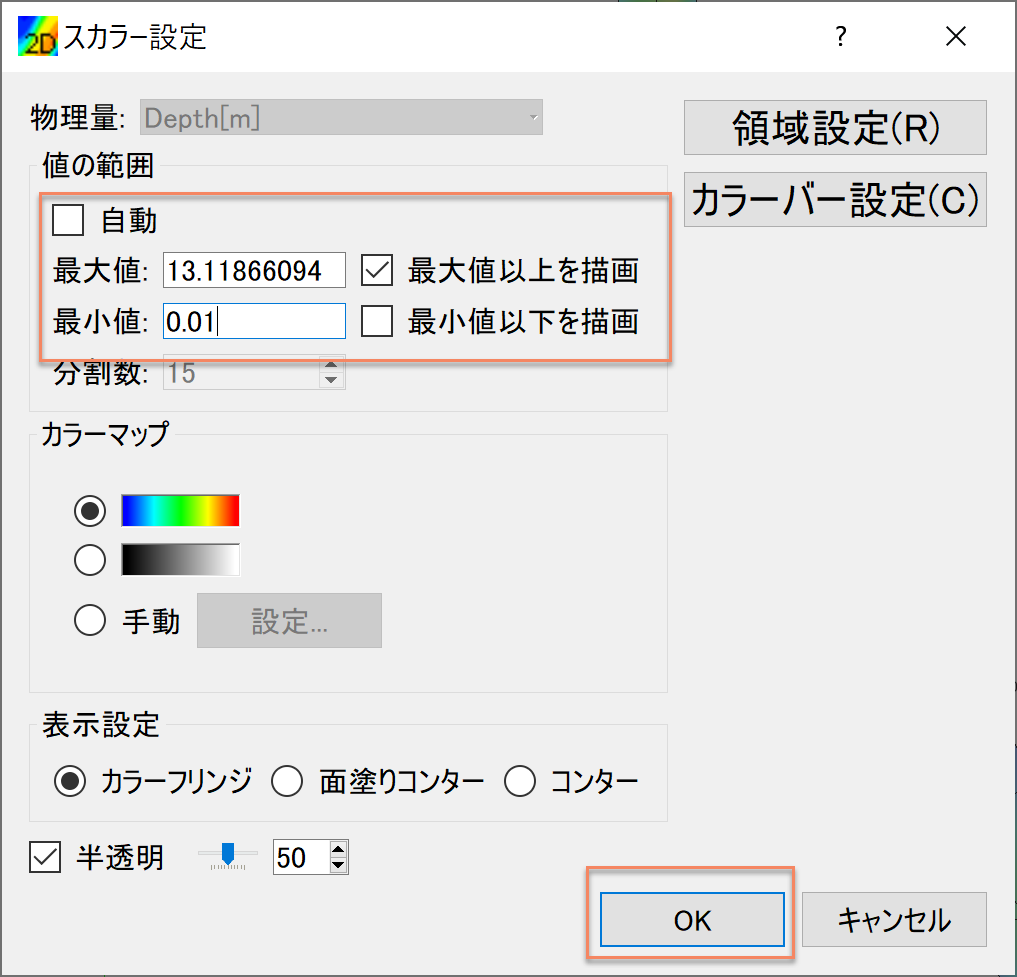
Figure 110 :スカラー設定¶
「スカラー設定ウィンドウ」 Figure 110 を図のように設定して[OK]をクリックすると, 水深コンターが表示される.
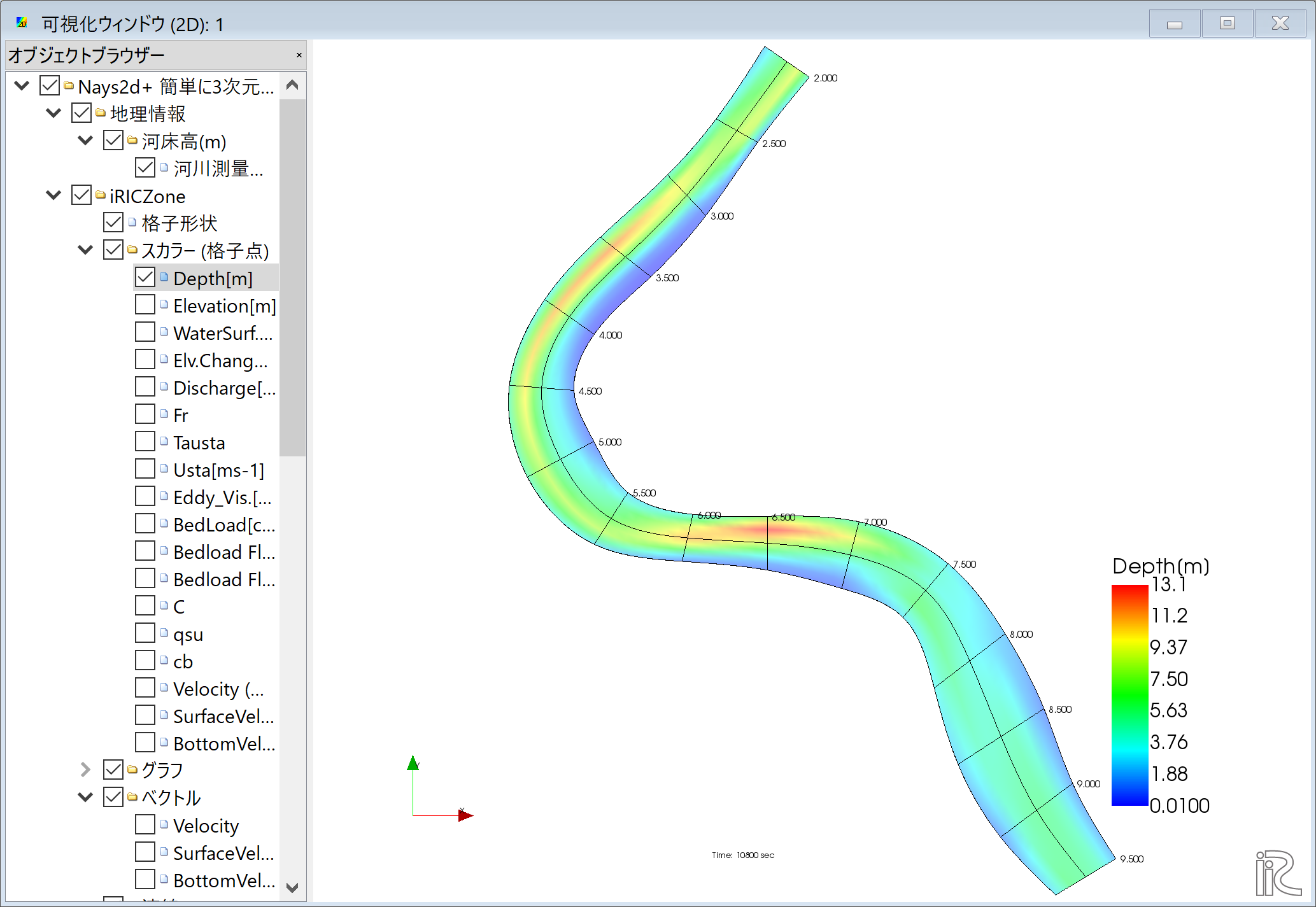
Figure 111 :水深コンター図¶
背景画像の表示¶
「ファイル」「プロパティ」を選択する.
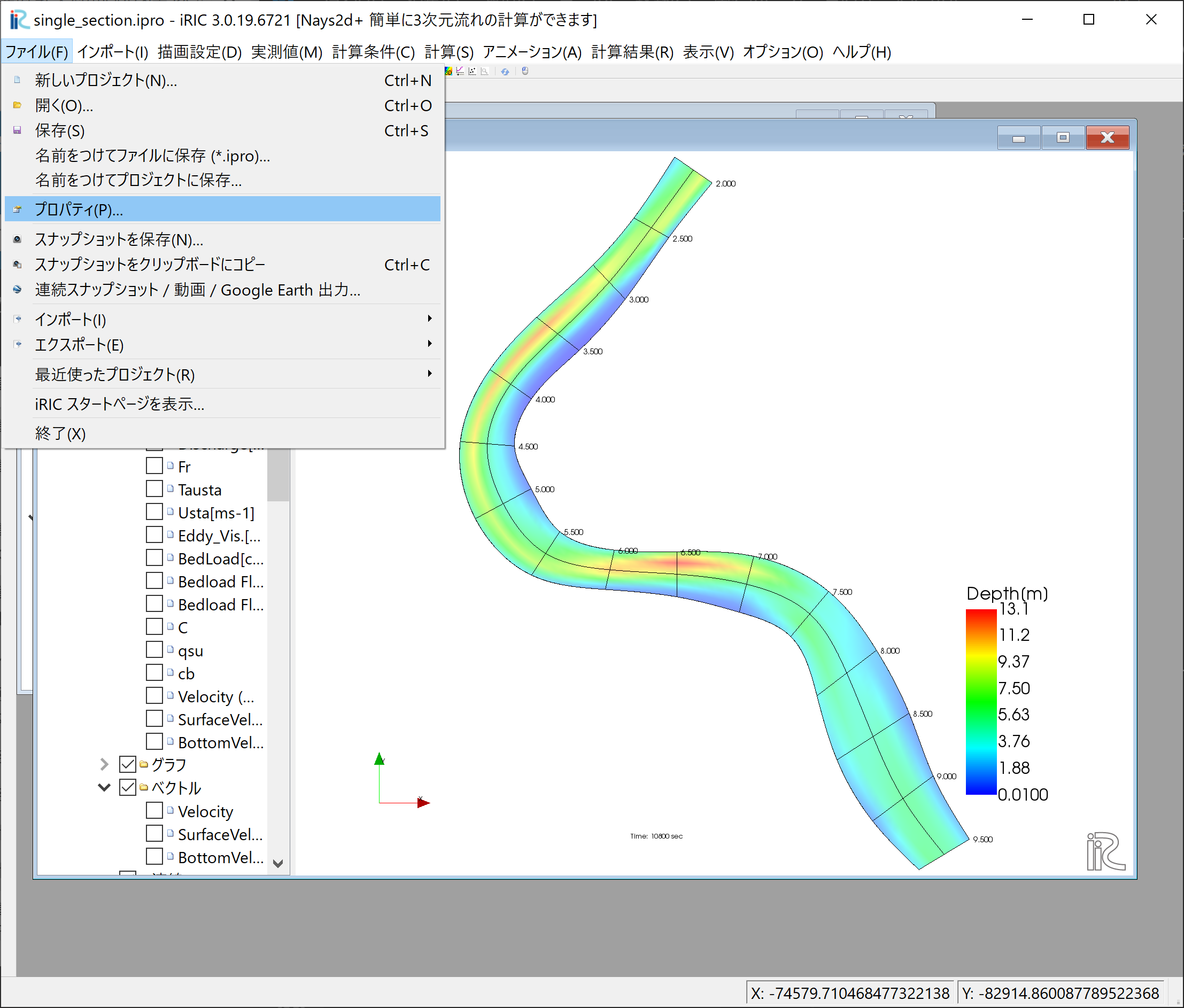
Figure 112 :ファイルのプロパティ選択¶
「プロジェクトプロパティ」で「座標系」の「編集」を選択する.
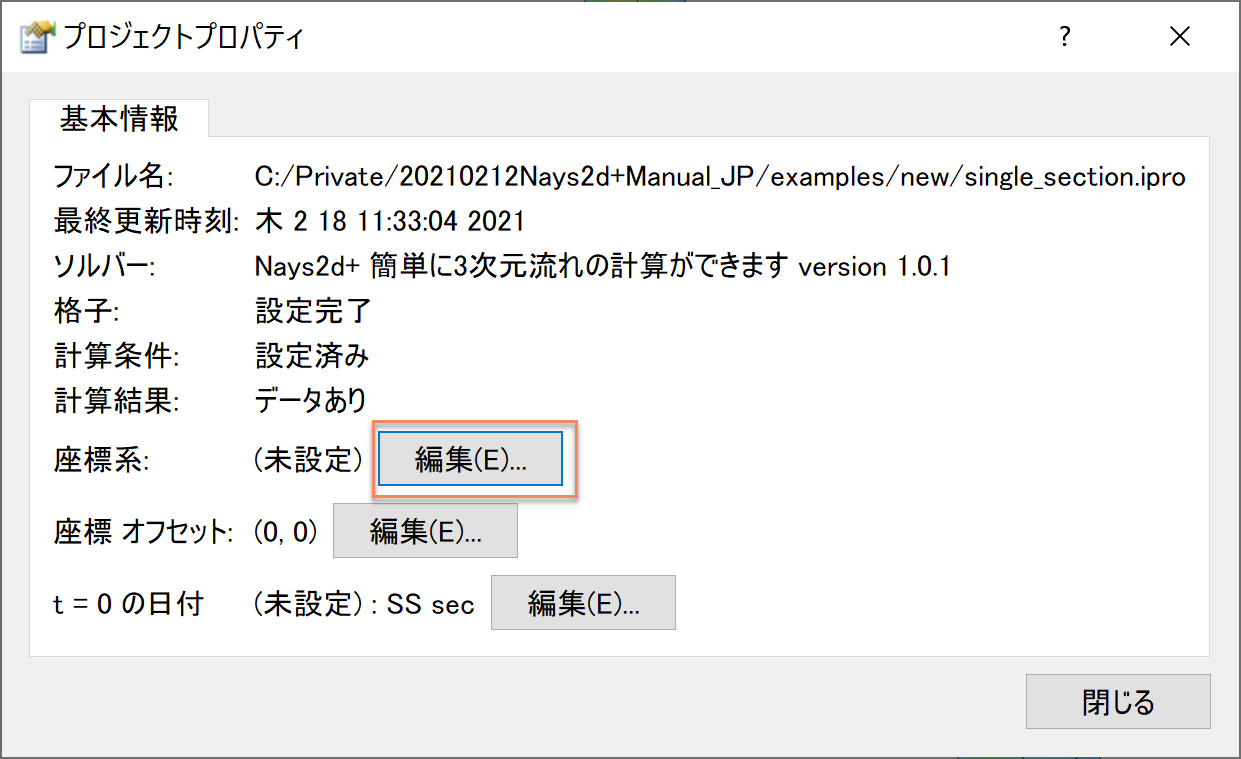
Figure 113 :座標系の編集¶
「座標系の選択」画面で,「検索」に[Japan]と入れると,「EPSG.......」というのが沢山出てくるので, その中で,末尾が「XII」のものを選んで[OK]をクリックする. (日本の座標系については, http://www.gsi.go.jp/sokuchikijun/jpc.html を参照されたい.)
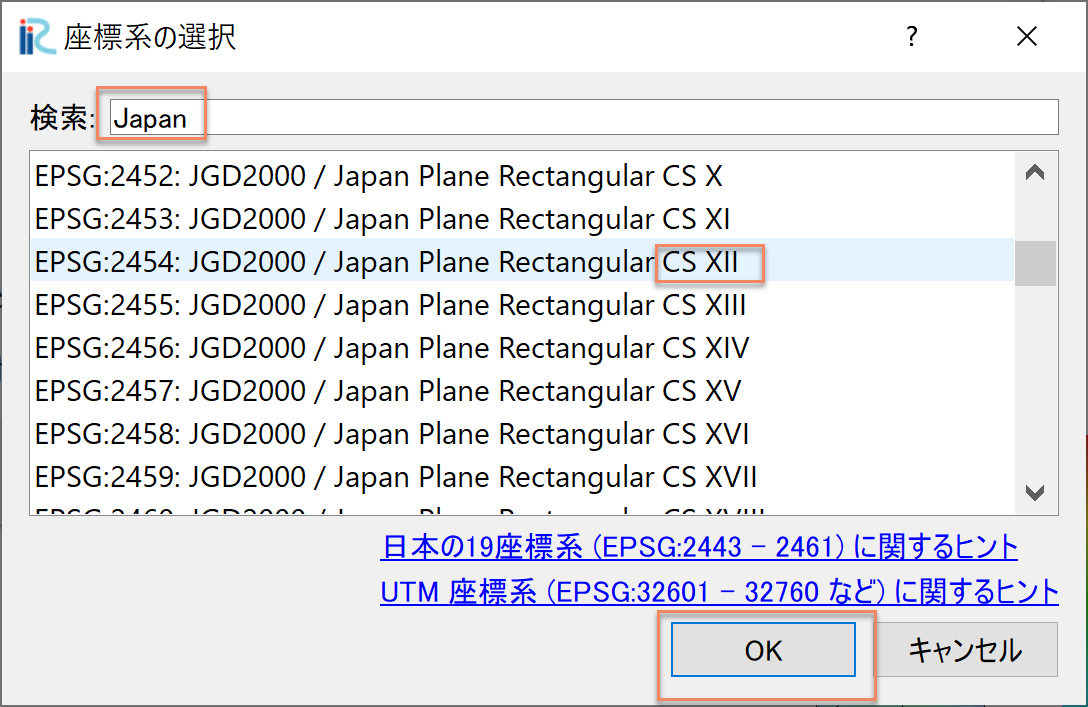
Figure 114 :座標系の選択¶
「プロジェクトプロパティ」ウィンドウを[閉じる]
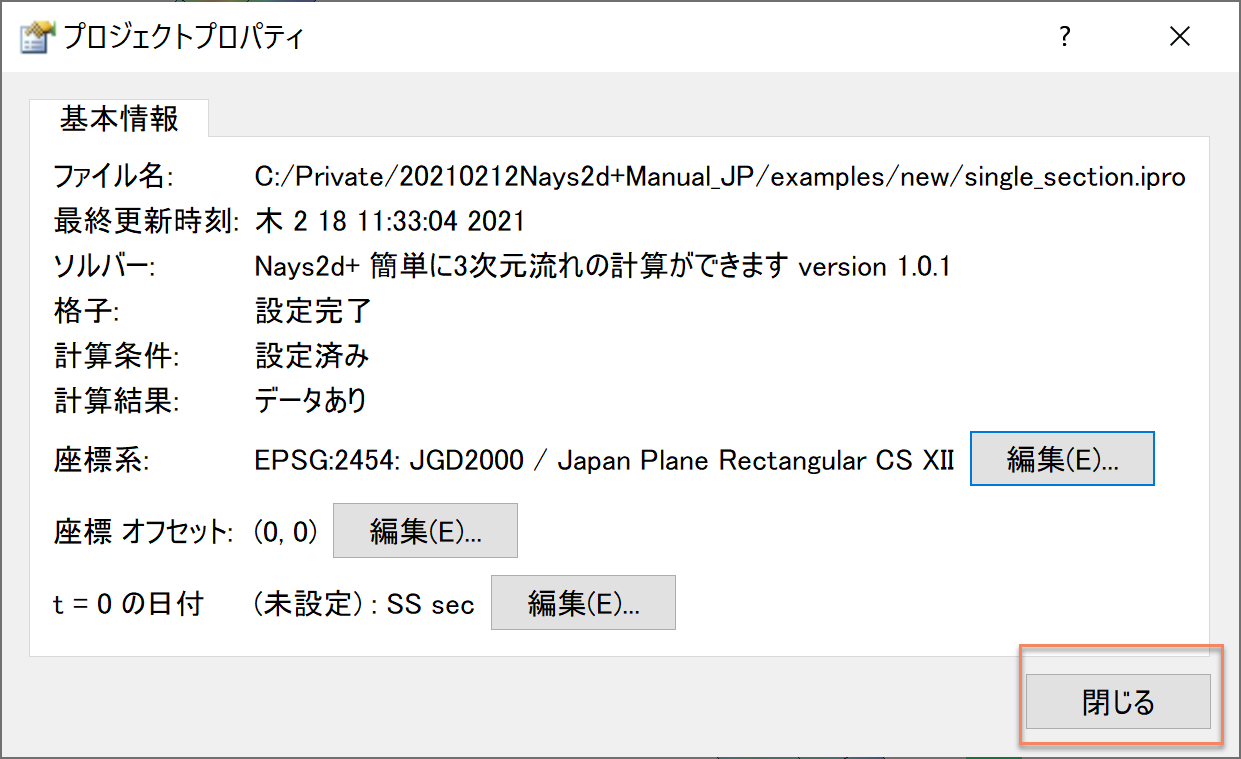
Figure 115 :プロジェクトプロパティウィンドウを閉じる¶
オブジェクトブラウザーで,「背景画像(インターネット)」「国土地理院(標準地図)」 に☑マークを入れると,背景地図が読み込まれ,表示される.
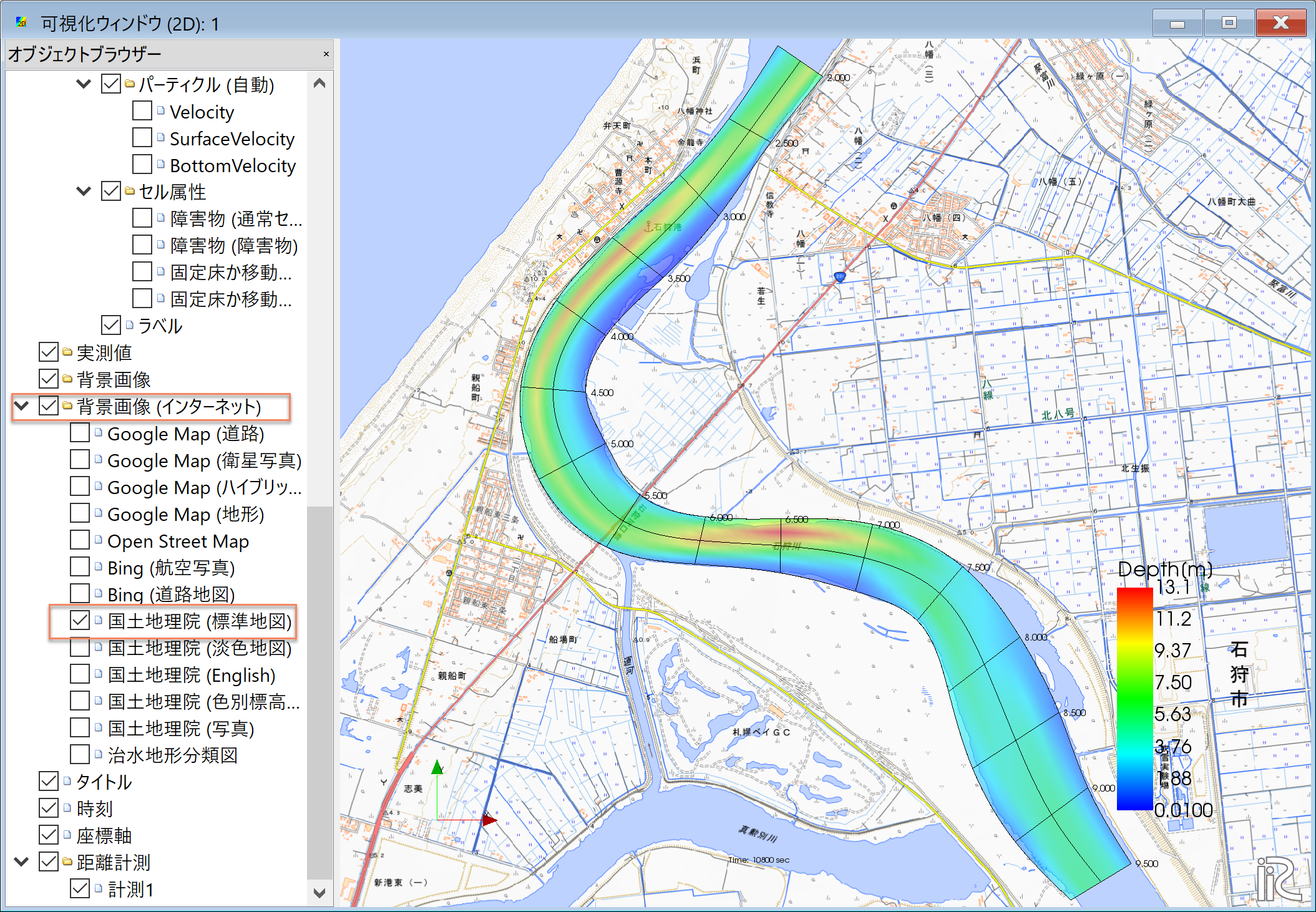
Figure 116 :背景画像の読み込み完了¶
背景を写真にしたい場合や,他の種類の地図にしたい場合は,別の項目を☑する. なお,GUIの操作時に常時背景画像を表示させておくと,操作が非常に重くなるので, 通常は「背景画像」の☑マークを外しておくことを推奨する.
ベクトルと流線の表示¶
操作方法,表示方法は全章の例と全く同じなので,省略する.
パーティクルアニメーションの表示¶
オブジェクトブラウザーの「パーティクル」「Velocity」に☑マークを付けて, タイムバーをゼロに戻し,プレイボタンを押す( Figure 117 )と Figure 118 の水深平均流速によるパーティクルアニメーションが始まる.
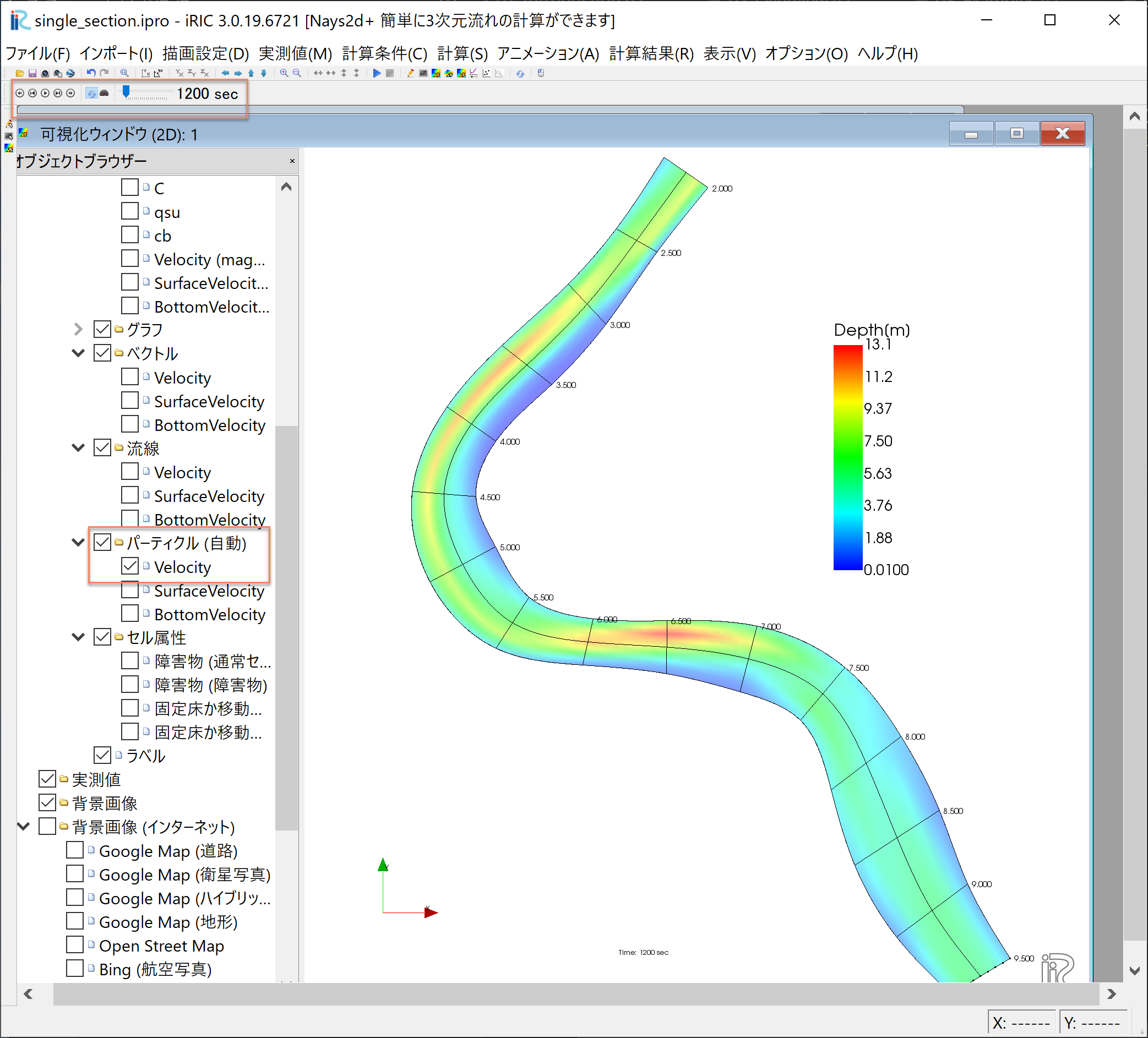
Figure 117 :パーティクルアニメーション¶
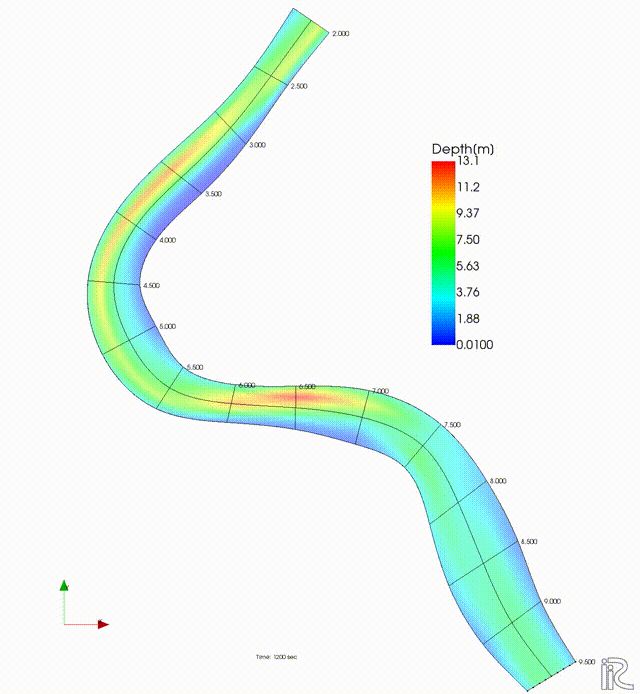
Figure 118 :水深平均流速によるパーティクル¶
表面流速に乗ったパーティクルを赤色で表示する. 「パーティクル」「SurfaceVelocity」に☑を入れて,「パーティクル」を右クリックして 「プロパティ」を選択すると,「パーティクル設定画面」 Figure 119 が表示されるので,図のように設定して[OK]をクリックする. タイムバーをゼロに戻して,プレイボタンを押すと Figure 120 の 表面流によるパーティクルアニメーションが表示される.
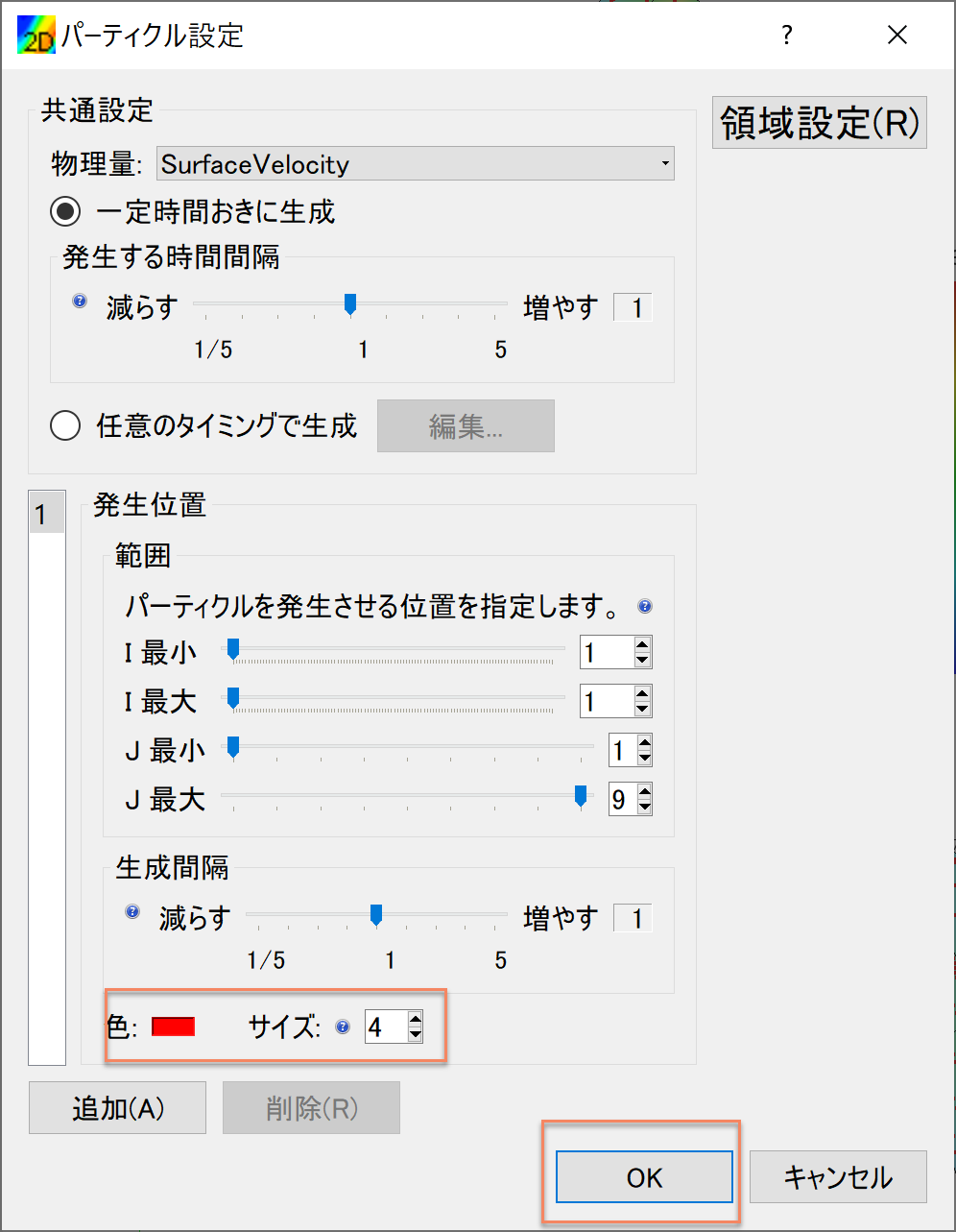
Figure 119 :パーティクル設定¶
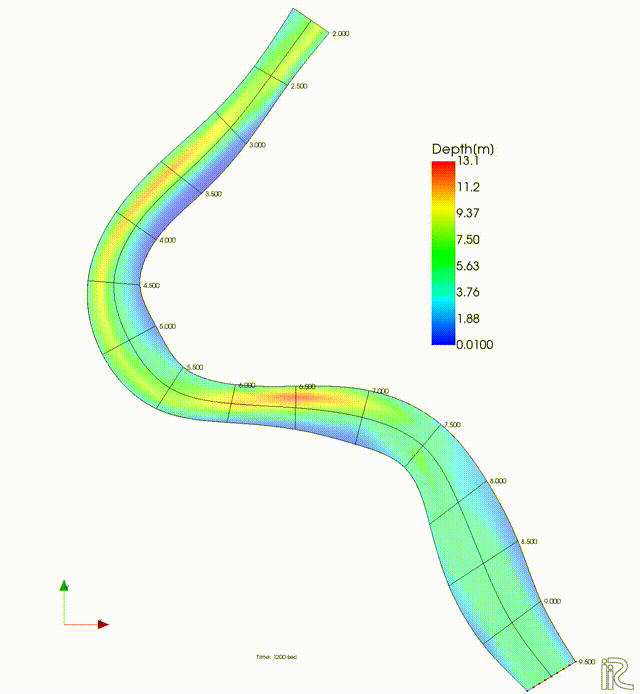
Figure 120 :表面流速によるパーティクル¶
同様な手続きで,「BottomVelocity」を選択すると,底面流によるパーティクルを表示出来る.
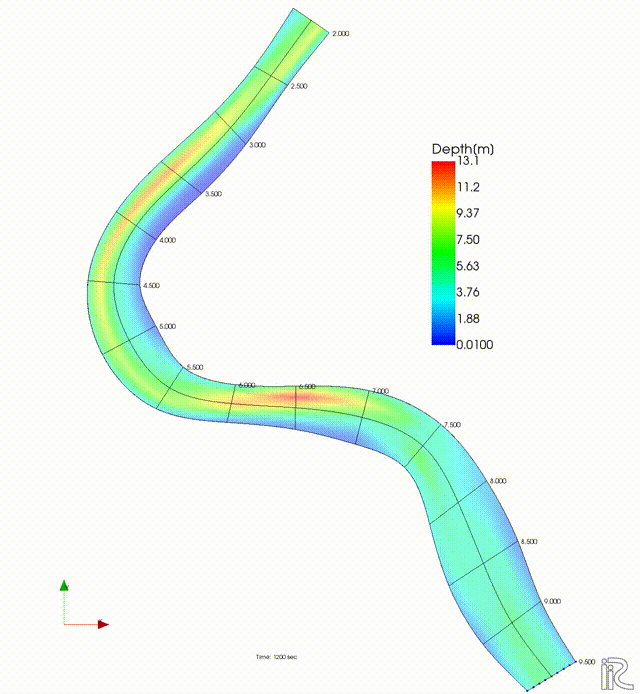
Figure 121 :底面流速によるパーティクル¶