本テキストへの感想, 質問, 要望, バグ報告などはこちらへお願いします.
4. 計算例【蛇行水路の流れと河床変動計算】
以上に述べた[NaysMini V2]のコードを用いて行った Figure 4.1 に示すの長谷川 [Ref:1] による移動床 実験(Me-2)の再現計算例を以下に示します.
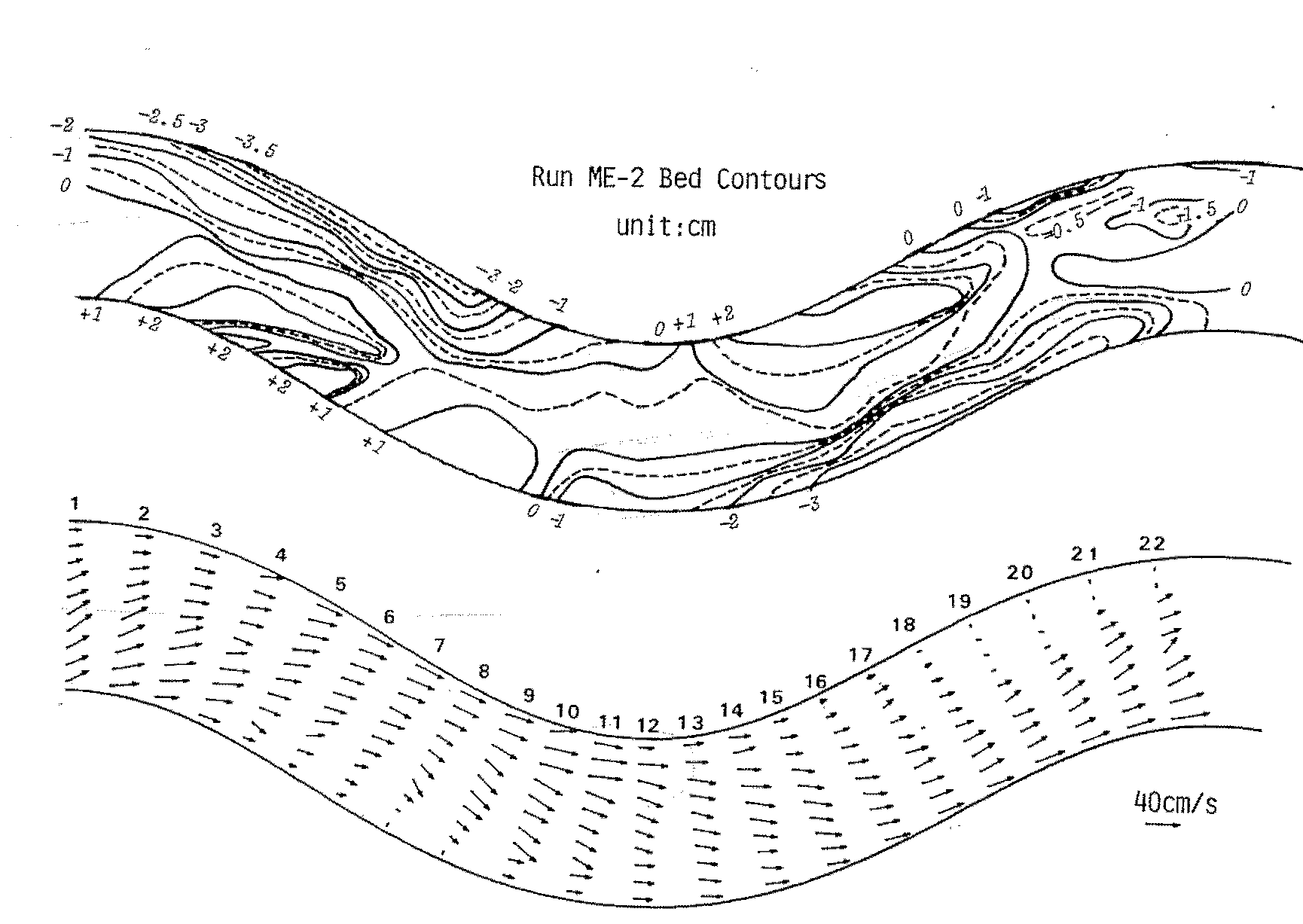
以下に格子生成から計算条件の入力,計算の実行,計算結果の表示までの手順を示します. なお予め以下のインストール手続きが完了していることが前提となります.
蛇行水路格子生成用ツールのファイル群 が, [iRIC-Version4]のインストールフォルダの下の "/private/gridcreators/gc_py_sg/" にコピーされていること("gc_py_sg"フォルダが無い場合は作成してからコピーする).
Python版2次元流れと河床変動計算関連ファイル群 が, [iRIC-Version4]のインストールフォルダの下の "/private/solvers/NaysMini/" にコピーされていること("NaysMini"フォルダが無い場合は作成してからコピーする).
4.1. iRICの起動
デスクトップ上の[iRIC V4]アイコンをダブルクリックします.
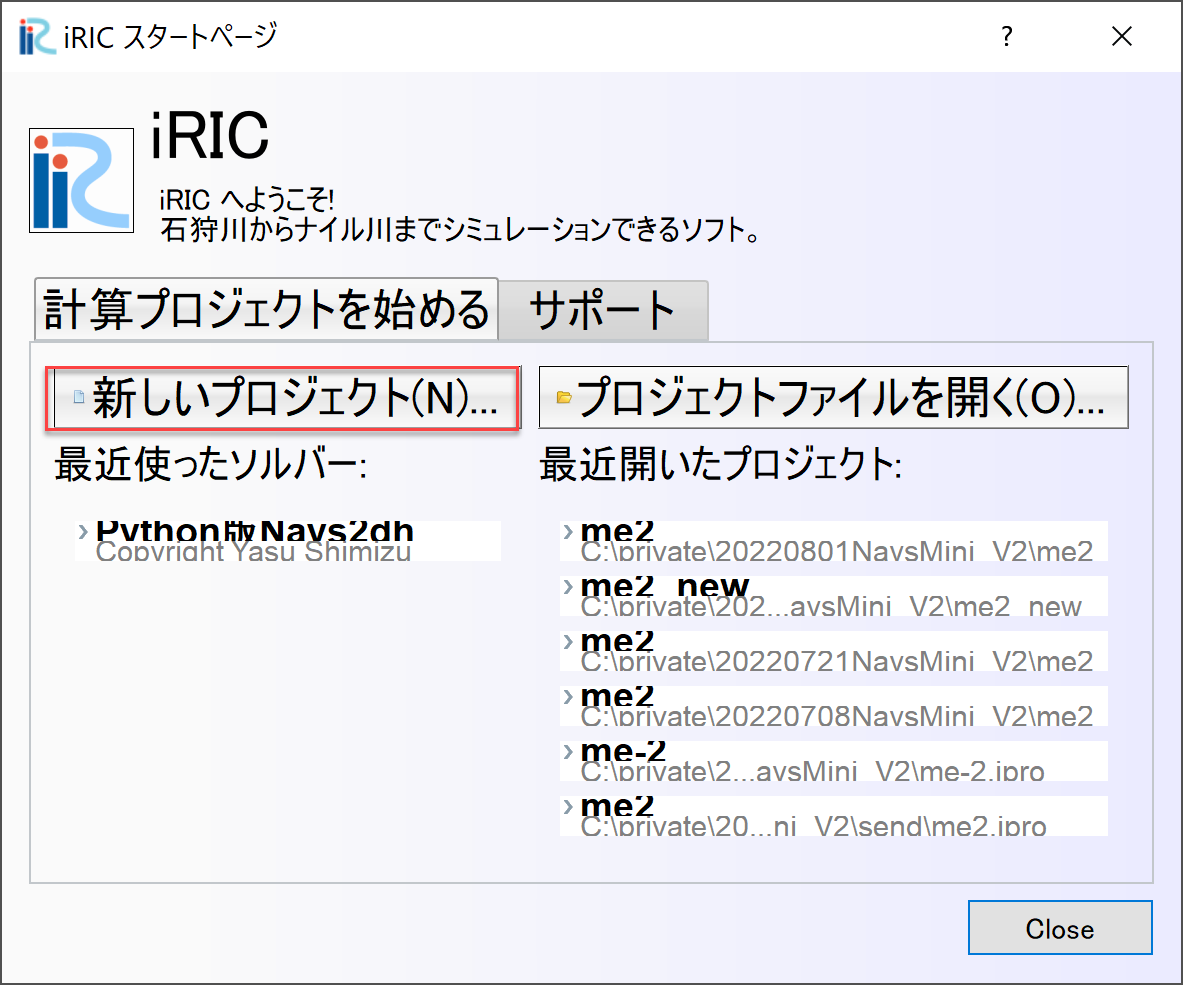
Figure 4.2 : iRIC V4の起動と[新しいプロジェクト]の起動
Figure 4.2 に示す[iRIC起動画面]が表示されるので, [新しいプロジェクト[N]]をクリックします.
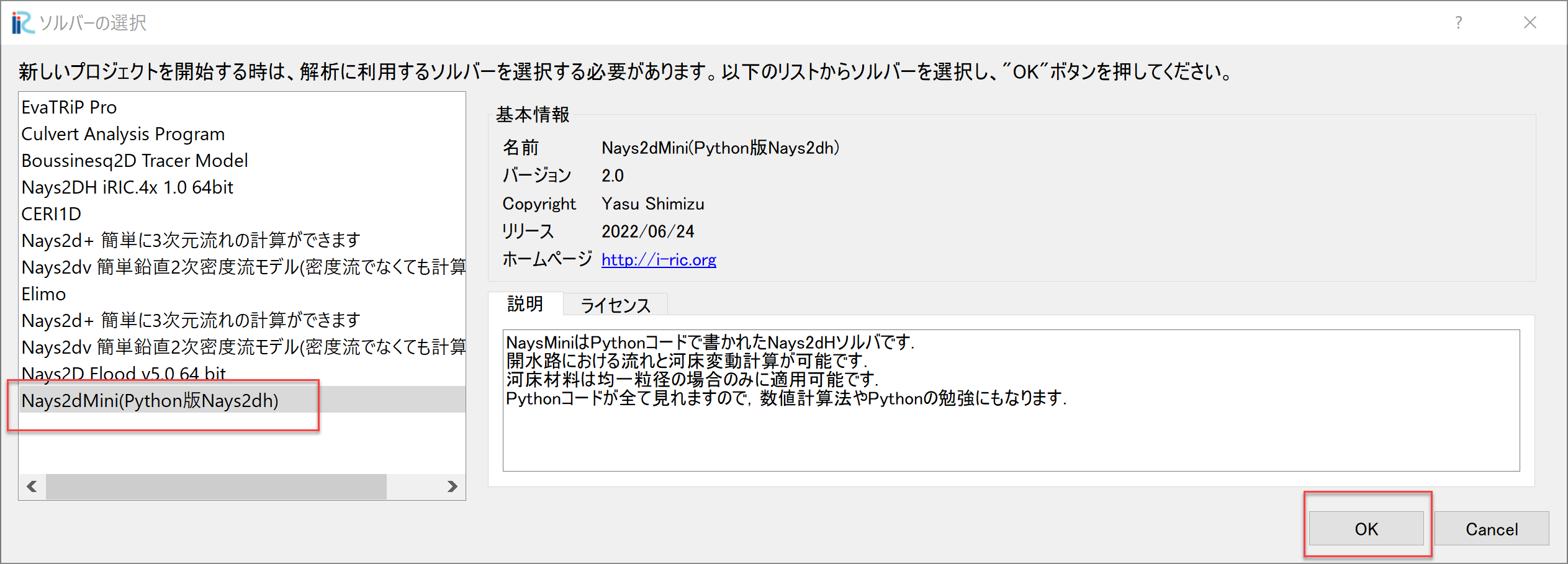
Figure 4.3 : ソルバー[Nays2dMini]の選択
Figure 4.3 に示される[ソルバーの洗濯]画面で, [Nays2dMini(Python版Nays2dh)]を選択し, [OK]をクリックします.
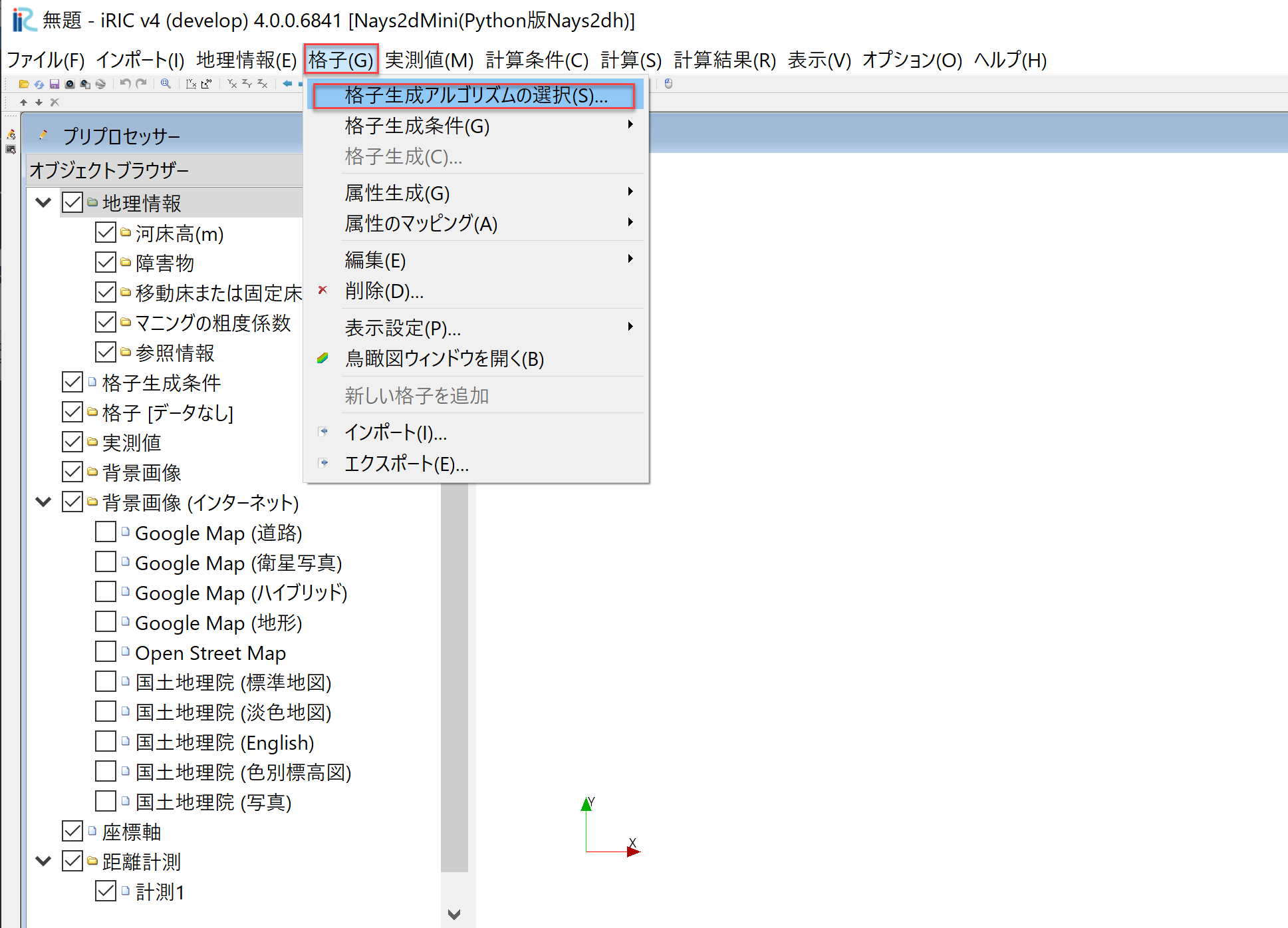
Figure 4.4 : [プリプロセッサー]Window
Figure 4.4 の[プリプロセッサー]画面から, [格子(G)]→[格子生成アルゴリズムの選択(S)]を選びます.
4.2. 格子生成
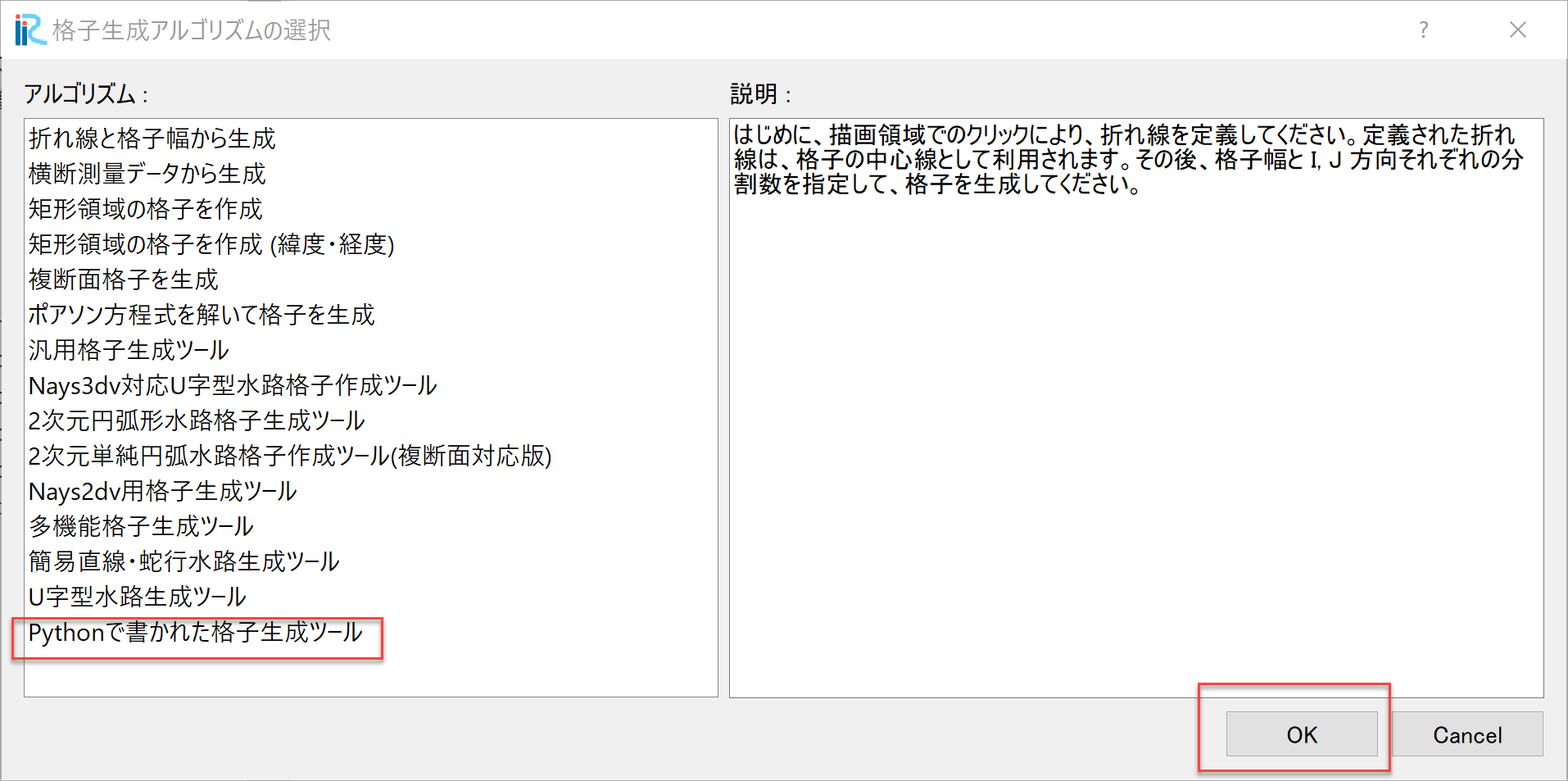
Figure 4.5 : [格子生成アルゴリズムの選択]
Figure 4.5 の[格子生成アルゴリズムの選択]画面が表示されますので, [Pythonで書かれた格子生成ツール]を選択し,[OK]をクリックします.
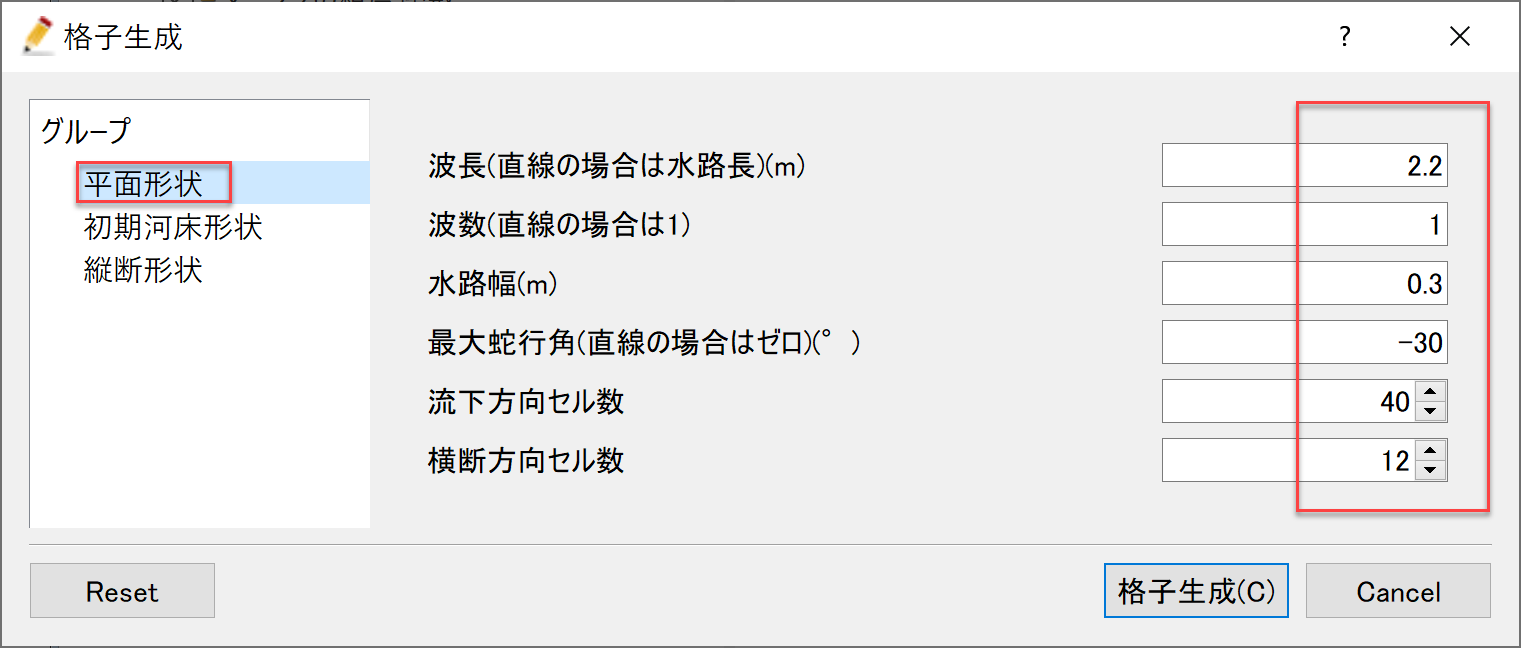
Figure 4.6 : 格子生成条件の入力(1)
Figure 4.6 の [格子生成]の条件入力画面が表示されるますので, グループ[計面形状]をクリックし, 平面形状パラメーターを Figure 4.6 のように入力します.
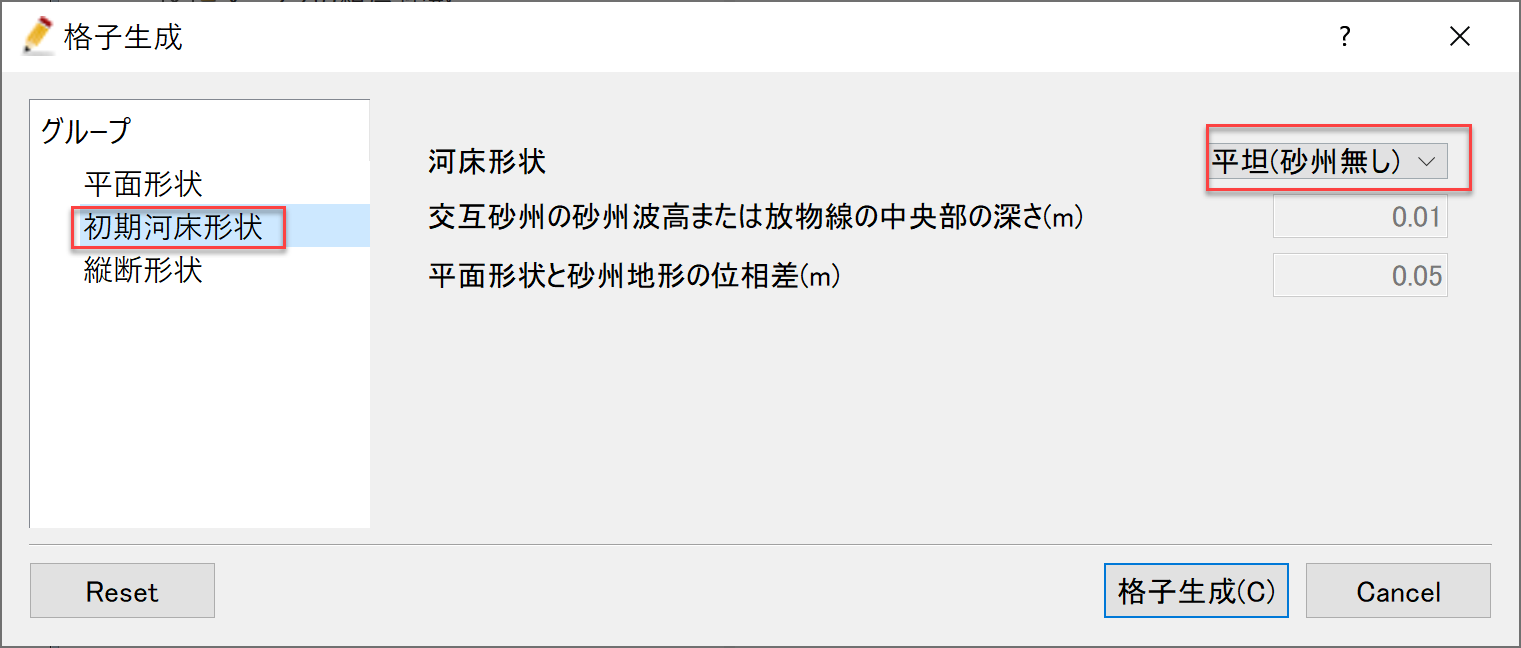
Figure 4.7 : 格子生成条件の入力(2)
Figure 4.7 でグループ[初期河床形状]は, 砂州や擾乱などが無い[平坦河床]とします.
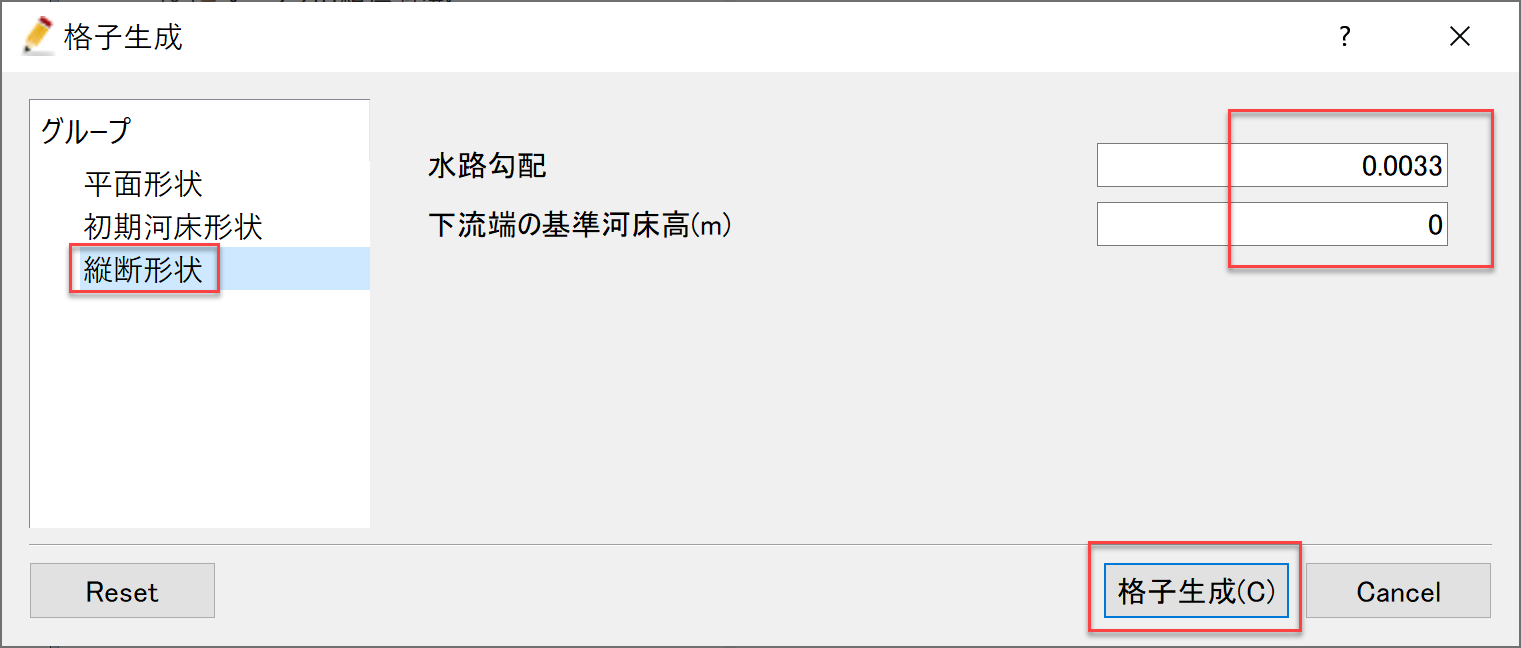
Figure 4.8 : 格子生成条件の入力(2)
Figure 4.8 でグループ[縦断形状]は, 実験と同じ河床勾配[0.0033]を入力し, 下流端の河床高として(どんな値でも構いませんが) [0]を入力後, [格子生成]をクリックすると格子が生成されます.
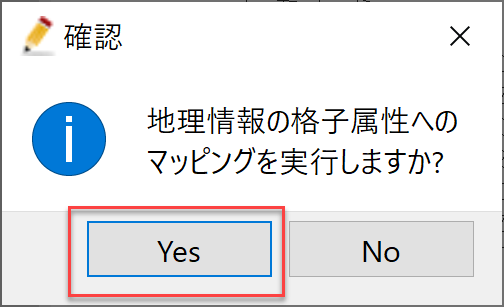
Figure 4.9 : マッピングの確認
格子生成が完了すると Figure 4.9 の画面が現れ, [地理情報の格子属性へのマッピングを行いますか?]と聞かれますので[Yes]をクリックします.
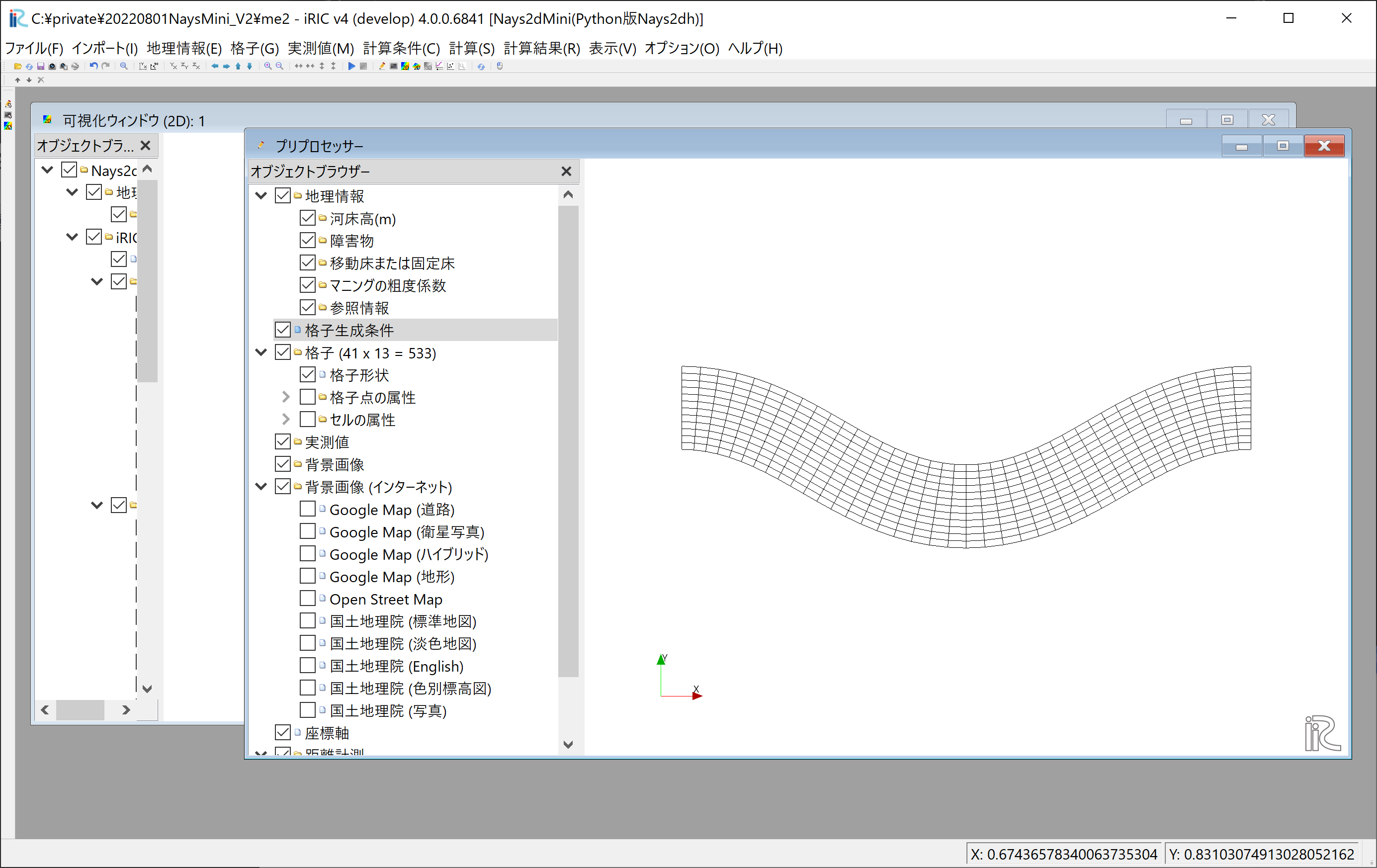
Figure 4.10 : 生成された格子変面図
生成された格子の平面形状が Figure 4.10 のように表示されます.
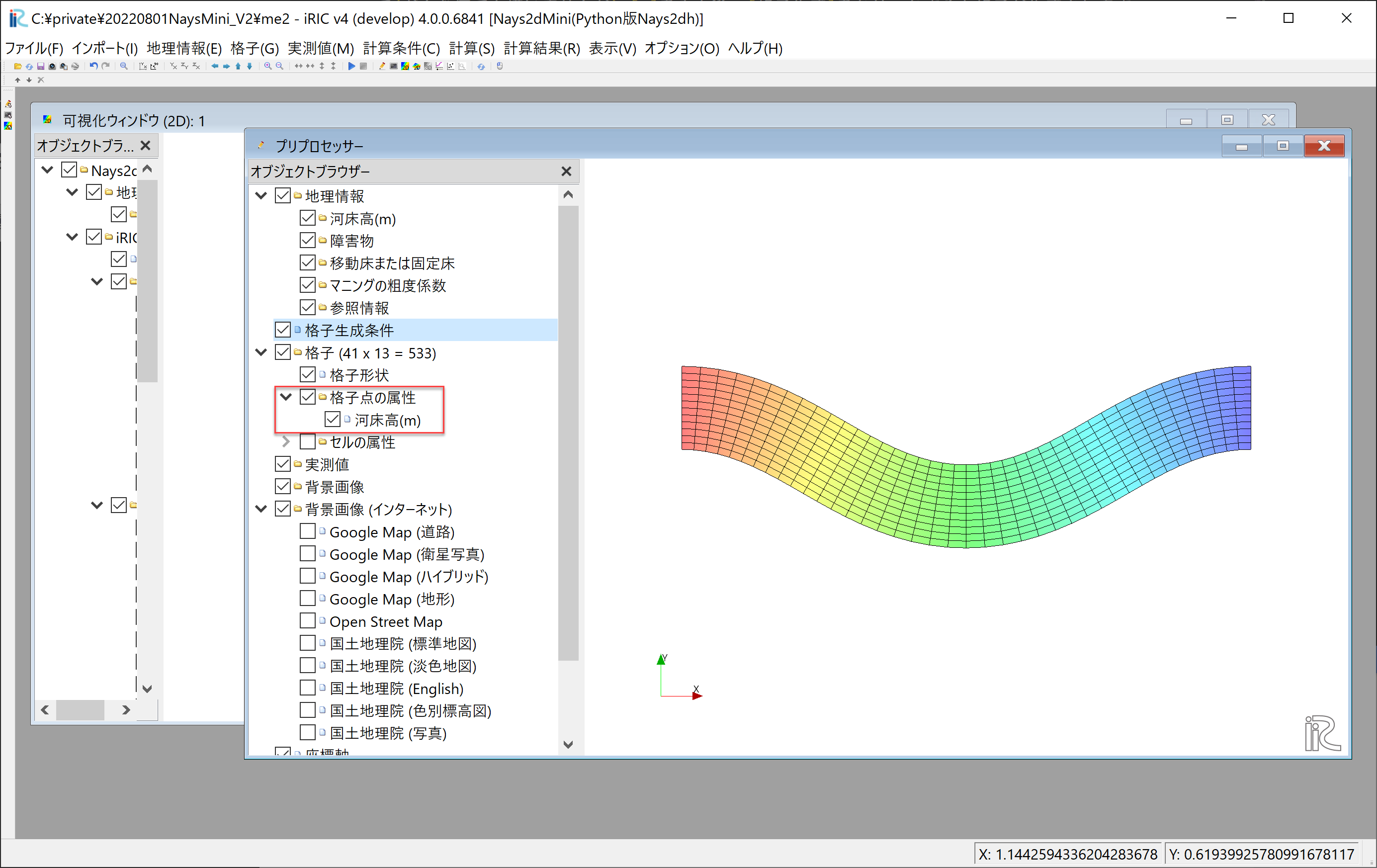
Figure 4.11 : 河床高の表示
生成された格子における河床高の属性を確かめるには, Figure 4.11 に示すように, オブジェクトブラウザーで [格子点の属性]と[河床高]のチェックボックスに✓マークを入れると, 河床高が色分けで示され,一定勾配で横断方向に水平な長方形断面の水路が生成されたことが分かります.
4.3. 計算条件の入力
メニュー画面から[計算条件(C)]→[設定(S)]を選択します( Figure 4.12 ).
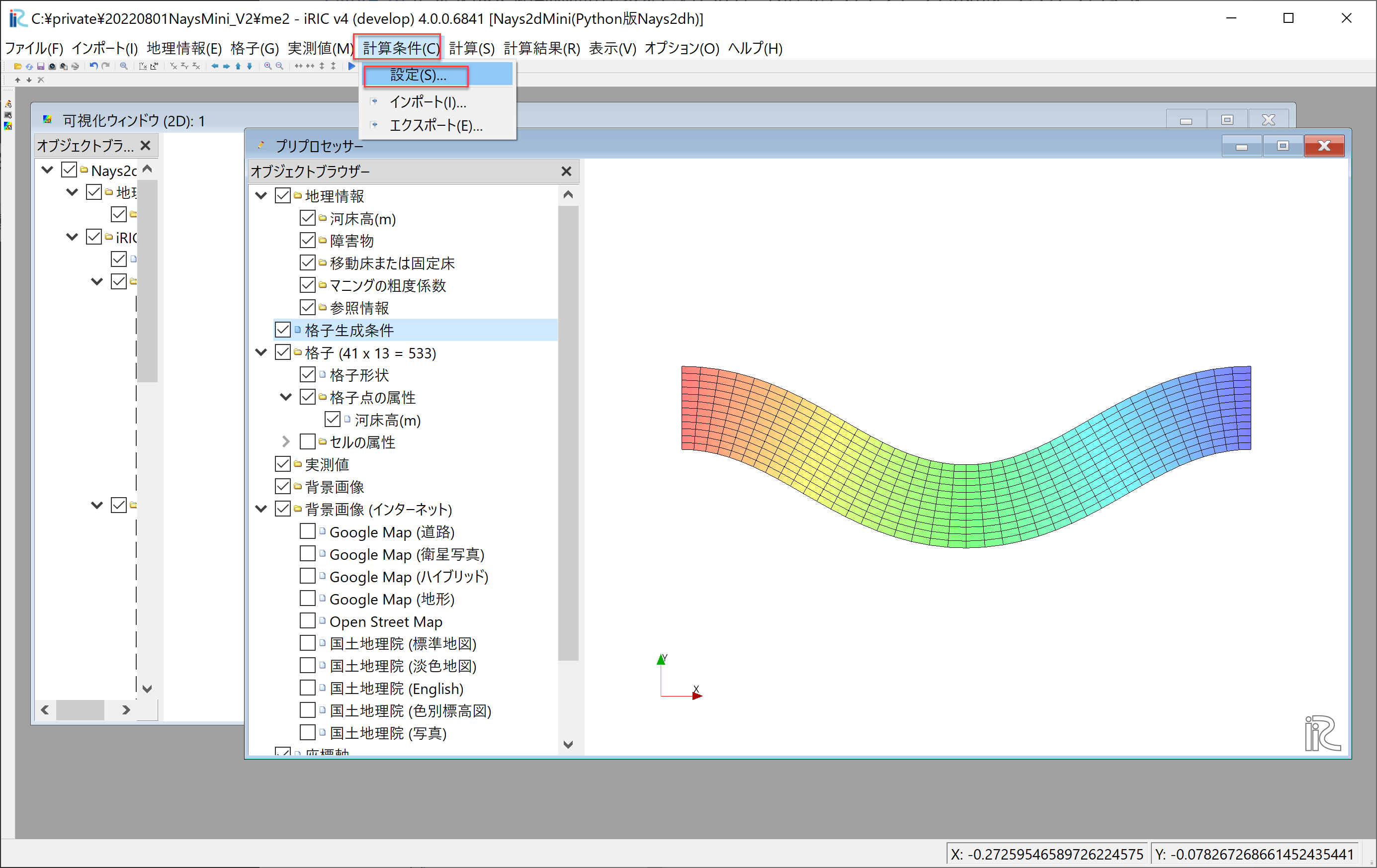
Figure 4.12 : 計算条件の設定(0)
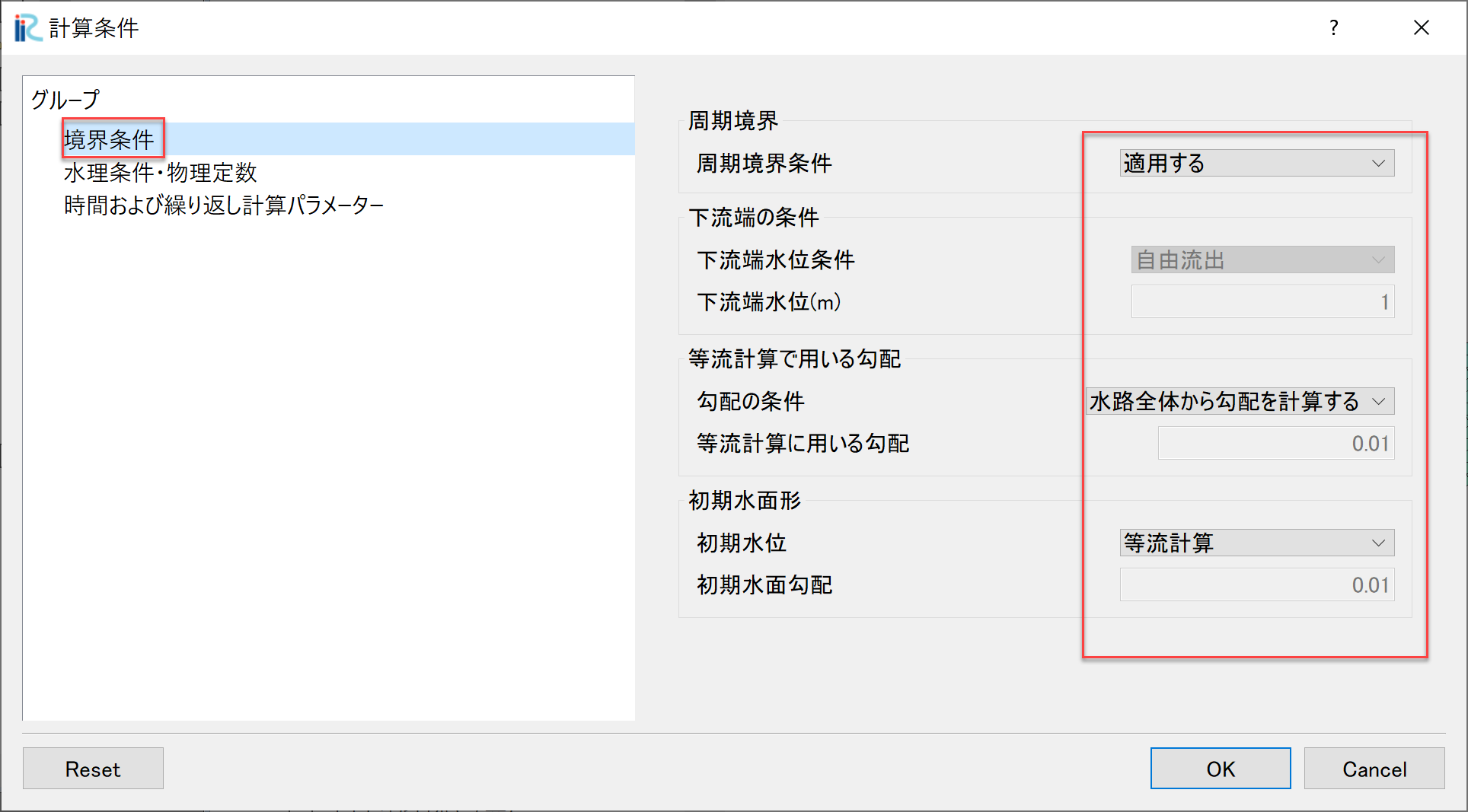
Figure 4.13 : 計算条件[境界条件]
グループ[境界条件]を Figure 4.13 に示すように設定します.
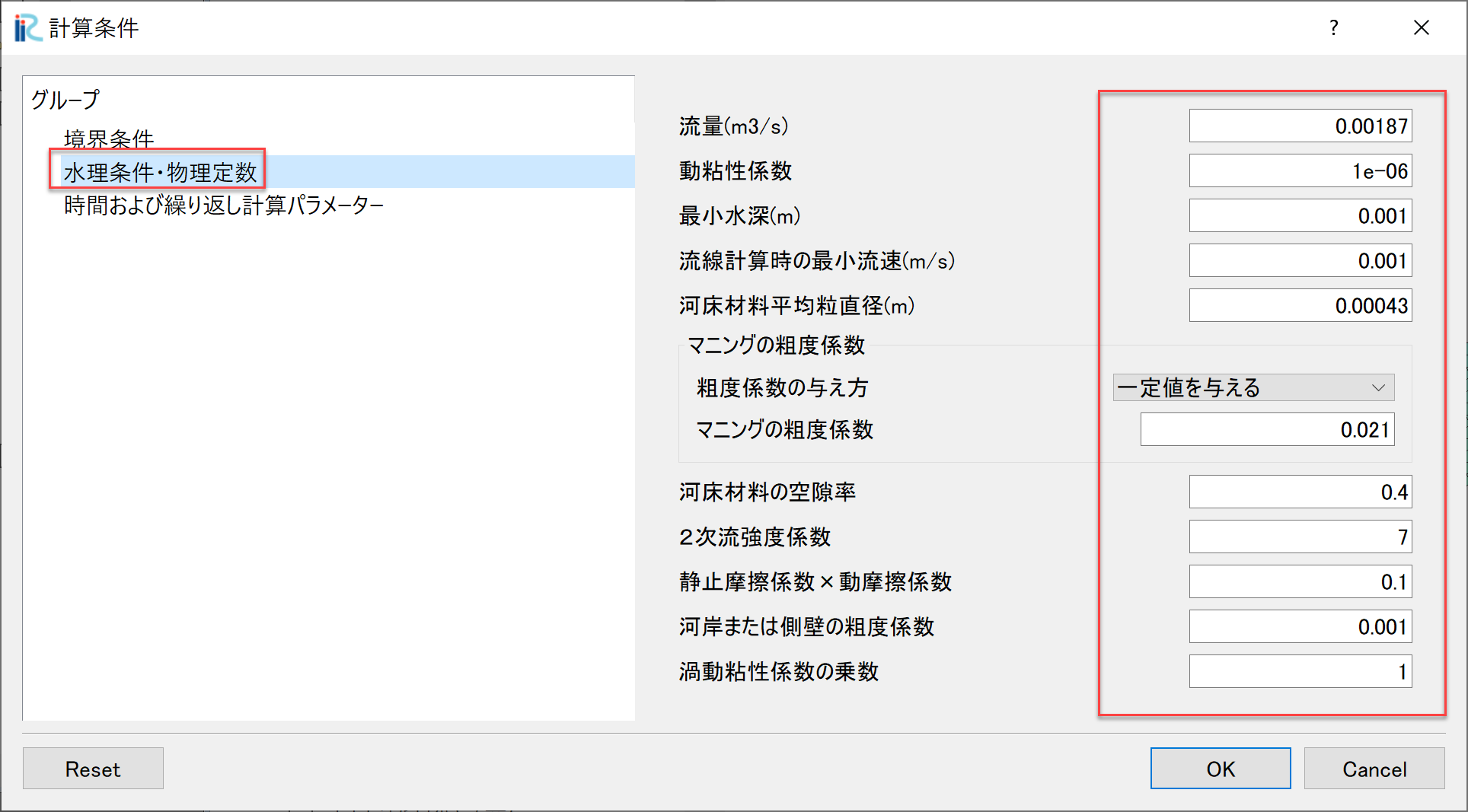
Figure 4.14 : 計算条件[水理条件・物理定数]
グループ[水理条件・物理定数]を Figure 4.14 に示すように設定します.
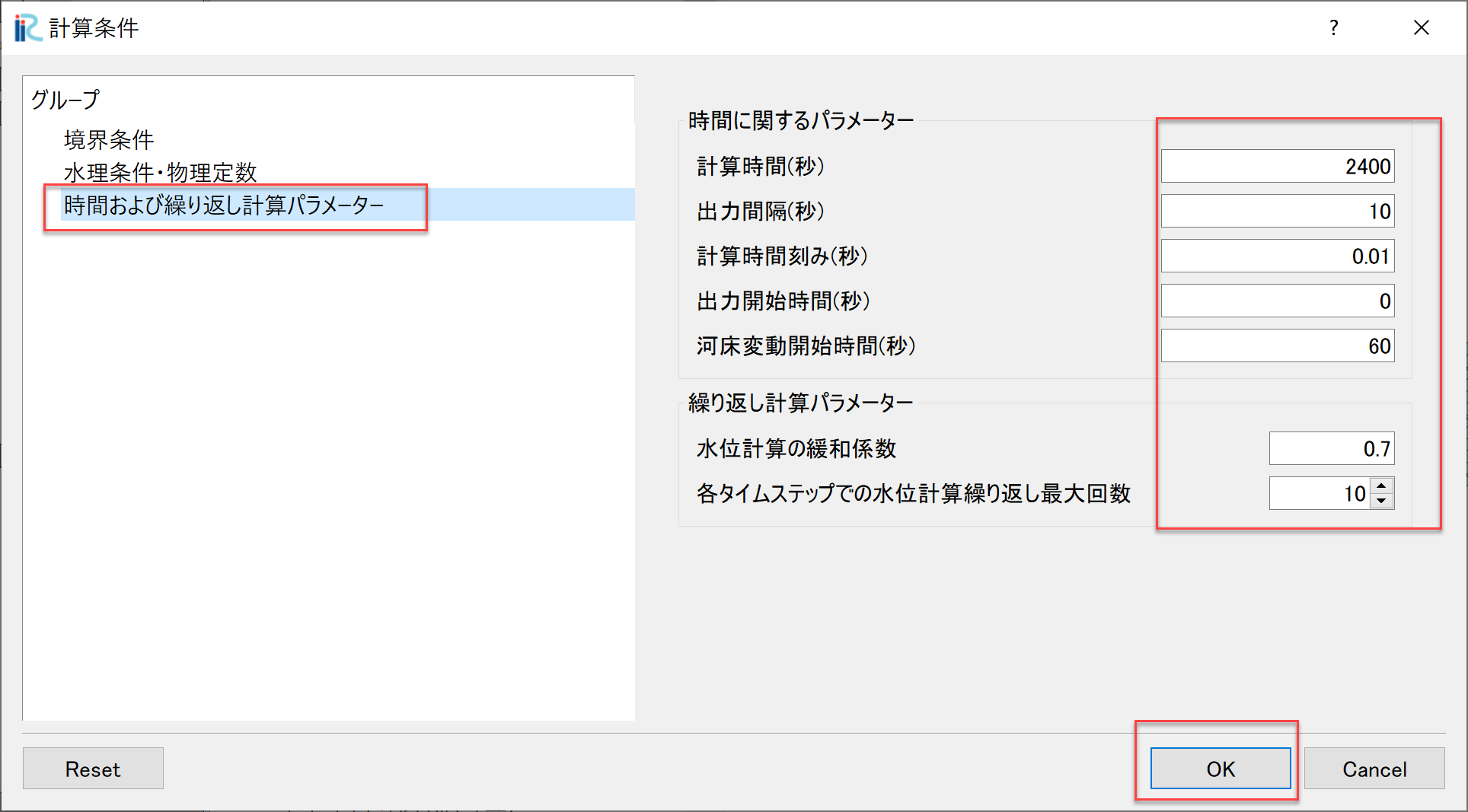
Figure 4.15 : 計算条件[時間およ繰り返し計算パラメーター]
グループ[時間およ繰り返し計算パラメーター]を Figure 4.15 に示すように設定し, [OK]をクリックします.
4.4. プロジェクトの保存
計算を実行する前にここまで設定した計算格子や計算条件を保存しておくことが推奨されます. iRICで計算環境(計算結果も含む)を保存する方法は拡張子がiproである1つのファイルとして 保存する方法と,フォルダ名を指定して1つのファルダに関連ファイル群のプロジェクトとして 保存する方法があります. ここでは,後者のプロジェクトとしてフォルダに保存しておくことにします.
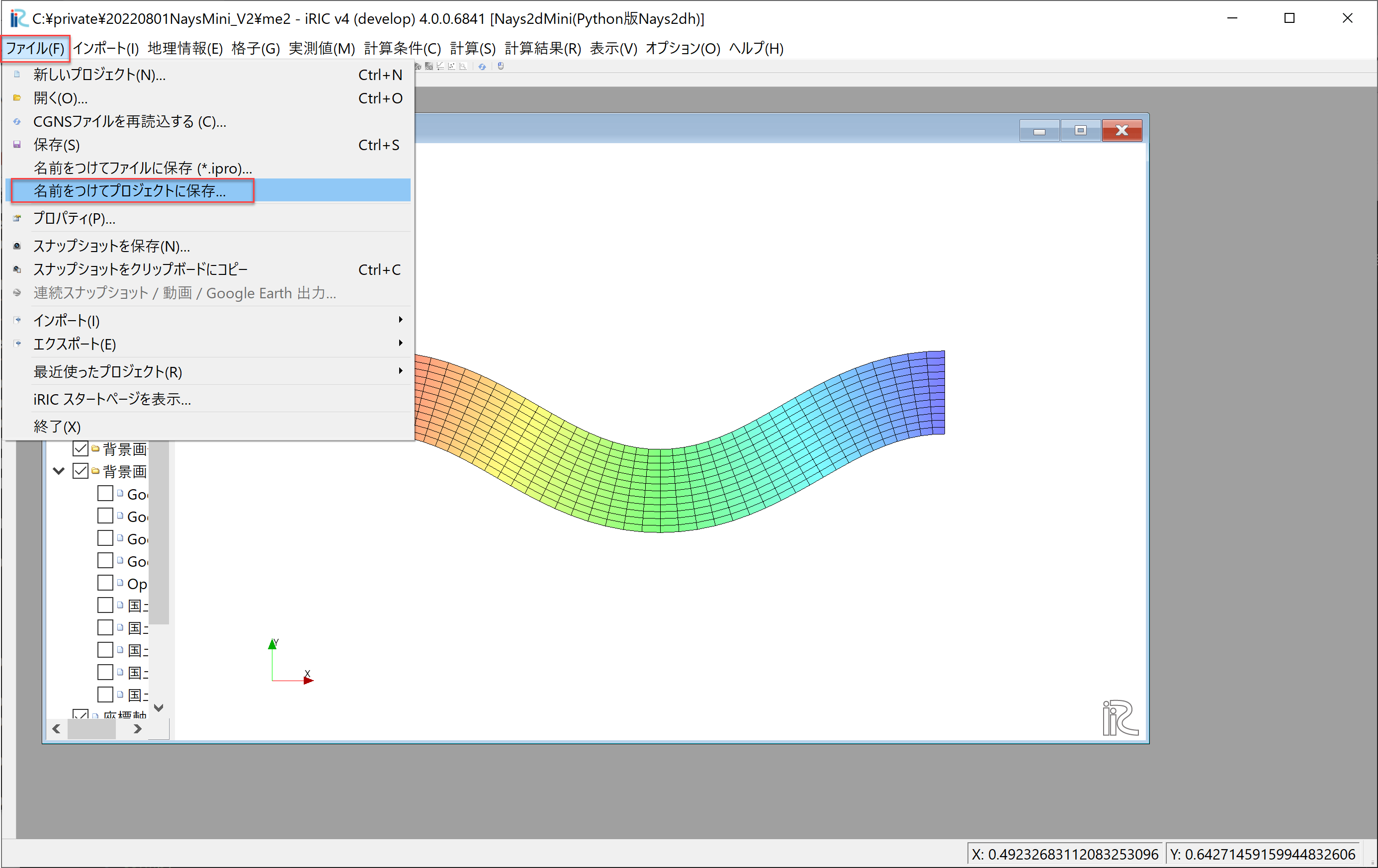
Figure 4.16 : プロジェクトの保存(1)
Figure 4.16 メニューバーから[ファイル(F)]→[名前を付けてプロジェクトに保存(S)]をクリックします.
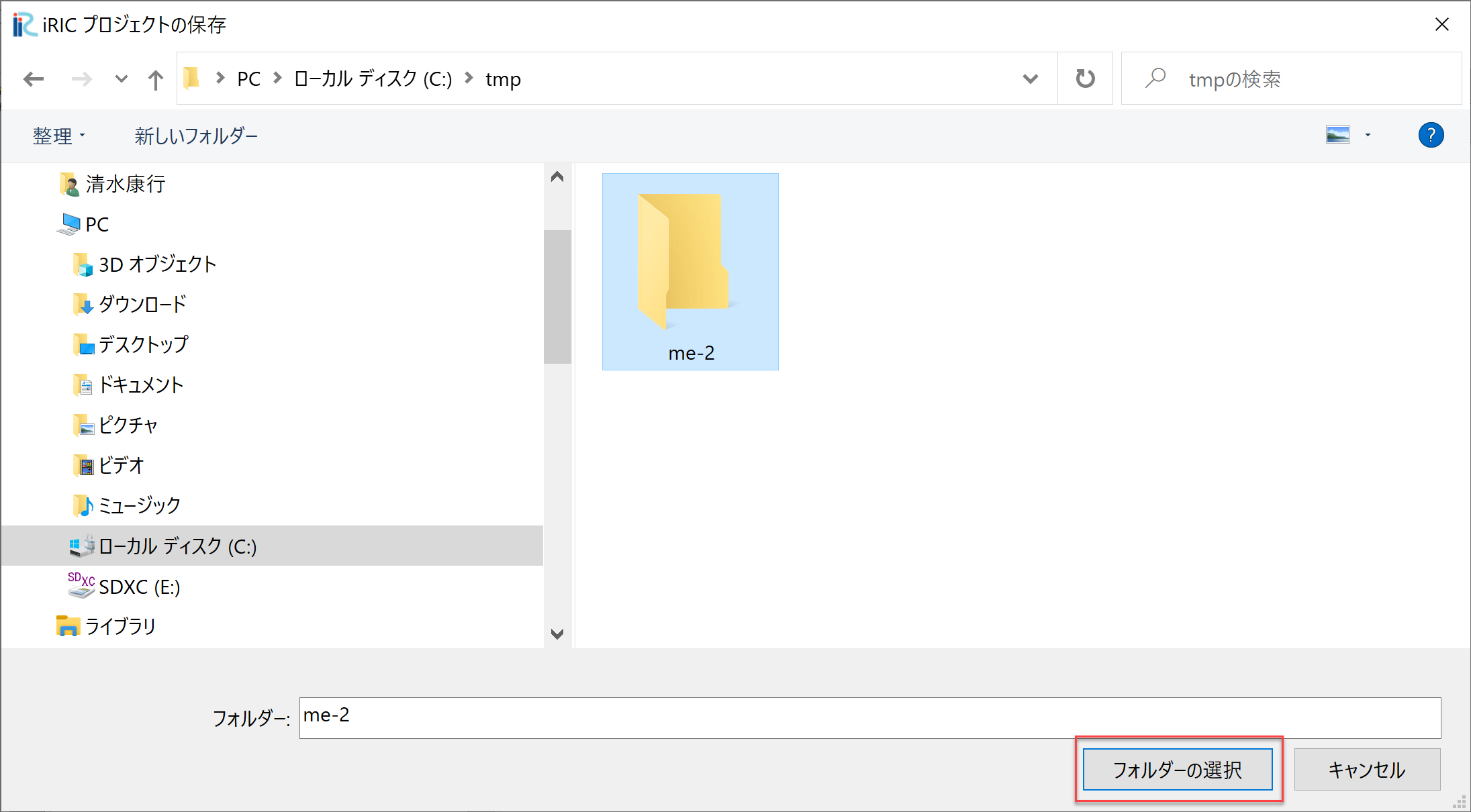
Figure 4.17 : プロジェクトの保存(2)
Figure 4.17 プロジェクトを保存するフォルダを選んで[フォルダの選択]をクリックします. ここで選ぶフォリダは空のフォルダである必要があり,通常は新しいフォルダを作って適当な名前に 変更して,そのフォルダを選択します.ここではフォルダ名を"me-2"とします.
4.5. 計算の実行
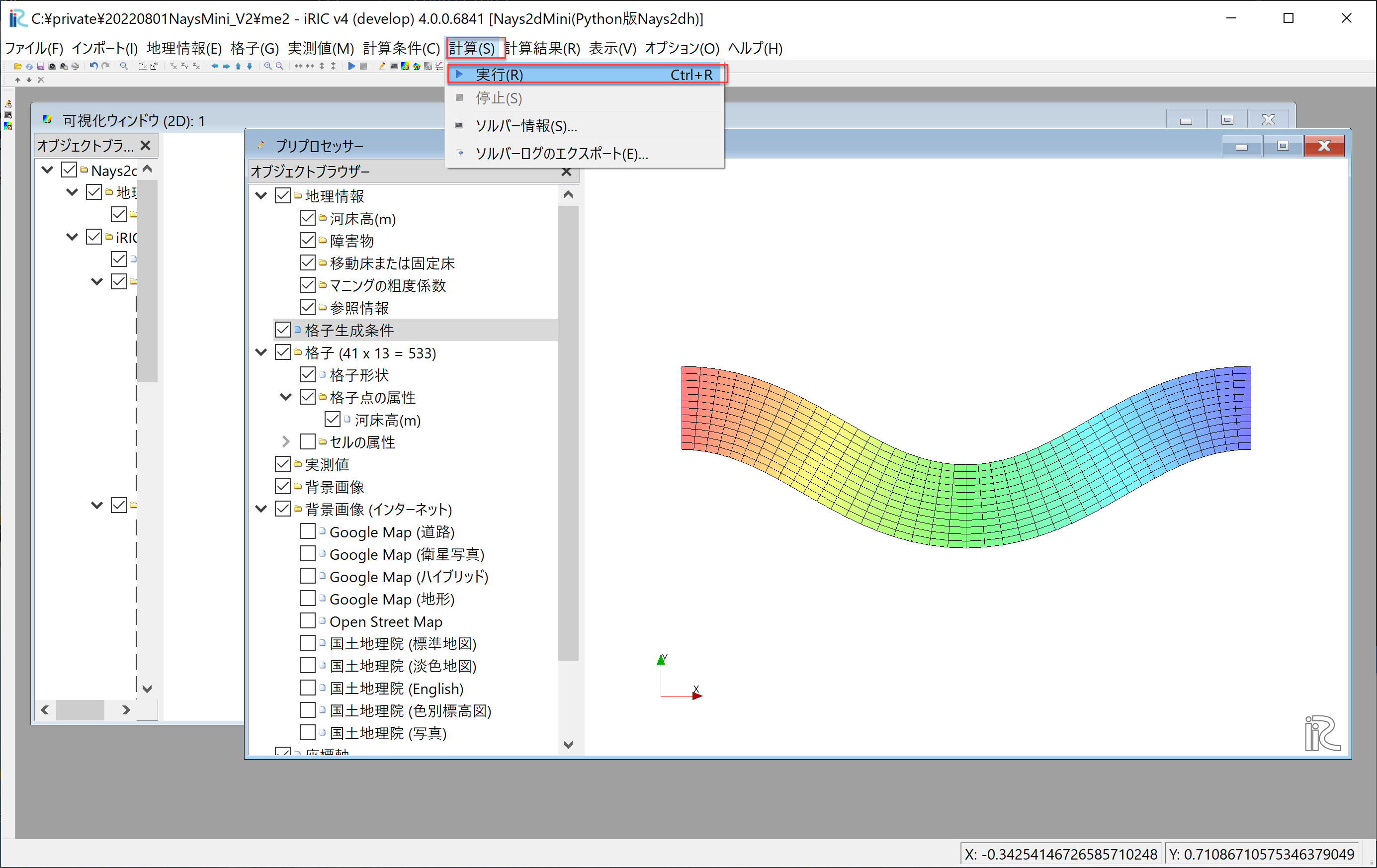
Figure 4.18 : 計算の実行(1)
計算の実行は, Figure 4.18 のようにメインメニューから[計算(S)]→[実行(R)]を選択するか,
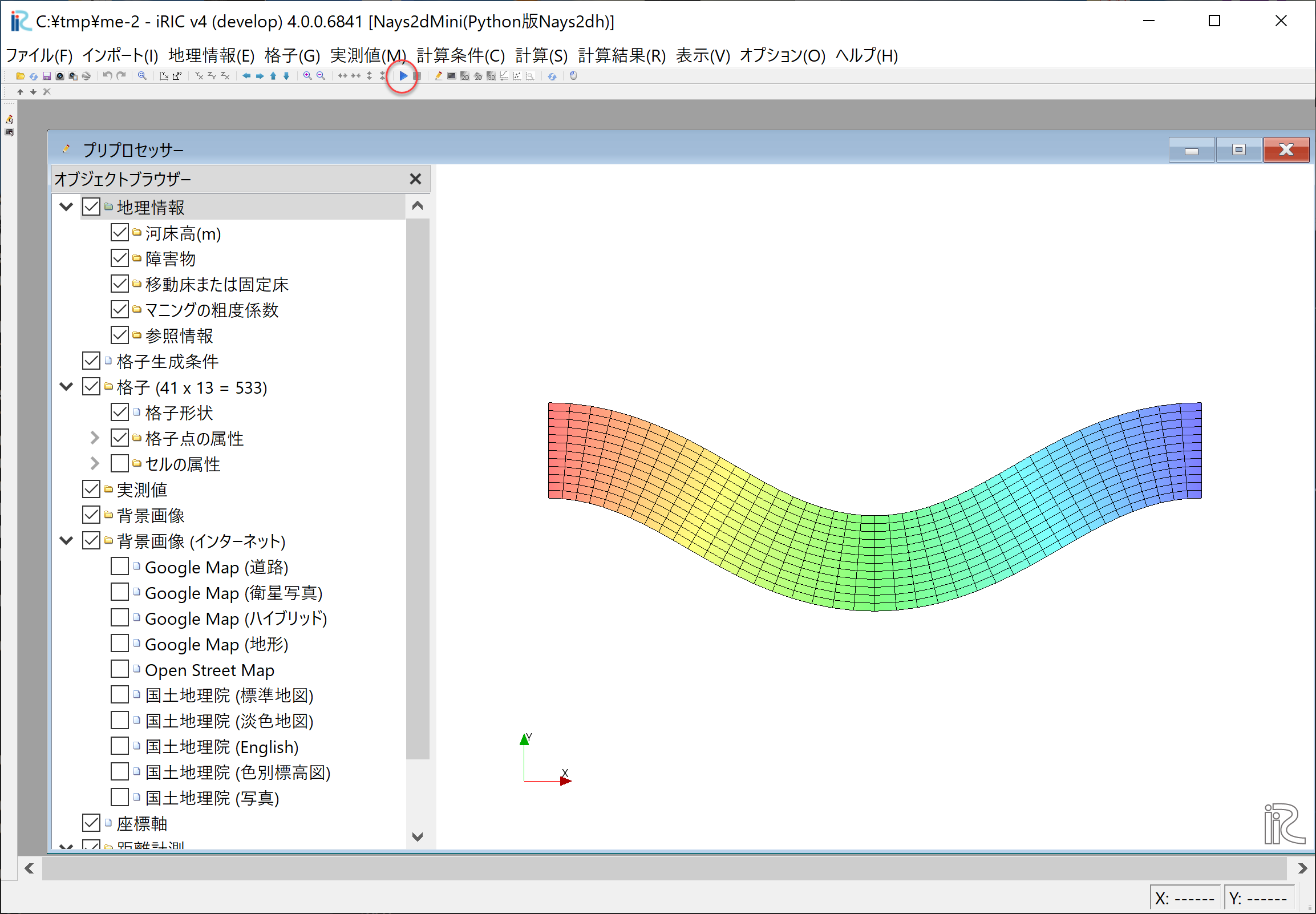
Figure 4.19 : 計算の実行(2)
Figure 4.19 に示すメインメニューの青色のプレイボタンをクリックすることにより開始されます.
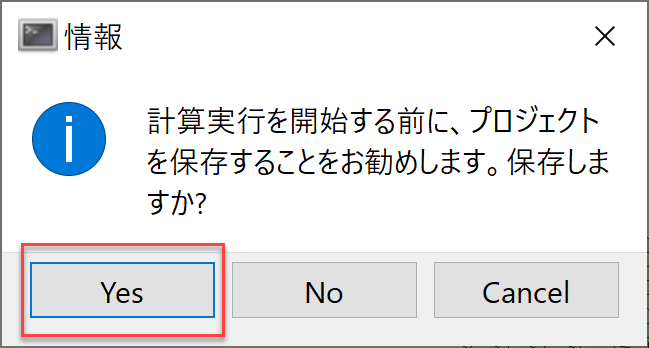
Figure 4.20 : 計算の実行(3)
計算を実行すると, Figure 4.20 に示すように「計算を実行する前にプロジェクトを保存しますか?」 と聞かれるので,[Yes]または[No]を選択します.
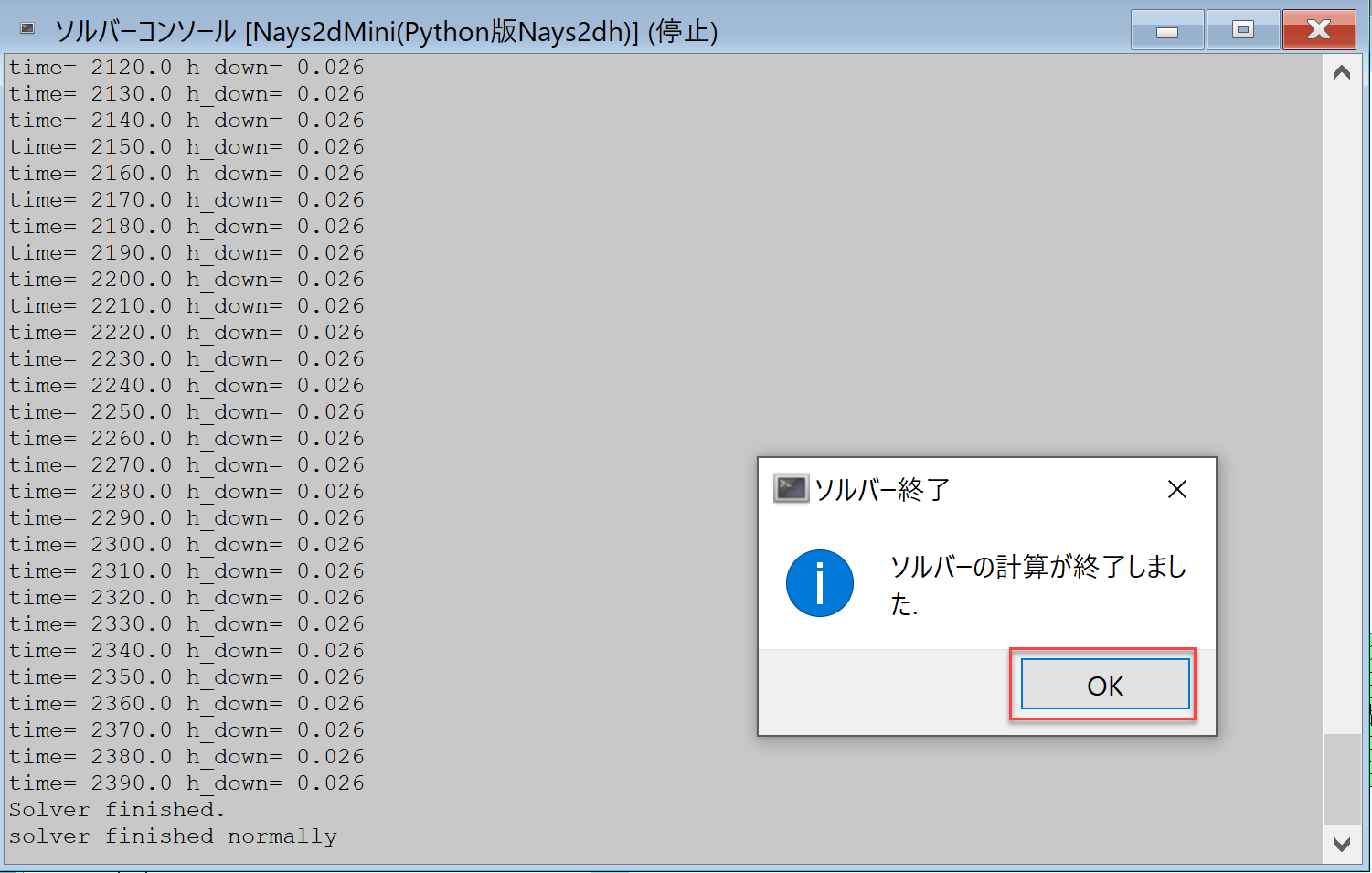
Figure 4.21 : ソルバーコンソール画面
計算が始まると, Figure 4.21 に示すようなソルバーコンソールが現れ,計算条件で指定した出力時間間隔毎のタイムステップで計算経過が表示され, 計算が終了すると,「ソルバーの計算が終了しました」と表示されるので,[OK]をクリックします.
4.6. 計算結果の表示
計算終了後には計算結果の表示が可能になりますが, 計算の途中でも Figure 4.22 に示すようにメニュー画面から, [計算結果(R)]→[再読み込み(R)]を選択するか,
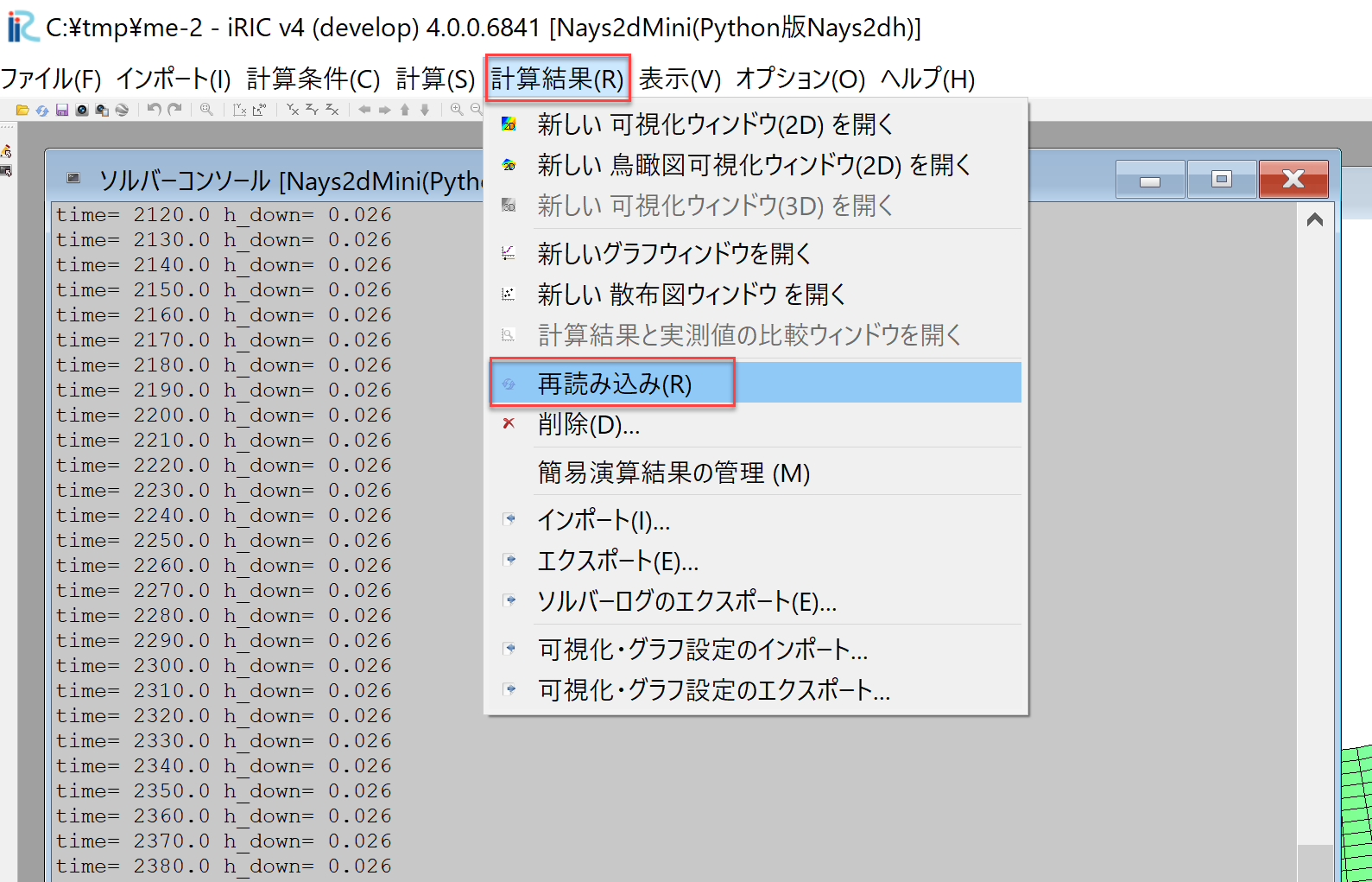
Figure 4.22 : 計算経過を表示させる(1)
メニュー画面の[リロードマーク]を直接クリックする( Figure 4.23 )ことにより, その時点までの計算経過を表示することが可能になります.
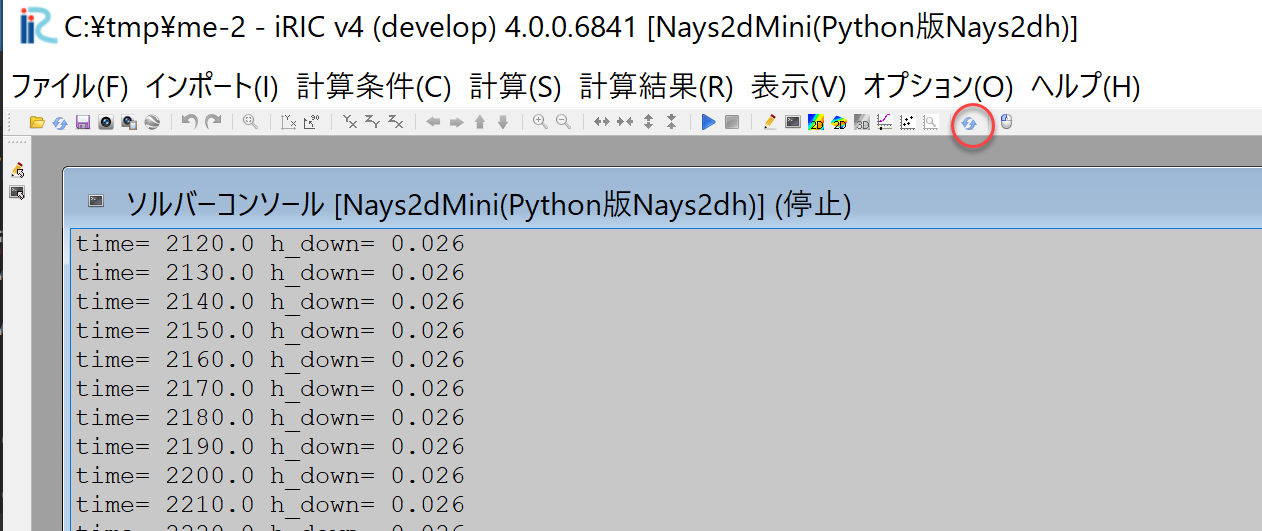
Figure 4.23 : 計算経過を表示させる(2)
計算が終了した場合,もしくは途中経過のリロード(更新)が完了した段階で, Figure 4.24 のようにメニューにある2D結果表示 アイコンがカラーになって,2次元可視化ウィンドウの表示が可能であることが示されます.
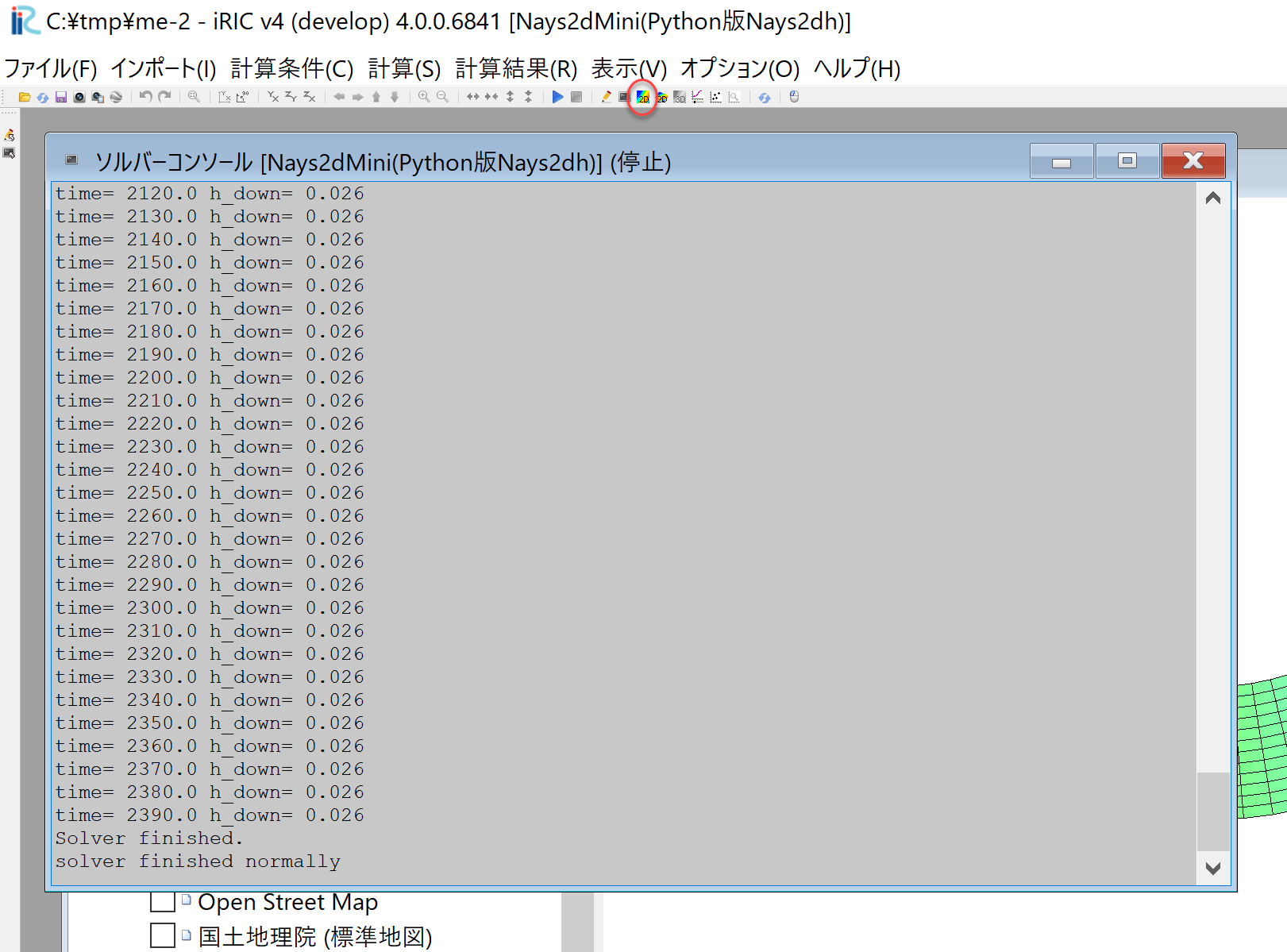
Figure 4.24 :計算結果の表示(準備完了)
この状態で,メニューバーから[計算結果]→[新しい可視化ウィンドウ(2D)を開く]を選択するか( Figure 4.25 ), または, Figure 4.24 の赤丸のアイコンをクリックすることにより, 新しい2次元可視化ウィンドウが表示されます (Figure 4.26).
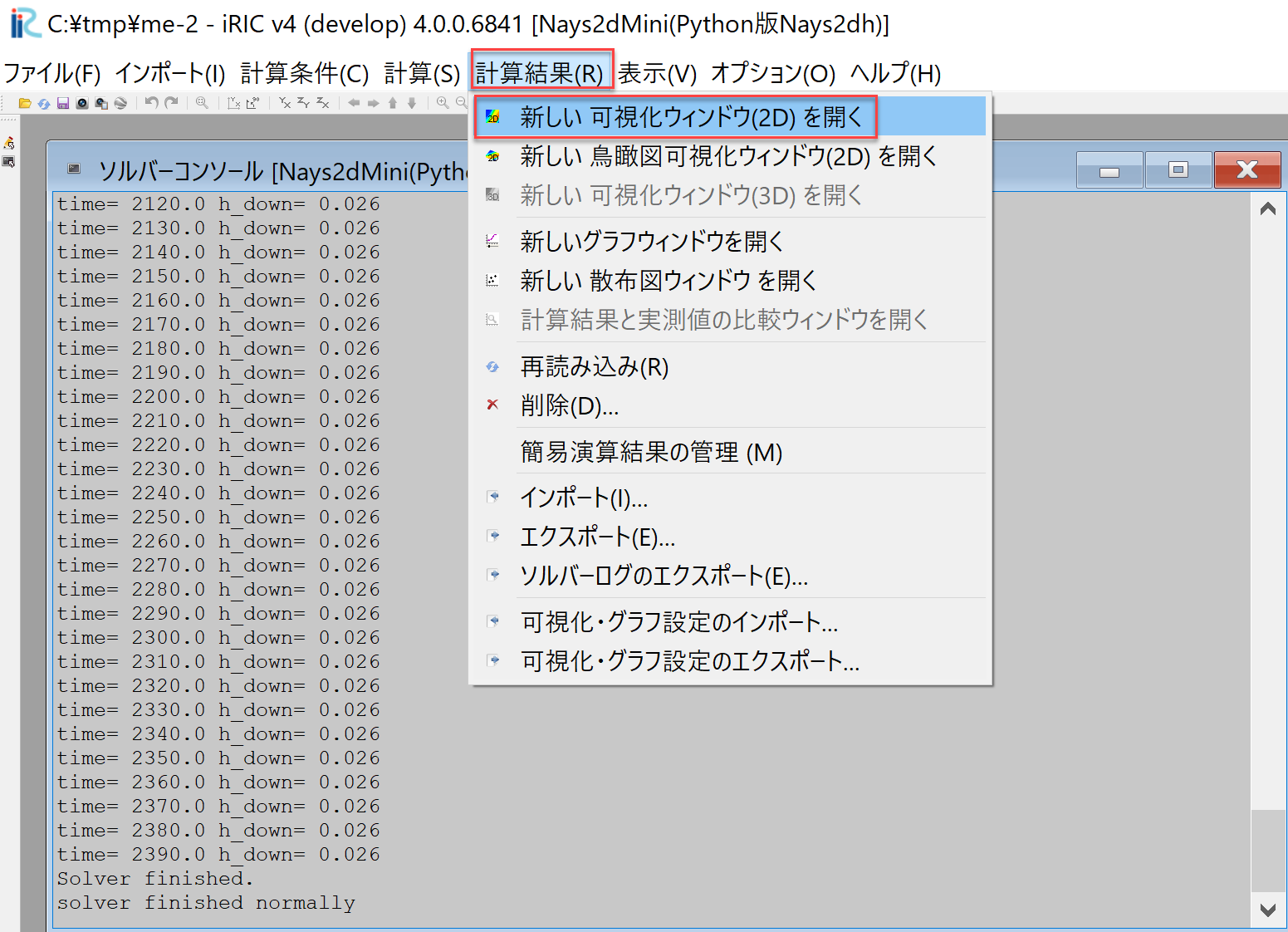
Figure 4.25 :2次元可視化ウィンドウの表示
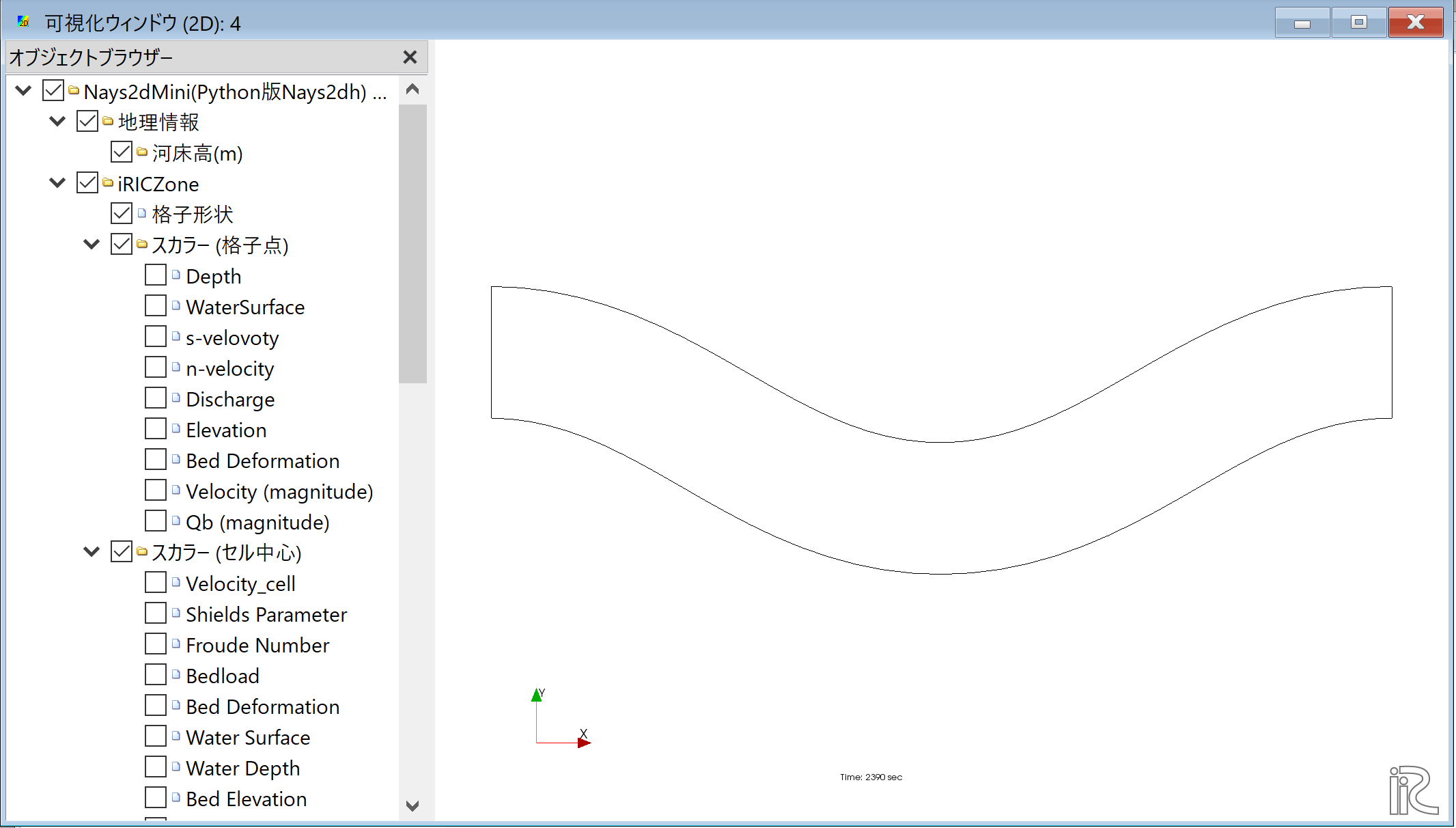
Figure 4.26 :2次元可視化ウィンドウ
4.6.1. 時刻表示の拡大
ここで皆様お気づきかと思いますが,計算時間の表示が異常に小さく肉眼ではほとんど確認不可能な状態になっております ( Figure 4.27 の赤の四角で囲った部分). これを大きくするには, Figure 4.27 に示すようにオブジェクトブラウザーの 時刻を右クリックして表示される[プロパティー]を選択して現れる, Figure 4.28 の[時刻設定]ウィンドウで,[フォント][サイズ]を 大きくして(この例では"50"に変更)[OK]をクリックします.
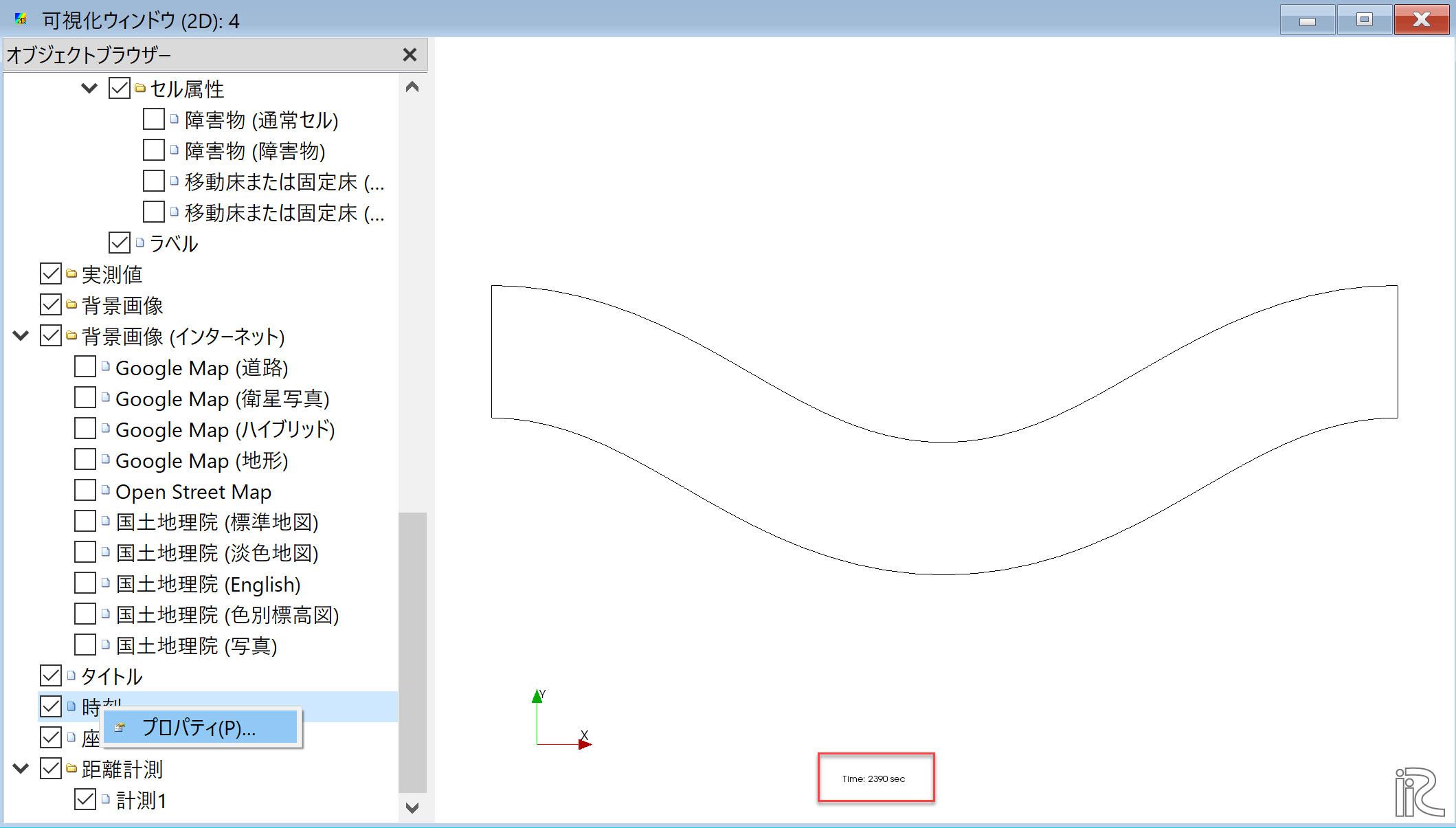
Figure 4.27 :結果表示画面の[時刻]設定(1)
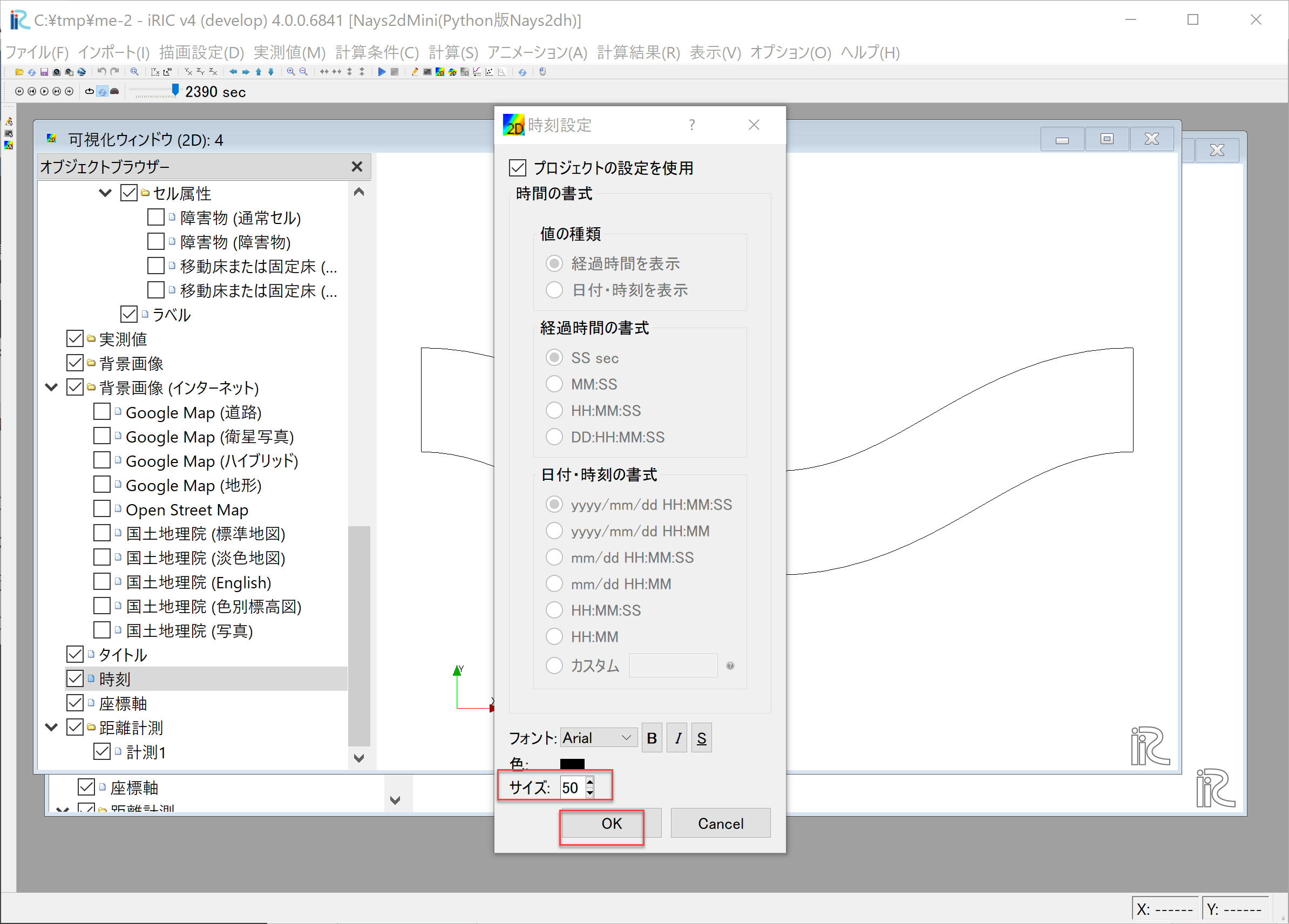
Figure 4.28 :結果表示画面の[時刻]設定(2)
この結果 Figure 4.29 に示すように[時刻]表示が大きくなります.
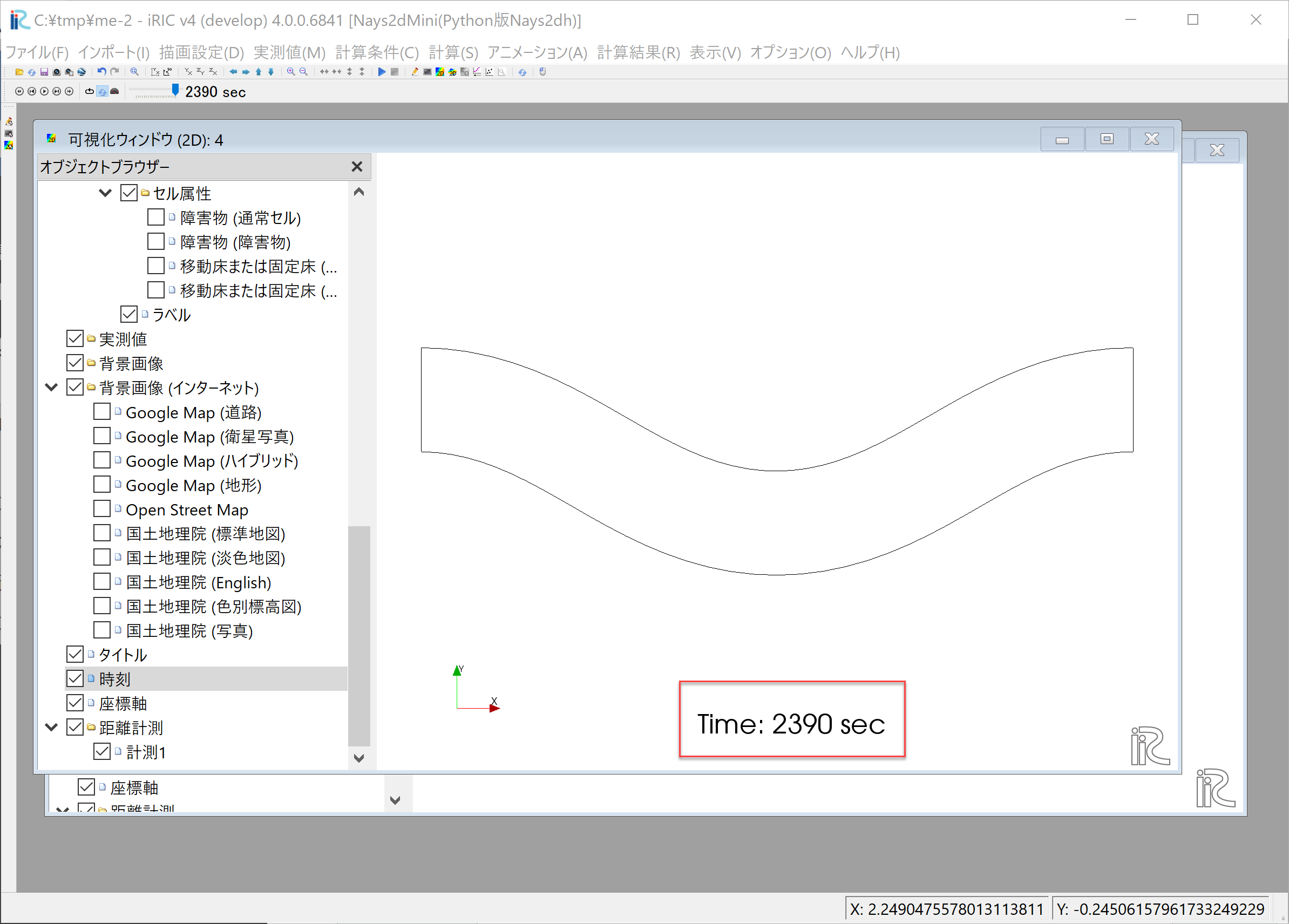
Figure 4.29 :結果表示画面の[時刻]設定(2)
4.6.2. 計算結果(スカラー値)の表示
計算結果におけるスカラー値情報は,水深,水位,流速,流量,せん断力,流砂量,河床高,河床変動量など様々な情報として出力され, それぞれ, ノード (格子点) 上の値または セル (格子で囲まれた長方形の中央)での値, もしくはノードとセルの両方の値として出力されます.
ここでは,河床変動計算を行っているので,河床変動量の出力を例として示します.
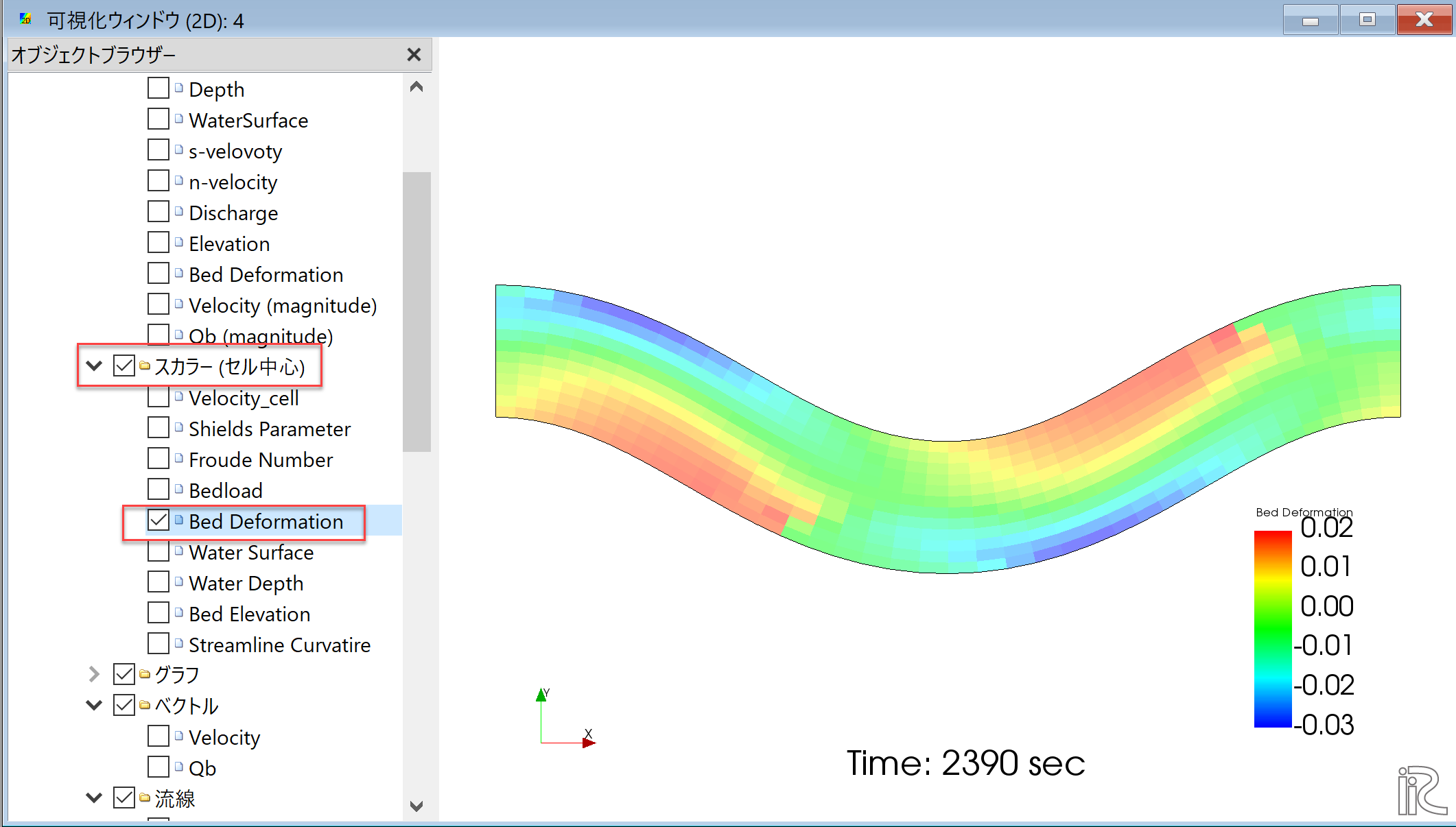
Figure 4.30 :河床変動量(セル値)の表示(1)
オブジェクトブラウザーから, [iRICZone]→[スカラー]→[Bed Deformation] に✓を入れるますと, とりあえず Figure 4.30 のように河床変動量が表示されます.
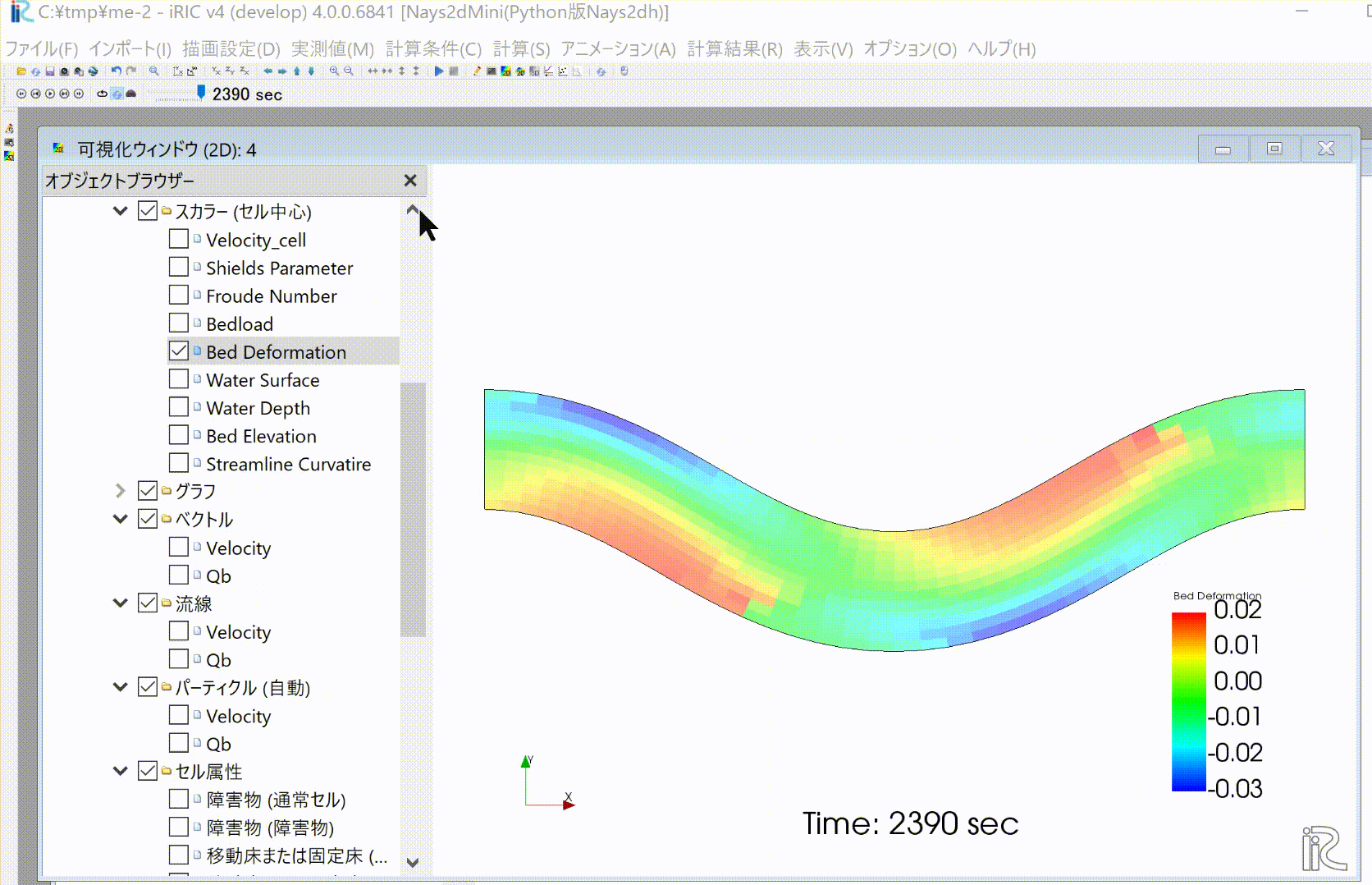
Figure 4.31 :河床変動量(セル値)の表示(アニメーション表示)
メニューバーにあるタイムスライドバーをゼロに戻し,その横の黒のプレイボタンを押すと, Figure 4.31 のように河床変動の様子がアニメーションで表示されます. 蛇行部下流外岸側が深掘れし,内岸側に砂州が形成される様子が動画で表されています.
4.6.3. 計算結果(ベクトル)の表示
次に流速ベクトルを表示してみます.
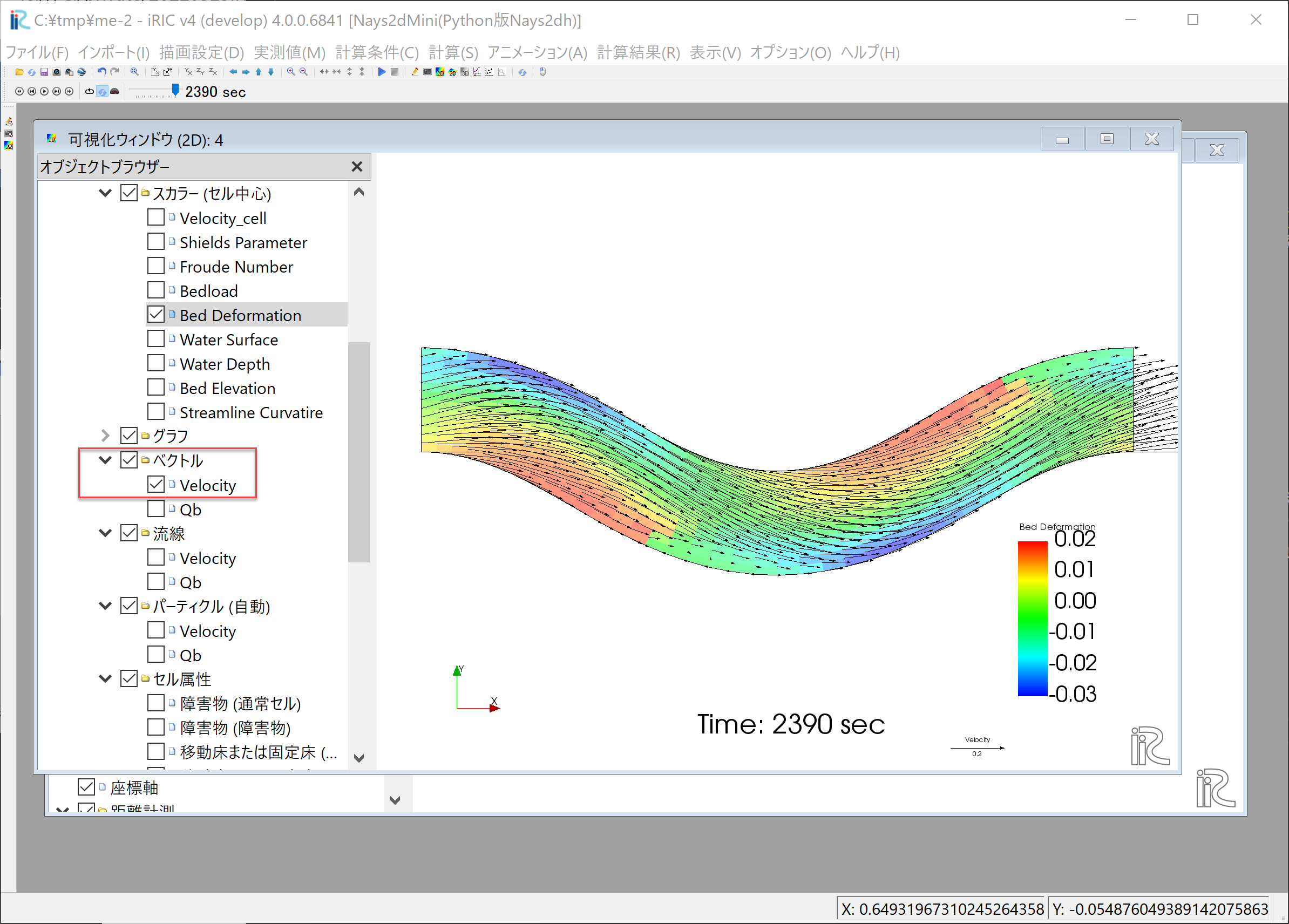
Figure 4.32 :流速ベクトルの表示
オブジェクトブラウザーの[ベクトル]→[Velocity]に✓マークを入れると, Figure 4.32 に閉めるような計算格子点(ノード)における流速ベクトルが表示されます. また,この状態で,メニューバーにあるタイムスライドバーをゼロに戻し,その横の黒のプレイボタンを押すと, Figure 4.33 のように河床変動と流速ベクトルの様子がアニメーションで表示されます.
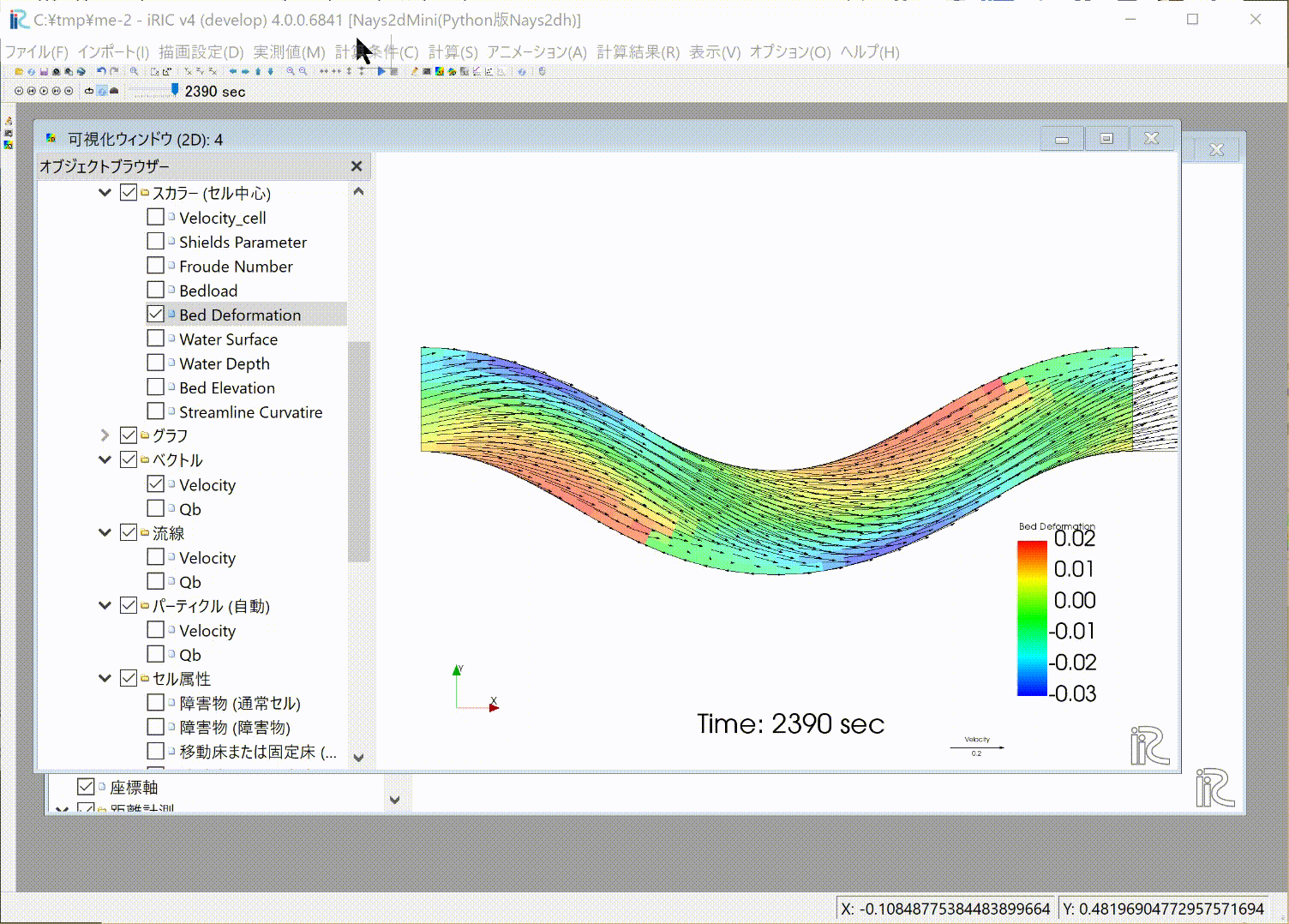
Figure 4.33 :河床変動量と流速ベクトルのアニメーション表示
ベクトルの数が多すぎて鬱陶しい場合は,オブジェクトブラウザーの[ベクトル]を右クリックして [プロパティ]を表示させ( Figure 4.34 ),
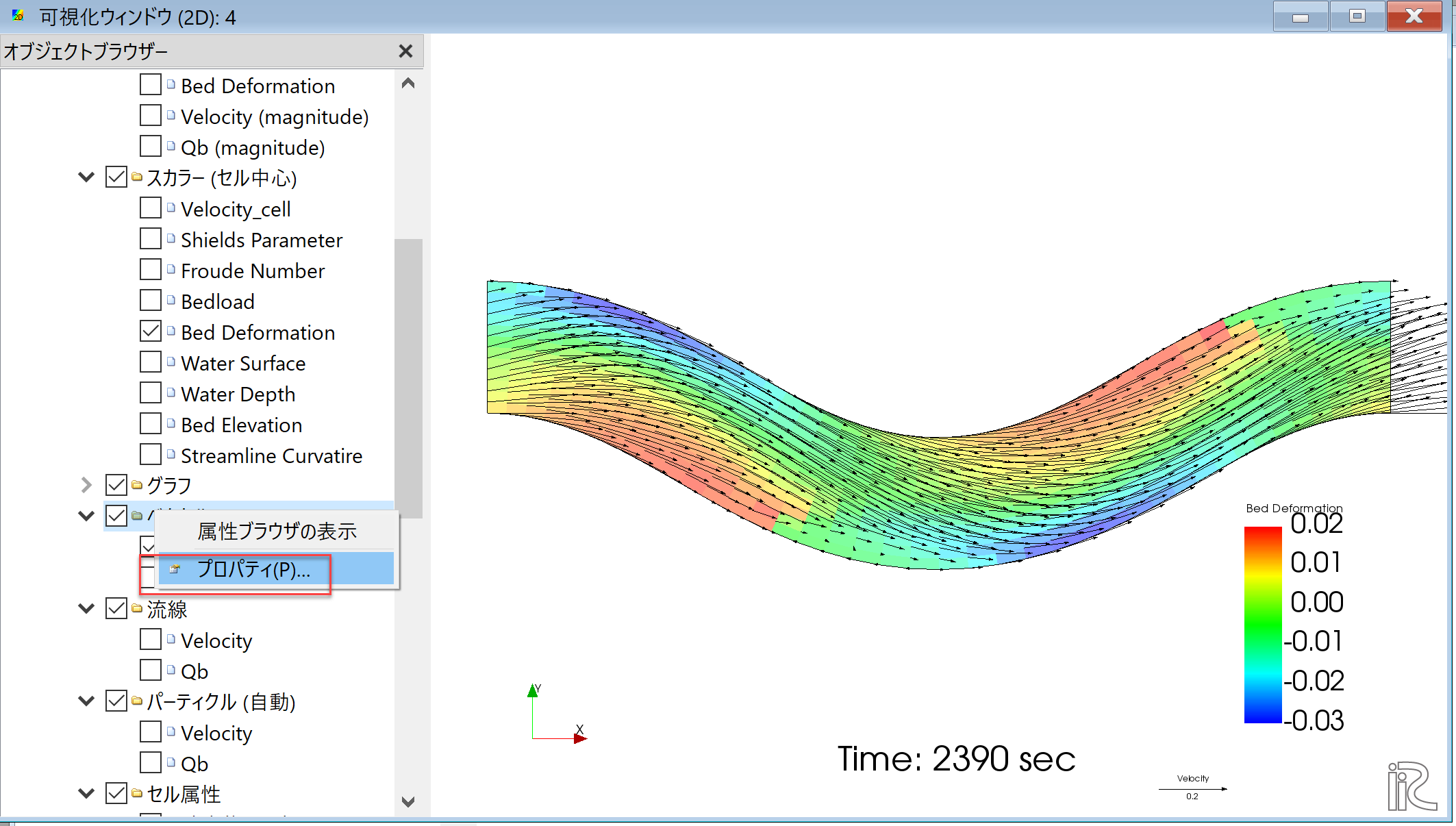
Figure 4.34 :流速ベクトルのプロパティ
[ベクトルの設定]画面でサンプリング数を調整し( Figure 4.35 ,[OK]を押すことにより, Figure 4.36 のようにベクトルが間引きされた表示となります.
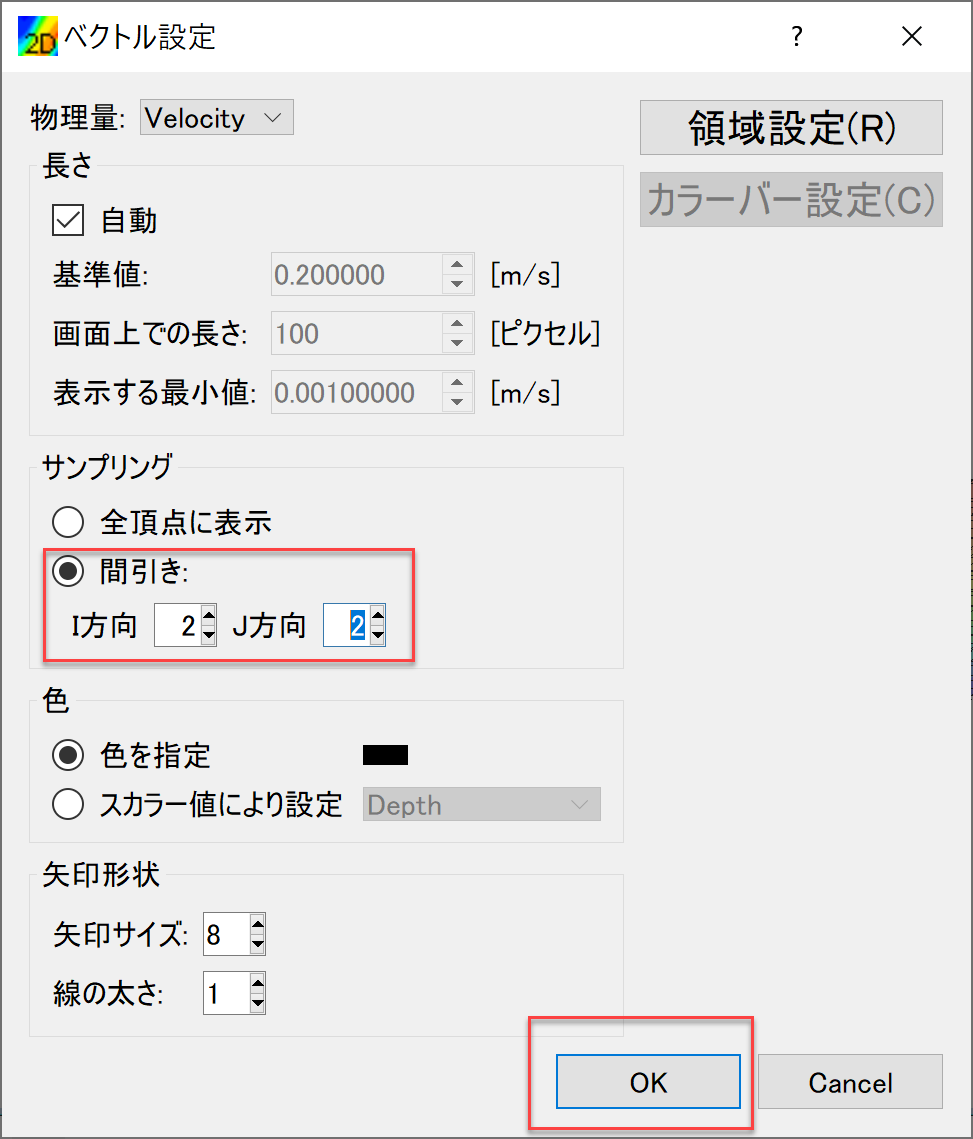
Figure 4.35 :流速ベクトルのサンプリング間隔の調整
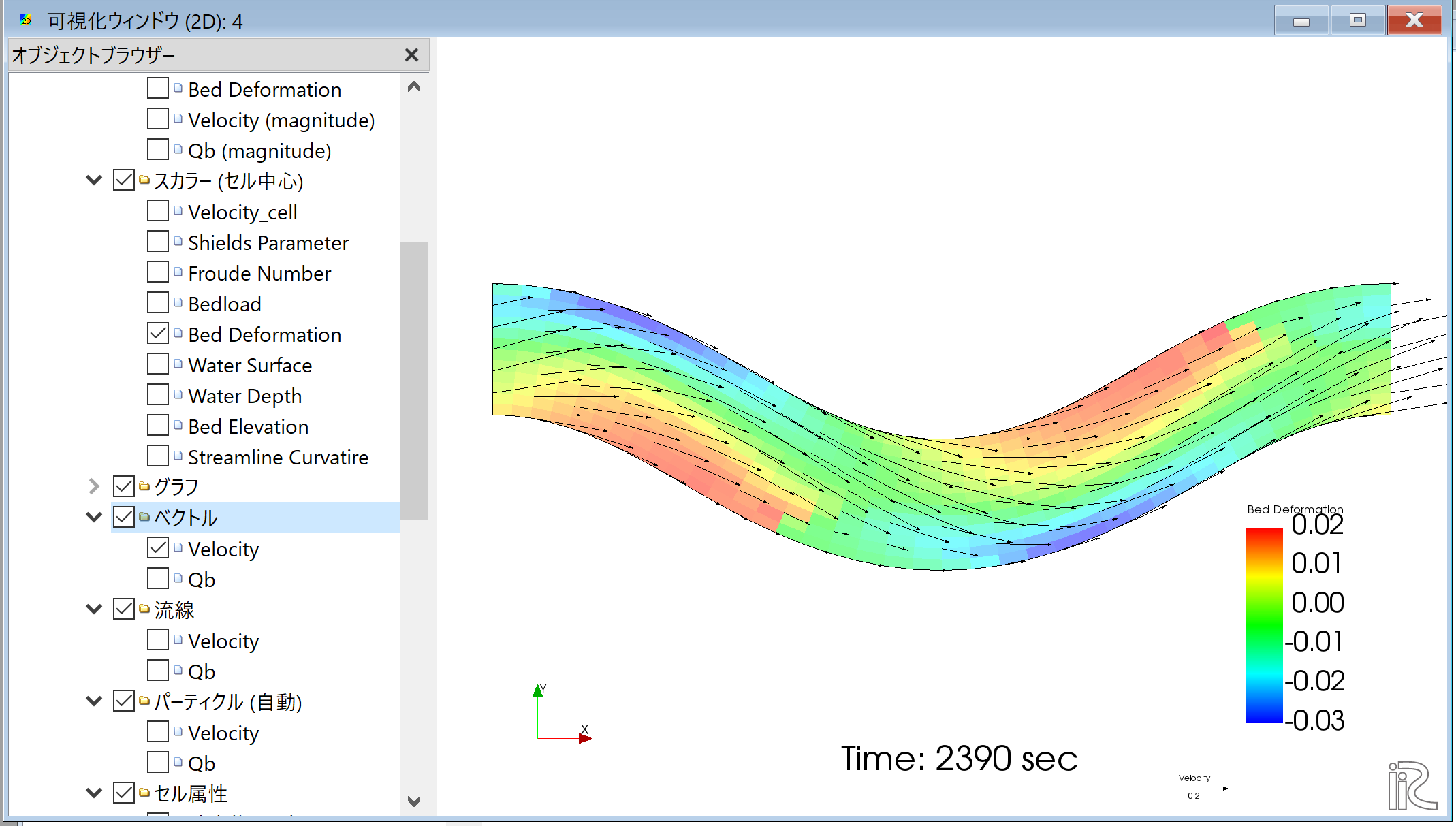
Figure 4.36 :流速ベクトルの間引き結果
なお,小さくて見にくいですが,タイムスライダーの横にある[ループボタン] をクリックすると, アニメーションがループするようになります.
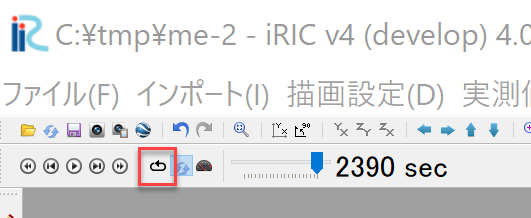
Figure 4.37 :アニメーションのループボタン
iRICの計算結果表示機能にはこの他にも様々な機能がありますので, iRICのマニュアル https://iric-gui-user-manual-jp.readthedocs.io/ja/latest/ など参照しながら,皆様それぞれ色々やってみて下さい.