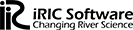
When the 1D Step-backwater option is selected in the Initial Conditions Window, the Hot Start File does not show up (see attached image). I use FaSTEMCH 3.0.19 and 3.0.18. The older versions are no longer available.
How do I get around this problem?
Nisreen
コメント
Hi Nisreen,
If you are using an older version with a hot start option, there is no reason to ever use a 1d step-backwater option, as the hot start option uses the elevation in the hot start file. The newer version no longer supports the hot start file, as Fastmech is so fast that nobody seemed to use the hot start. When we rewrote Fastmech for the newer version of cgns, the hot start capability was removed.
STEP 1. Create a new flow file by opening the current unsteady flow file and navigate to File, Save As, and name it “hotstart”. Once saved, change the upstream boundary condition by selecting Flow Hydrograph under the Boundary Conditions tab. Change the discharge to a constant flow equal to that of the first timestep for the 24-hr period. In this example, shown in Figure 1, the entire Flow column should be modified to contain 155 for the full 24-hr simulation.
STEP 2. Navigate to the Unsteady Flow Analysis window and save as a new plan named “hotstart plan”. Name the short ID as “hotstart”. This will create a new plan that will be used to define the initial conditions for the project plan. Under the Unsteady Flow Analysis window select the Ending Date and Time to 24 hours after the Starting Date and Time (or whatever time frame you want to use-just be sure it is consistent with the hotstart flow hydrograph and stage hydrograph you created in Step 1).
STEP 3. The next step is to set up the model so that the hotstart file will be written. Under the Unsteady Flow Analysis window navigate to Options, then Output Options. Figure 3 shows this window.Check the boxes that write the initial conditions file at the Fixed Reference of the hotstart simulation ending date and time. At the end of the specified simulation time (24 hours) HEC-RAS will automatically write the initial condition file. The final step is to ensure that the hotstart plan is using the correct geometry file, and the created “hotstart” flow file. Once the plan is completed and saved, compute the Hotstart simulation.
STEP 4. The profile plot should be reviewed for problems with the hotstart model. This will indicate areas that may cause problems in your project model. Over the course of the hotstart simulation, as the water surface drops into place along your bed profile, look for hints of instabilities. If you hotstart simulation crashes, you’ll know exactly where to investigate-the intersection between the artificially high horizontal pool and the bed profile at the time of the crash. To use the hotstart file as your initial conditions, go to the Unsteady Flow editor of your project plan. Click on the “Use a Restart File” box and browse for the initial conditions file.
Join Salesforce Online Course.