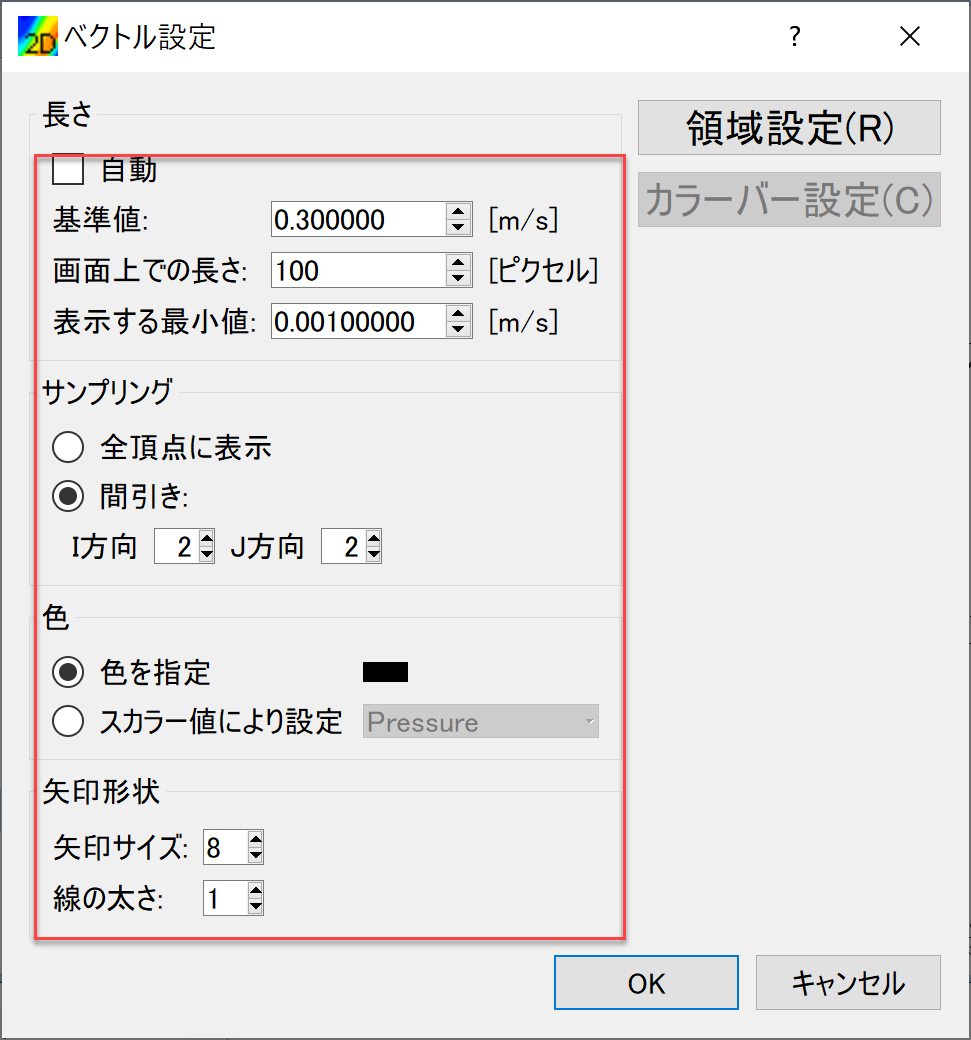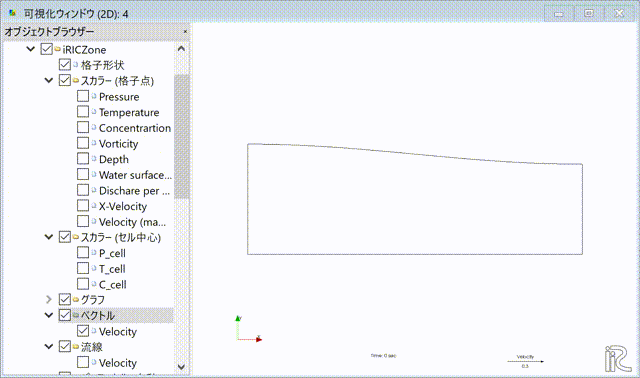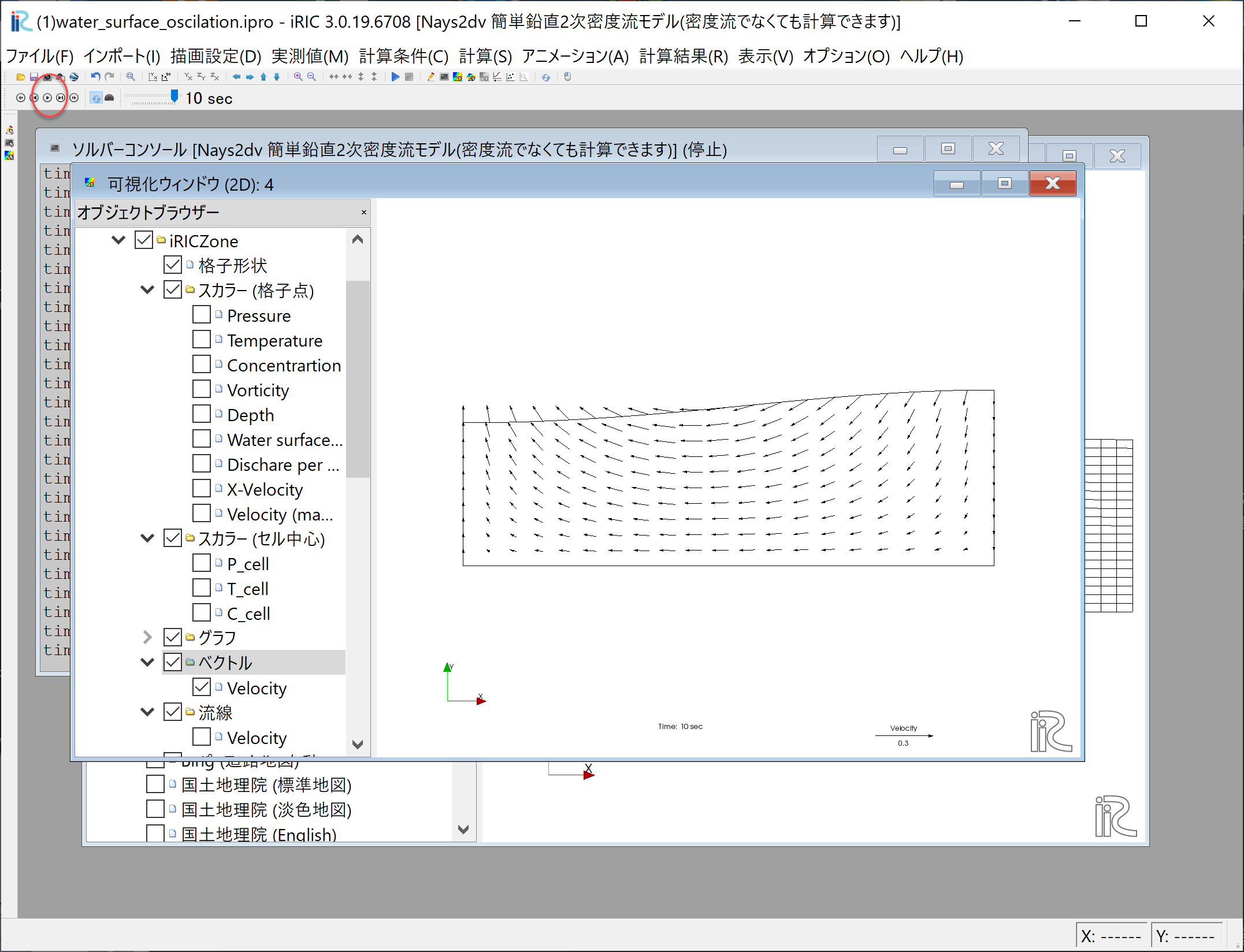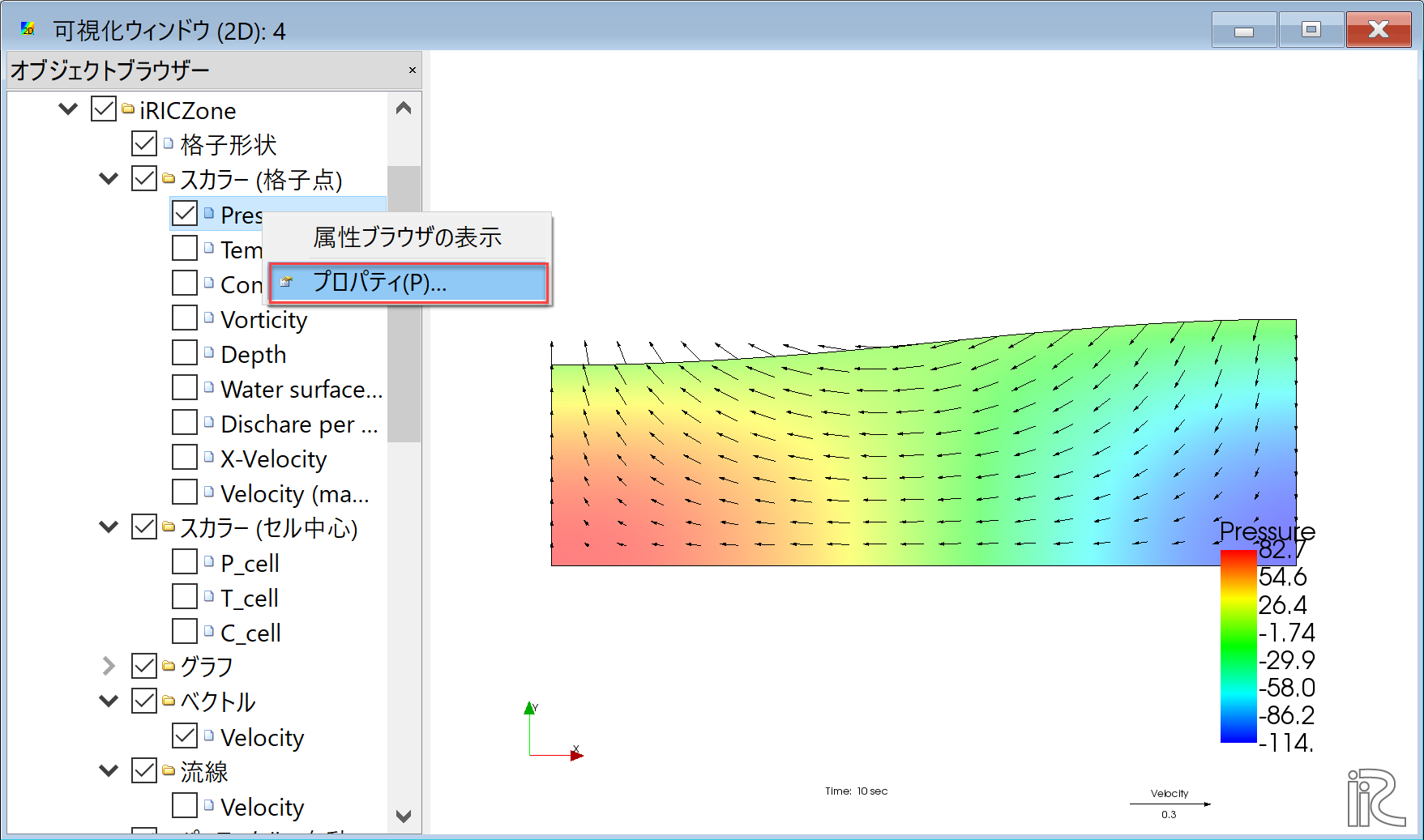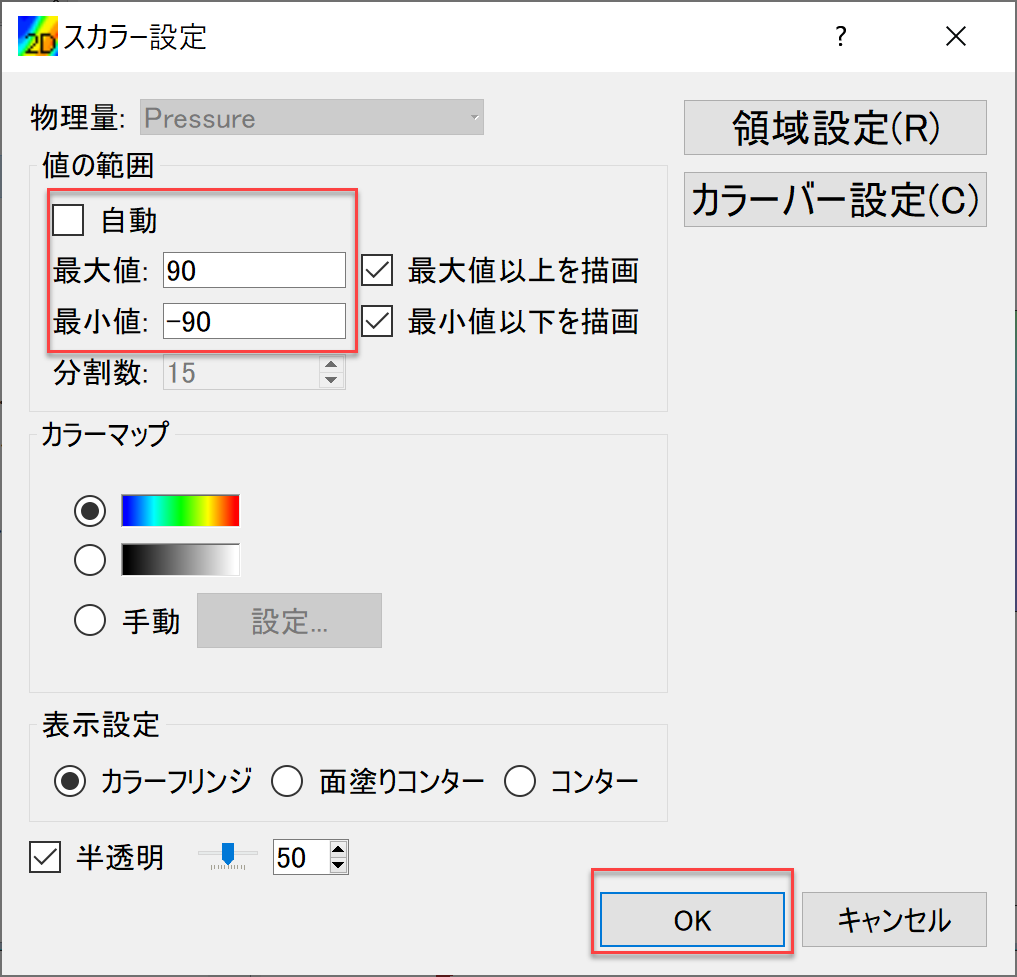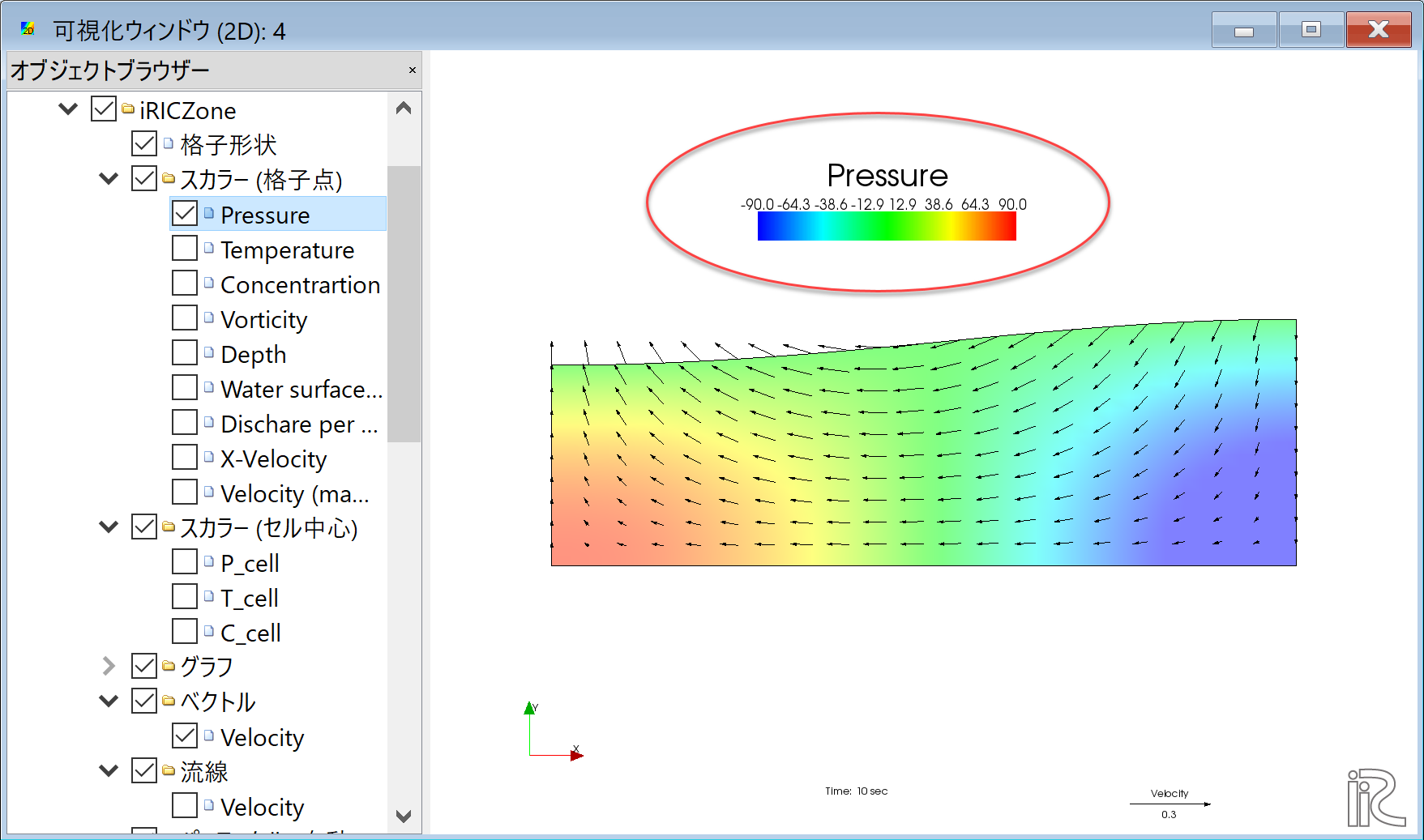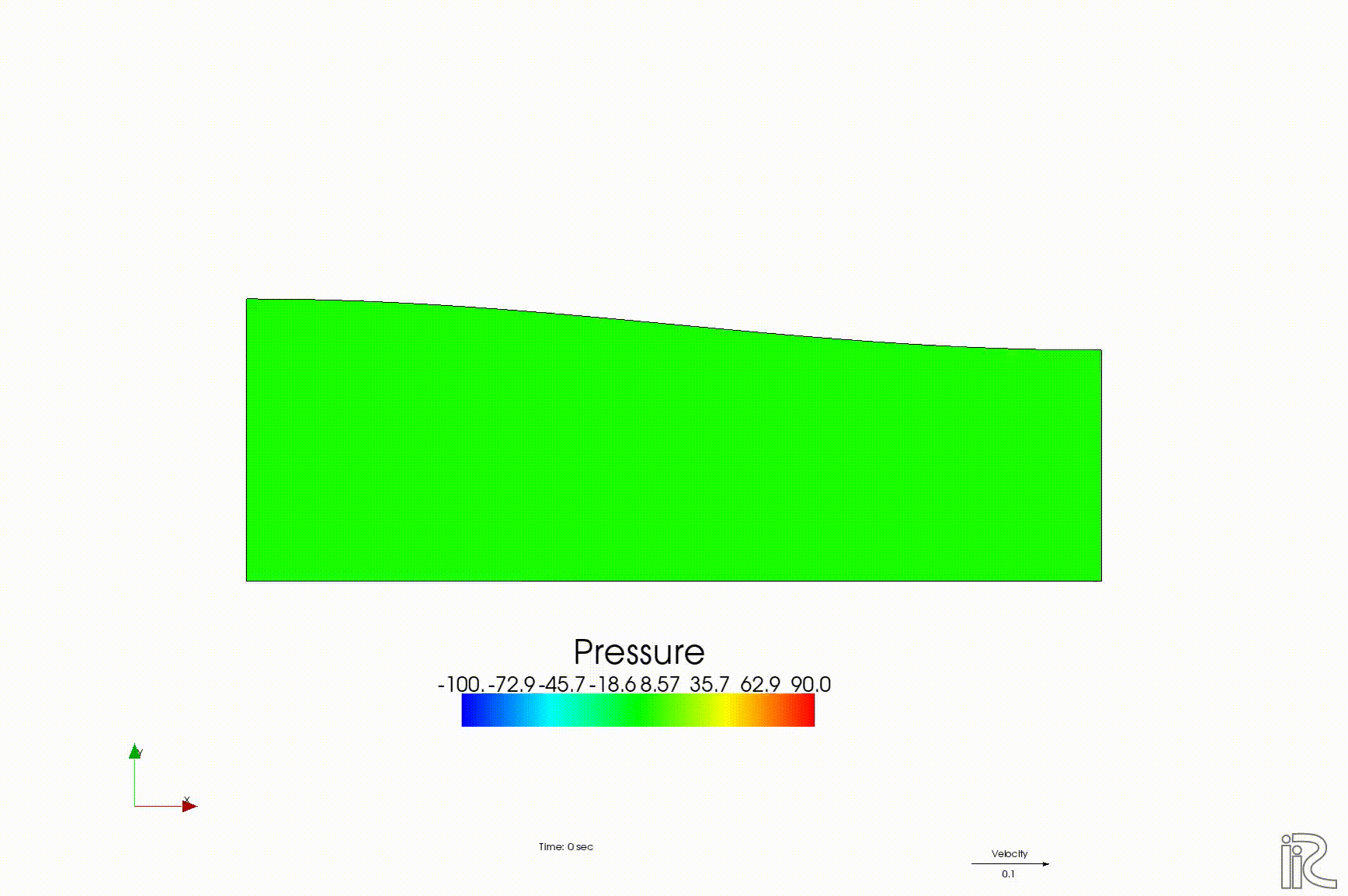[計算例 1]長方形水槽における自由水面の振動¶
Nays2dvを使って閉鎖水域(長方形の水槽)の自由水面の挙動のシミュレーションを行う. ここでは,長方形形状の水槽の水面にコサインカーブの初期擾乱を与えて,その振動の様子を 観察する.
ソルバの選択¶
iRICの起動画面から,[新しいプロジェクト]を選ぶと表示されるソルバの選択画面で, [Nays2dv簡単鉛直2次元密度流モデル]を選んで[OK]ボタン押すと,
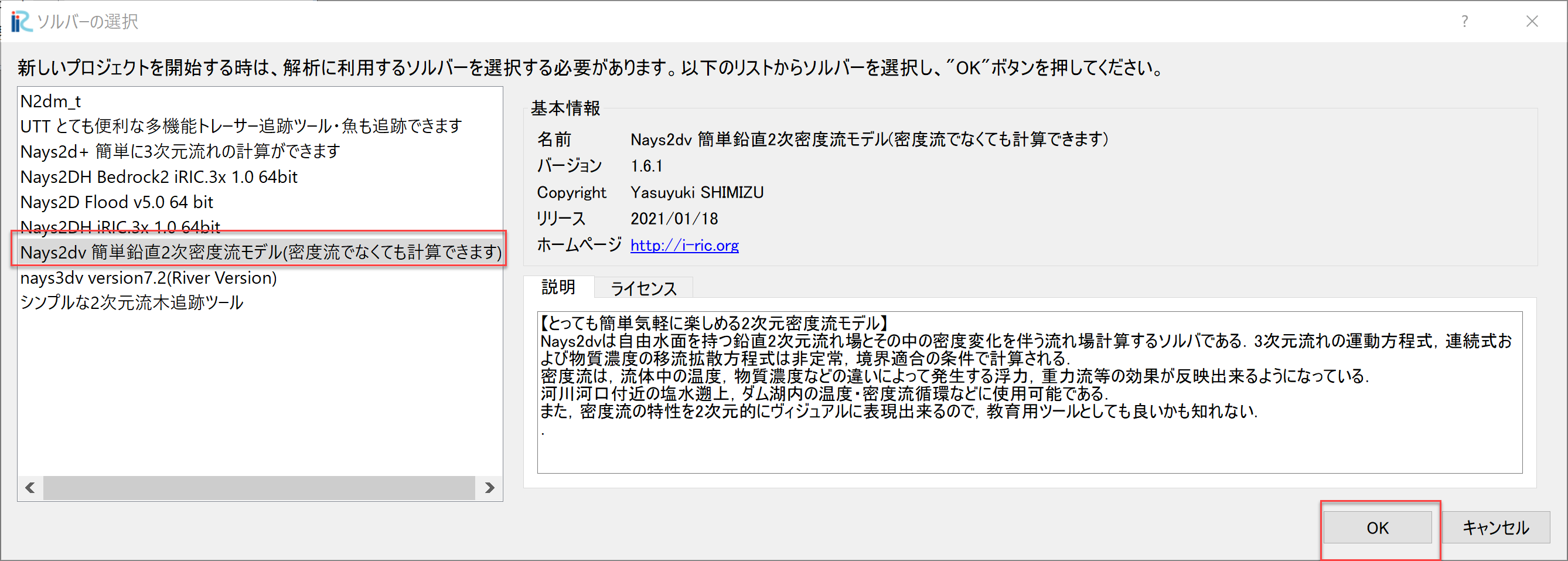
Figure 4 : ソルバーの選択¶
「無題- iRIC 3.x.xxxx [Nays2dv簡単鉛直2次元密度流モデル]」と書かれた Windowが現れる.
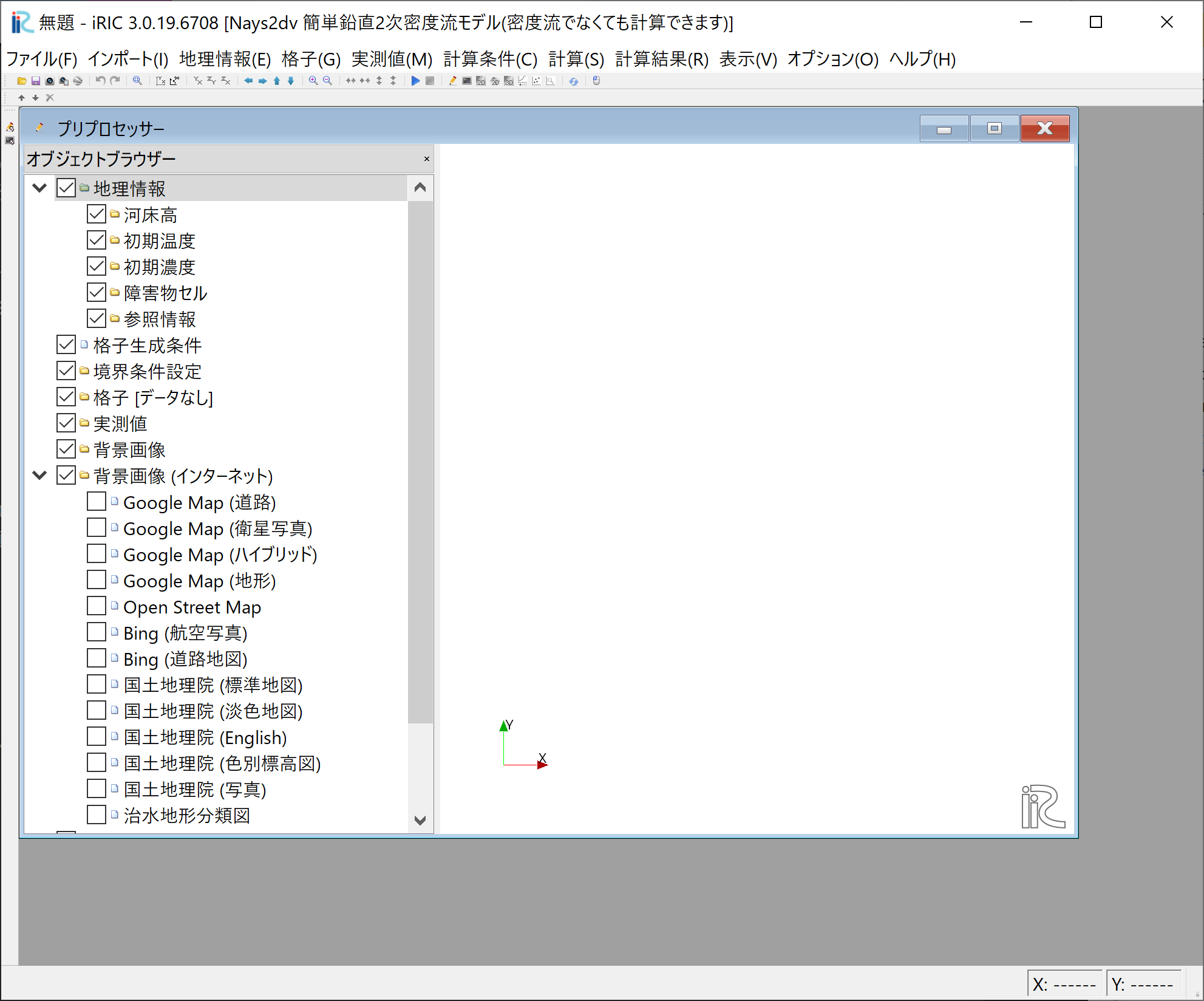
Figure 5 : 無題¶
計算格子の作成はNays2dv専用の格子生成ツールを用いる.Figure 5 のウィンドウで,[格子]→[格子生成アルゴリズムの選択]から現れる, 「格子生成アルゴリズムの選択」ウィンドウ で[Nays2dv用格子生成ツール]を選んで[OK]を押す.
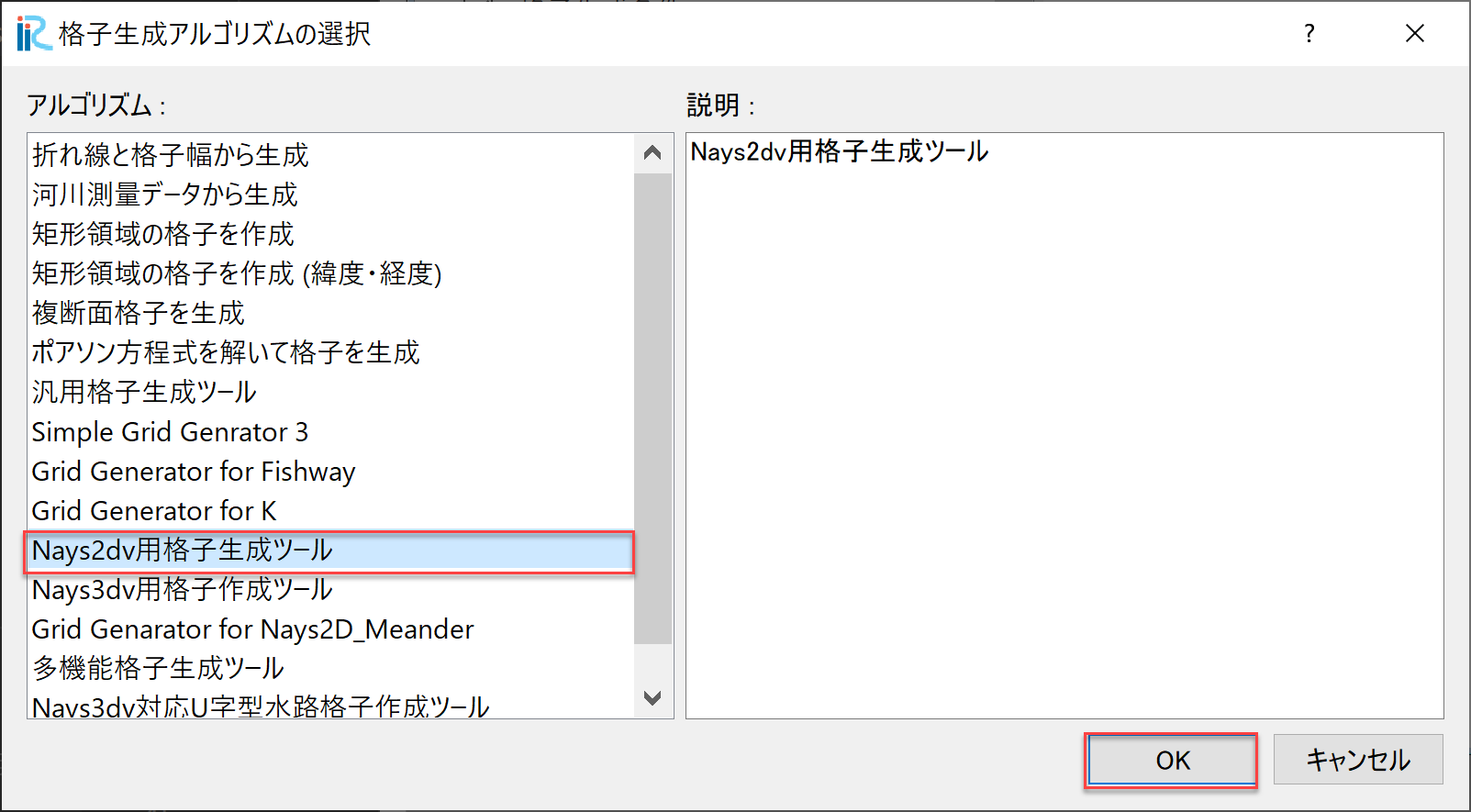
Figure 6 : 格子生成アルゴリズムの選択¶
計算格子の作成¶
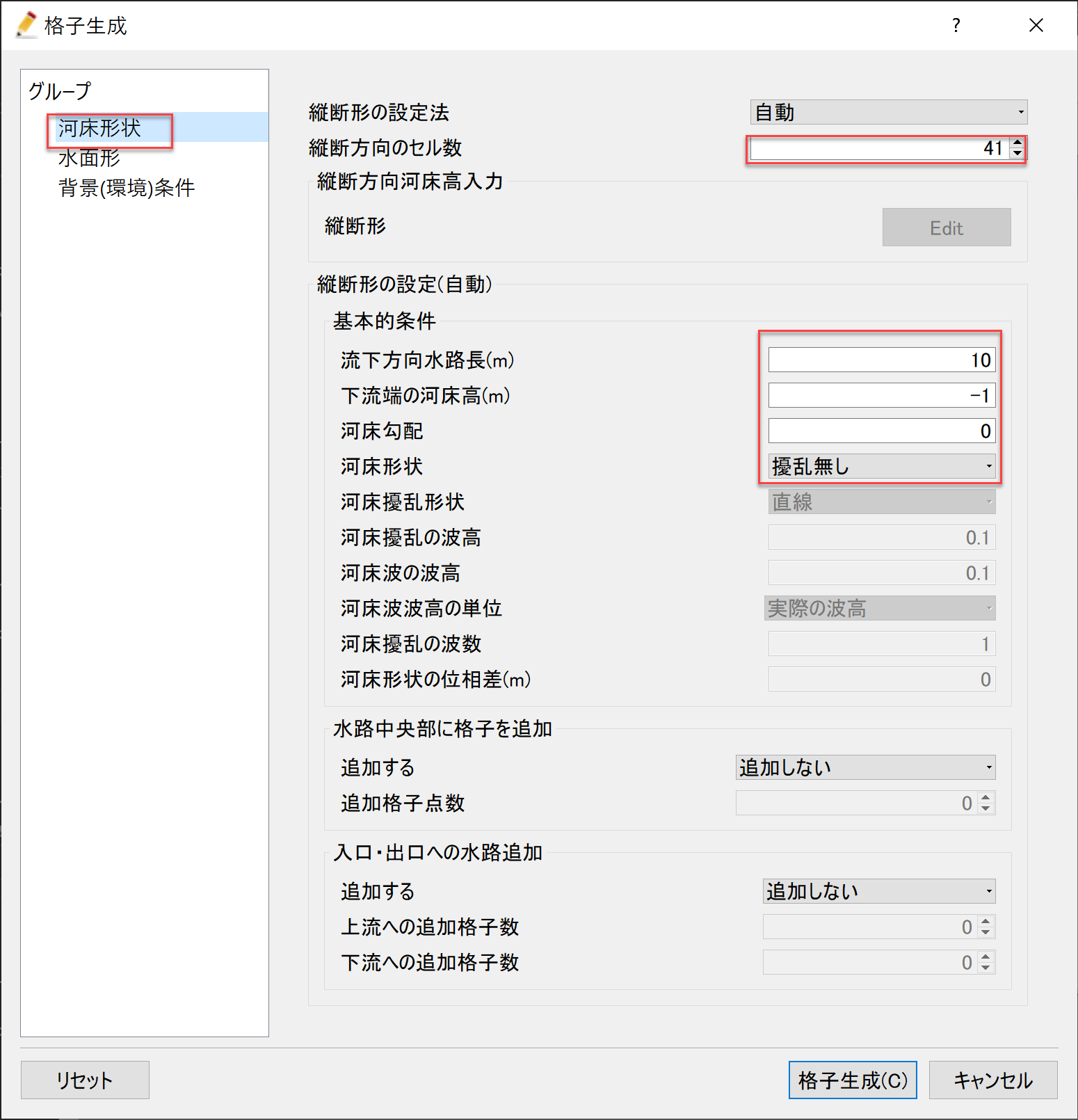
Figure 7 :格子生成(計算領域)形状¶
Figure 7 の画面で,[グループ]で[河床形状]を選び.「縦断方向のセル数」を[41], 「流下方向水路長(m)」を[10], 「下流端の河床高(m)」を[-1], 「河床勾配」を[0], 「河床形状」を[擾乱無し]とする.入力が終わったら「水面形」のグループへ 移動する.
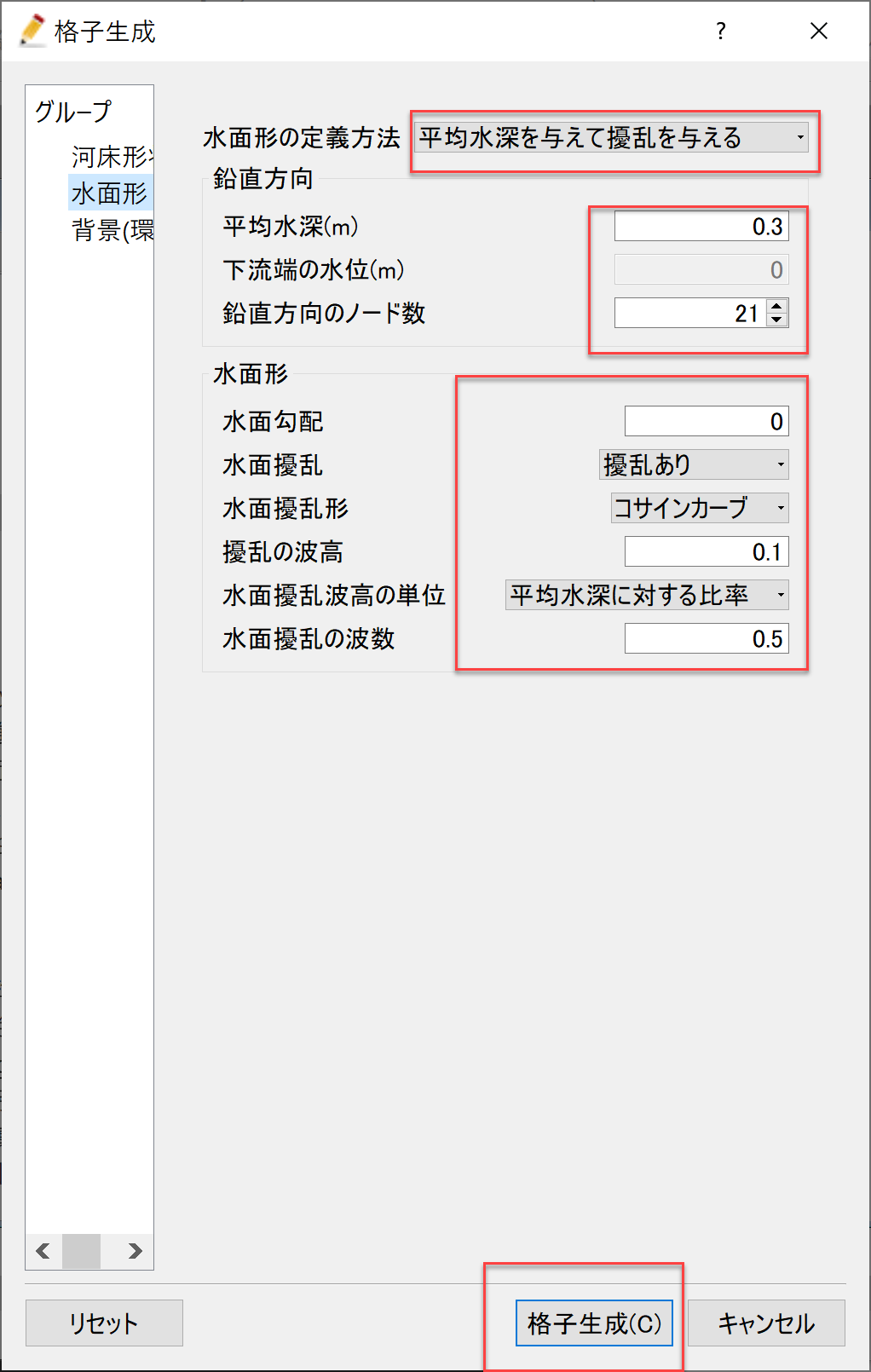
Figure 8 :格子生成(計算領域)形状¶
Figure 8 の画面で,「水面形の定義方法」を[平均水深を与えて擾乱を与える], 「平均水深(m)」を[0.3], 「鉛直方向のノード数」を[21], 「水面勾配」を[0], 「水面擾乱」を [擾乱あり],「水面擾乱形」を[コサインカーブ], 「擾乱の波高(m)」を[0.1], 擾乱波数を[0.5]として,最後に[格子生成]ボタンを押す.
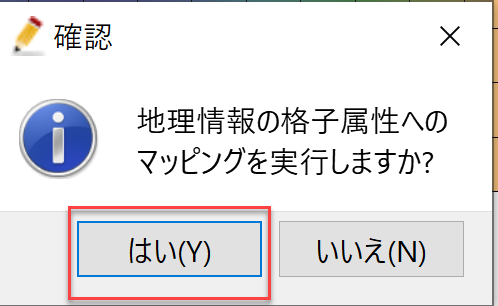
Figure 9 :確認(マッピング)¶
すると,Figure 9 確認ウィンドウが現れるので,[はい(Y)]を押すと格子が生成され, 下図 Figure 10 が表示される.
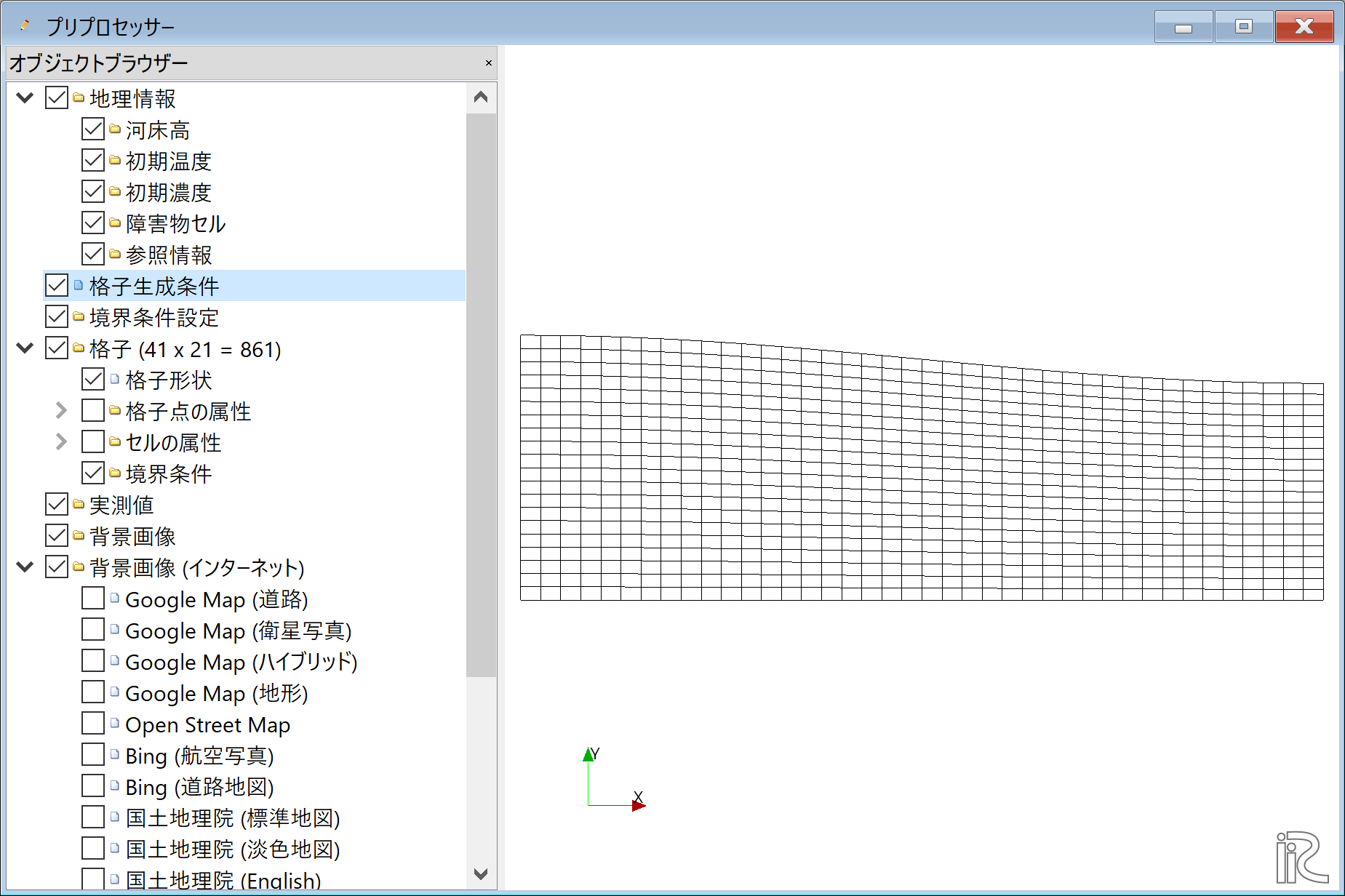
Figure 10 :格子生成完了¶
計算条件の設定¶
次に計算条件の設定を行う.メニューバーから「計算条件」→「設定」を選ぶと, 計算条件設定ウィンドウ Figure 11 が表示される.
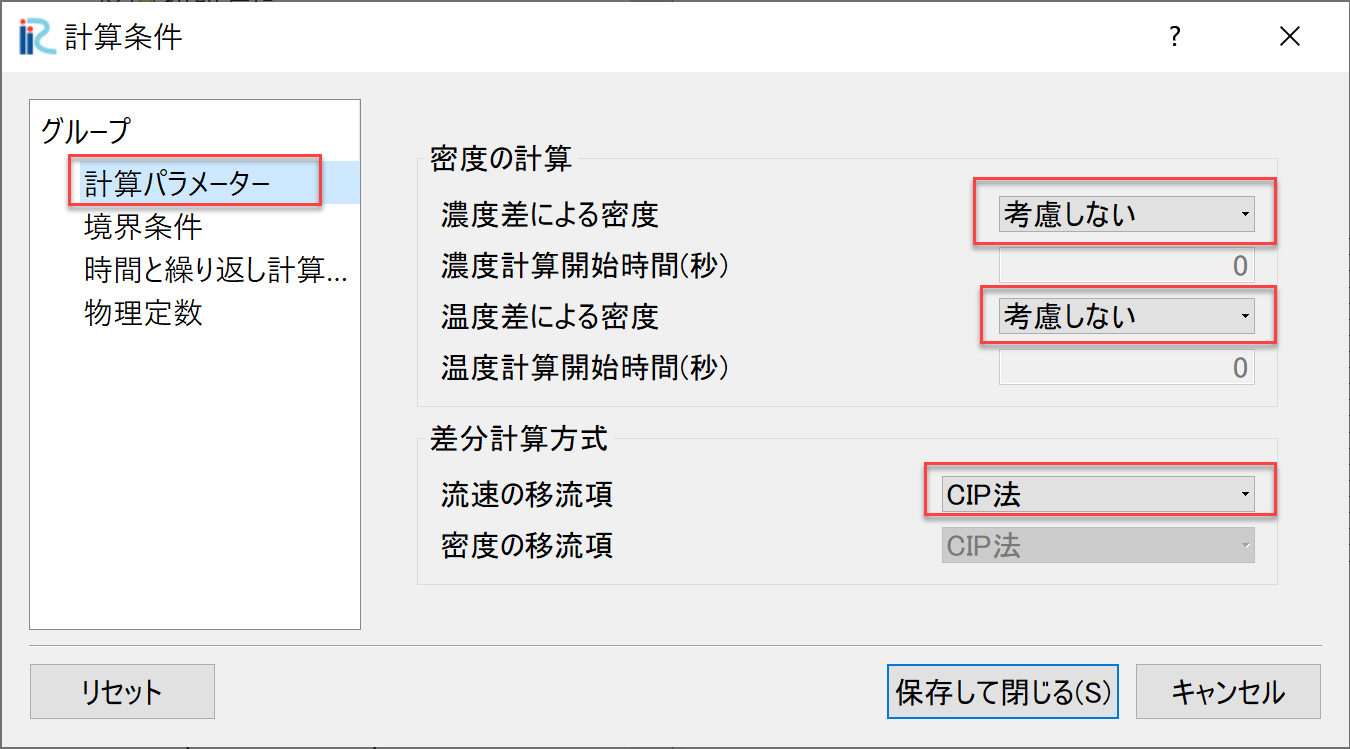
Figure 11 :計算パラメータ¶
密度流の計算ではないので「密度の計算」は[考慮しない], 「温度差による密度」も[考慮しない], 「差分計算方法」の「流速の移流項」は[CIP法]とする.
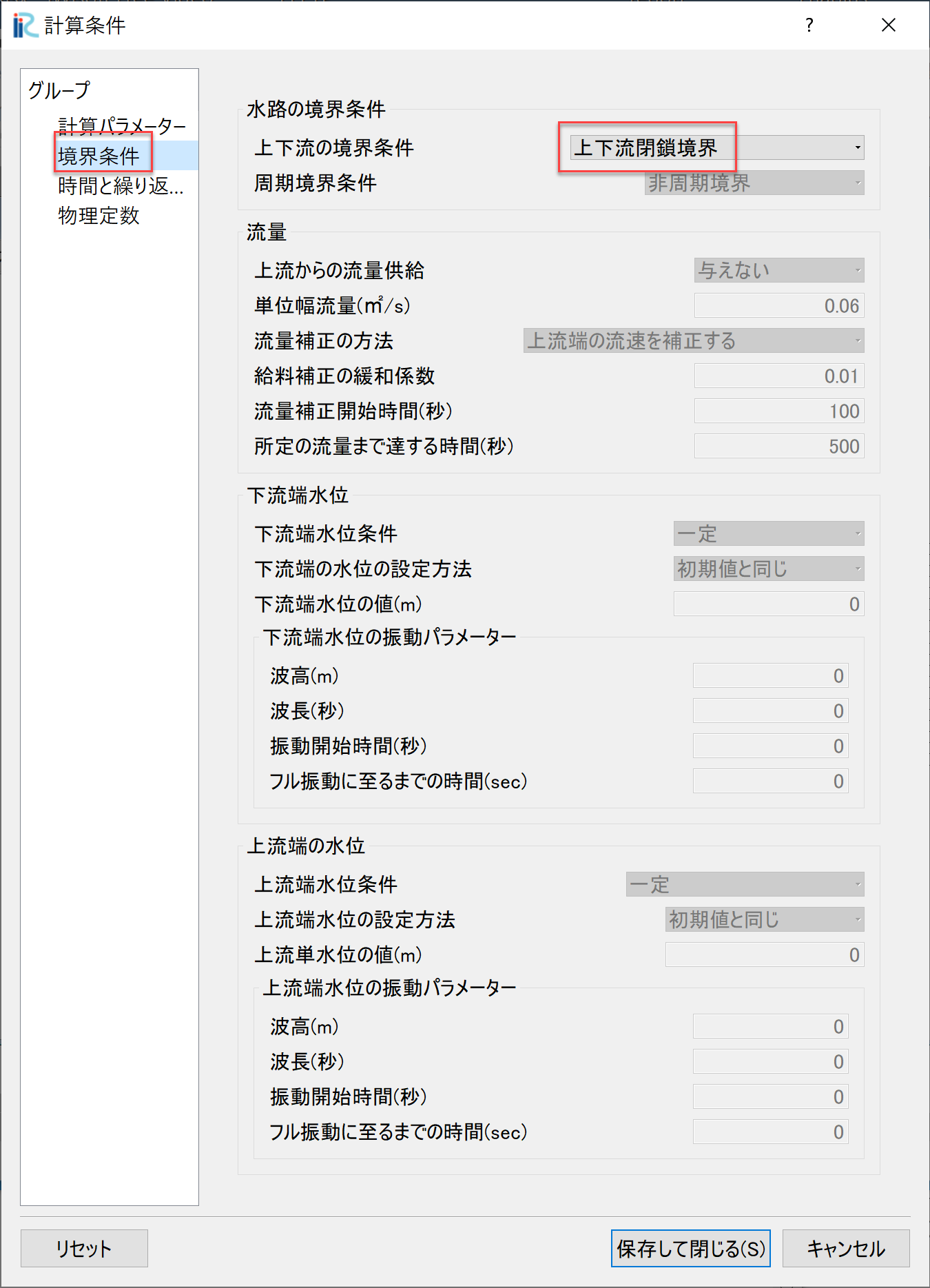
Figure 12 :初期条件と境界条件¶
次に,「境界条件」 Figure 12 に移る.閉鎖水路の水面振動なので,「上下流の境界条件」は [上下流閉鎖条件]を選び,「時間と繰り返し計算に関するパラメーター」に移動する.
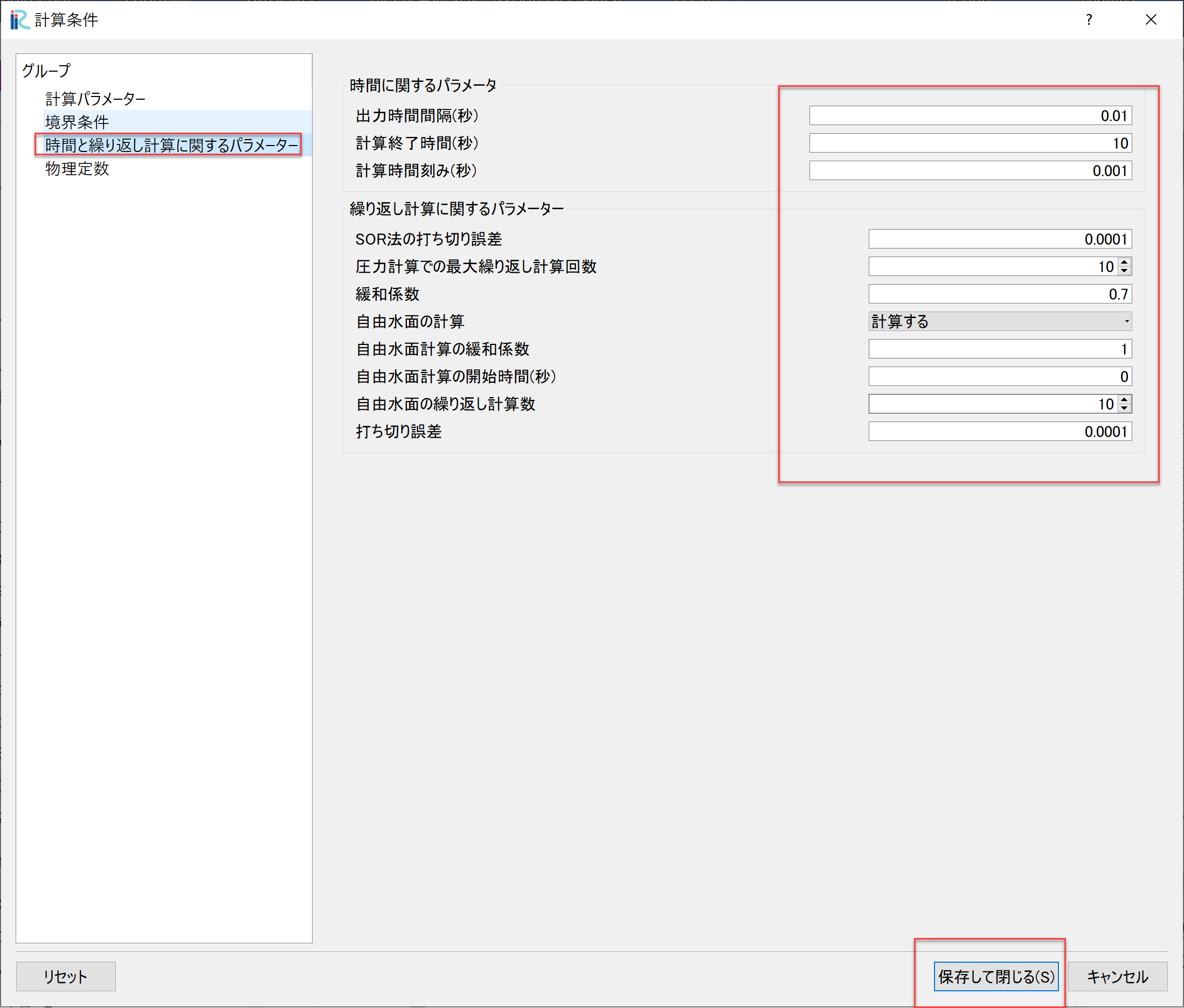
Figure 13 :時間と繰り返し計算に関するパラメーター¶
「時間および繰り返し計算に関するパラメーター」 Figure 13 図に示したようなパラメータを設定する.なお, 自由水面振動の計算なので,「自由水面の計算」は必ず[計算する]にしておく必要がある.
設定が終わったら[保存して閉じる]を押す.
計算の実行¶
Figure 14 の画面で,メニューバーから[計算]→[実行]を選ぶと,Figure 15 の画面が現れるので,「はい(Y)」を選んで,計算条件を保存しておく.保存はipro形式または, プロジェクト形式を選択する.
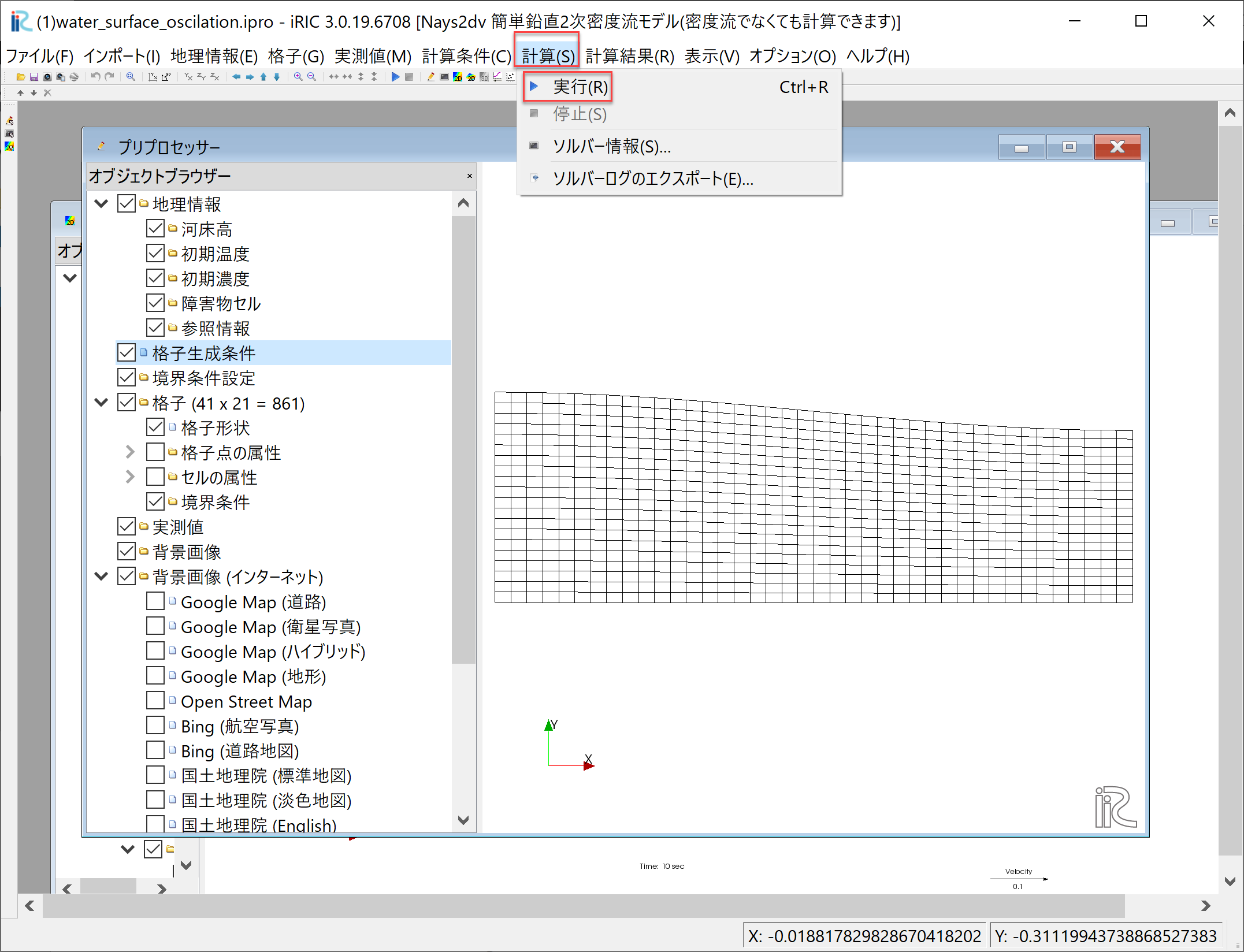
Figure 14 :計算の実行(1)¶
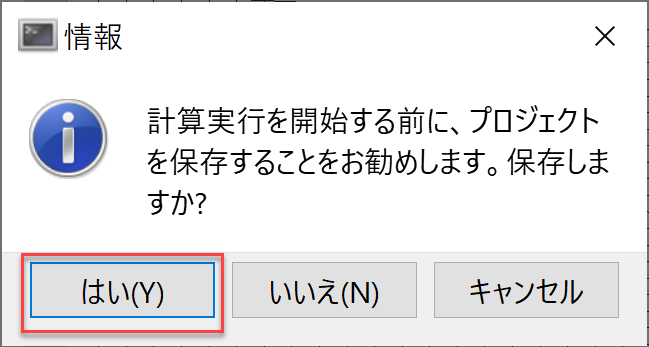
Figure 15 :保存しますか?¶
保存が終了すると, Figure 16 の画面が現れ,計算が始まる.
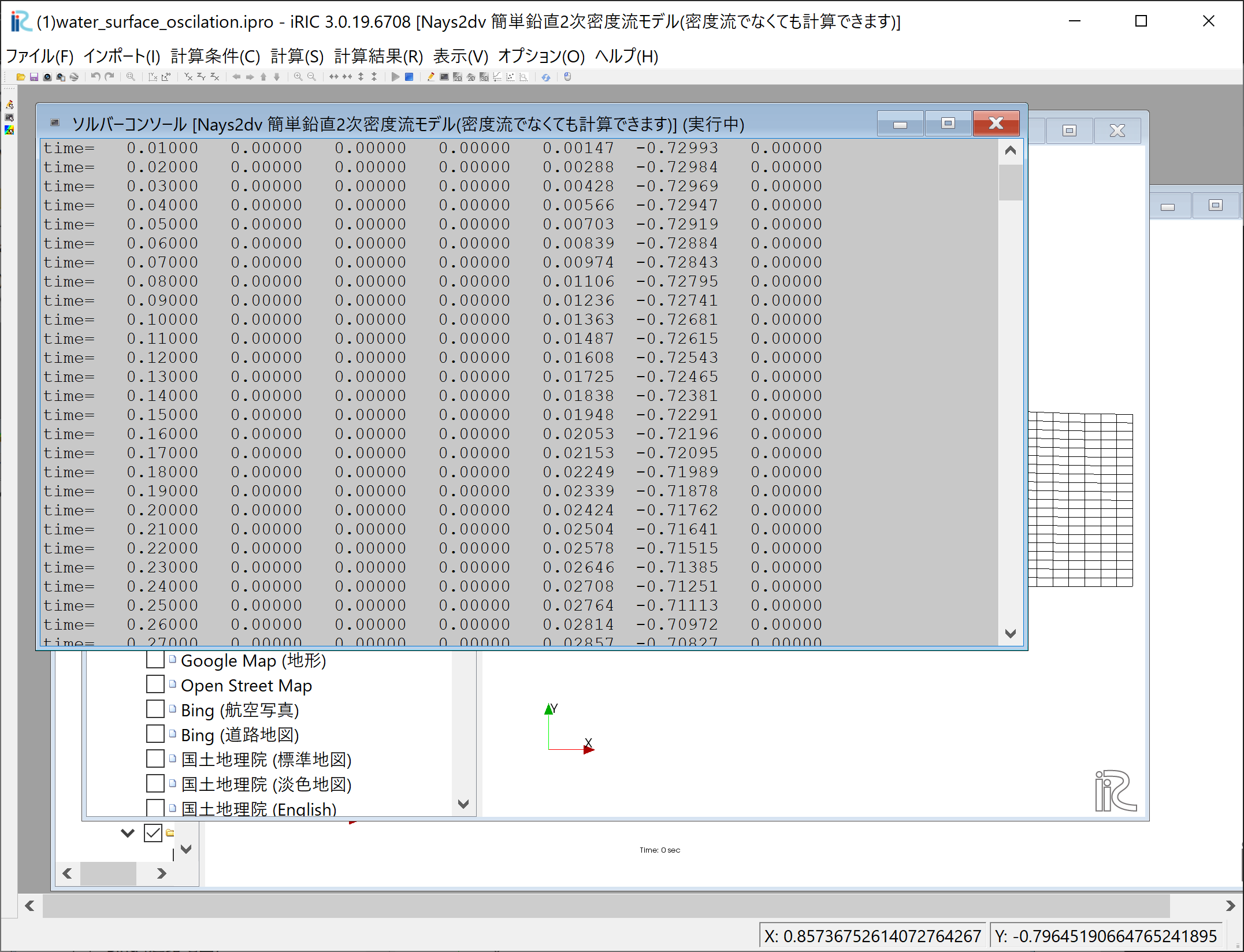
Figure 16 :計算実行中¶
計算が終了すると, Figure 17 の画面が現るの[OK]を押す.
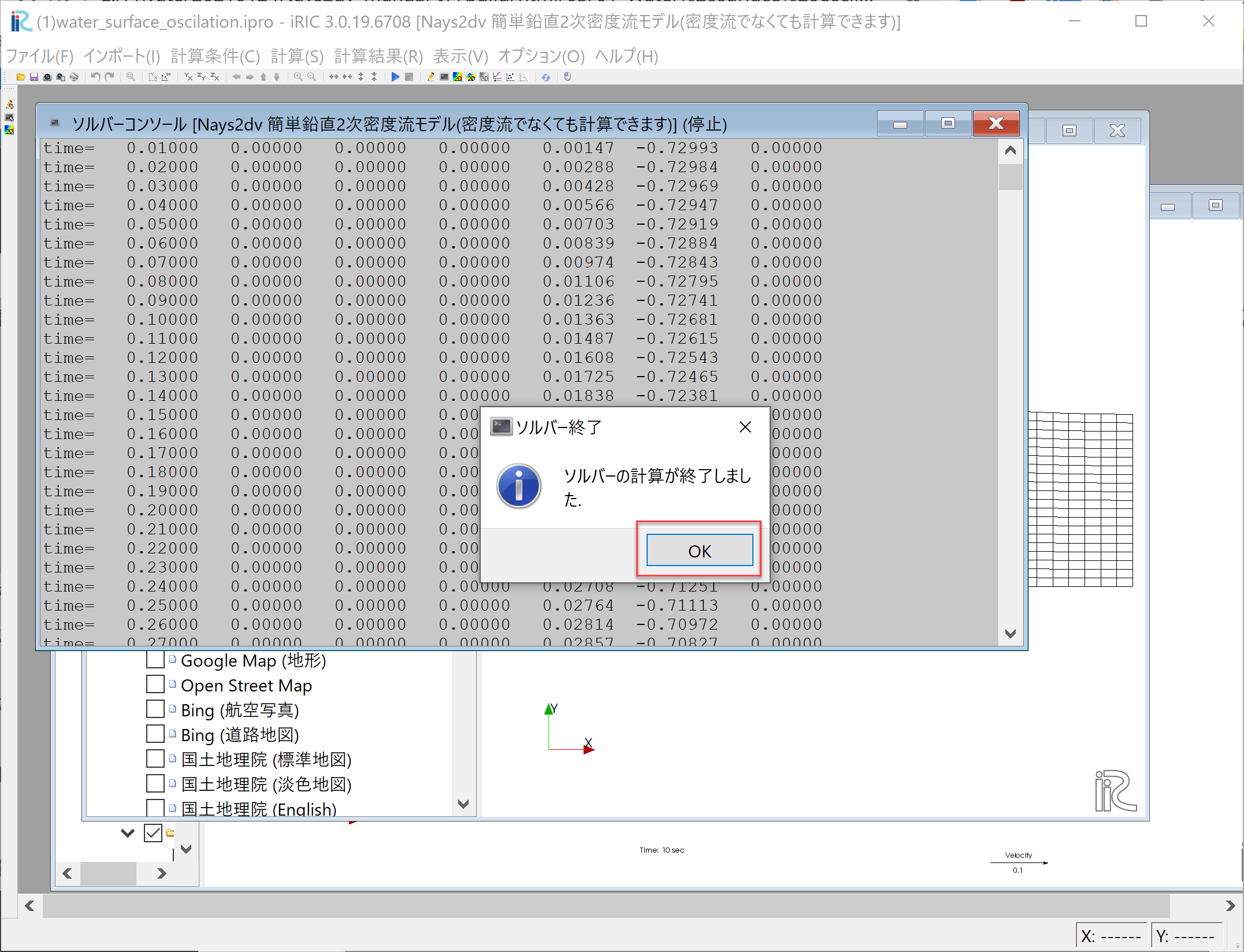
Figure 17 :計算終了¶
計算結果の表示¶
計算の終了後,Figure 18 の画面で[計算結果]→[新しい可視化ウィンドウ(2D)を開く]を選ぶことによって, 可視化ウィンドウ Figure 19 が現れる.
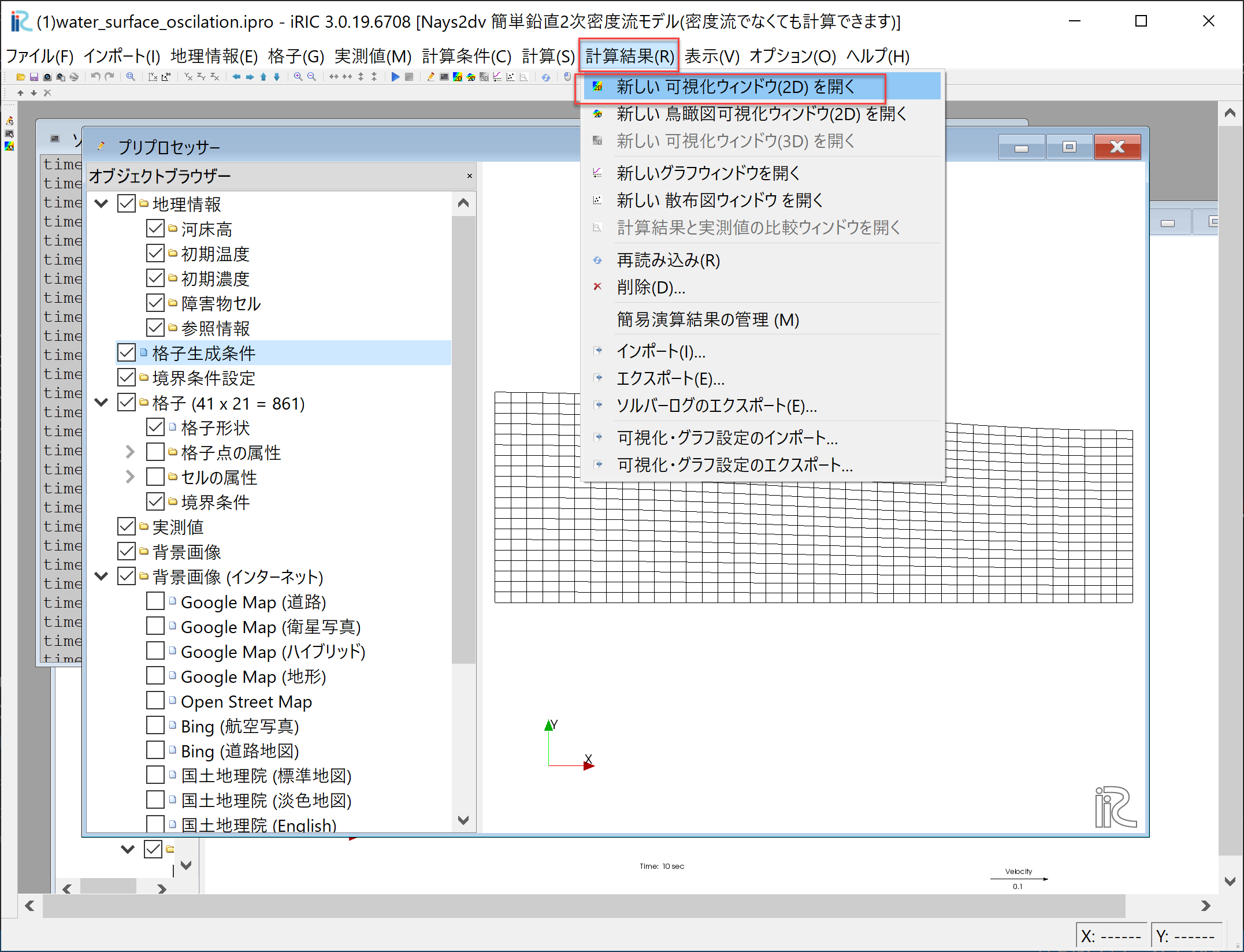
Figure 18 : 計算結果の表示(1)¶
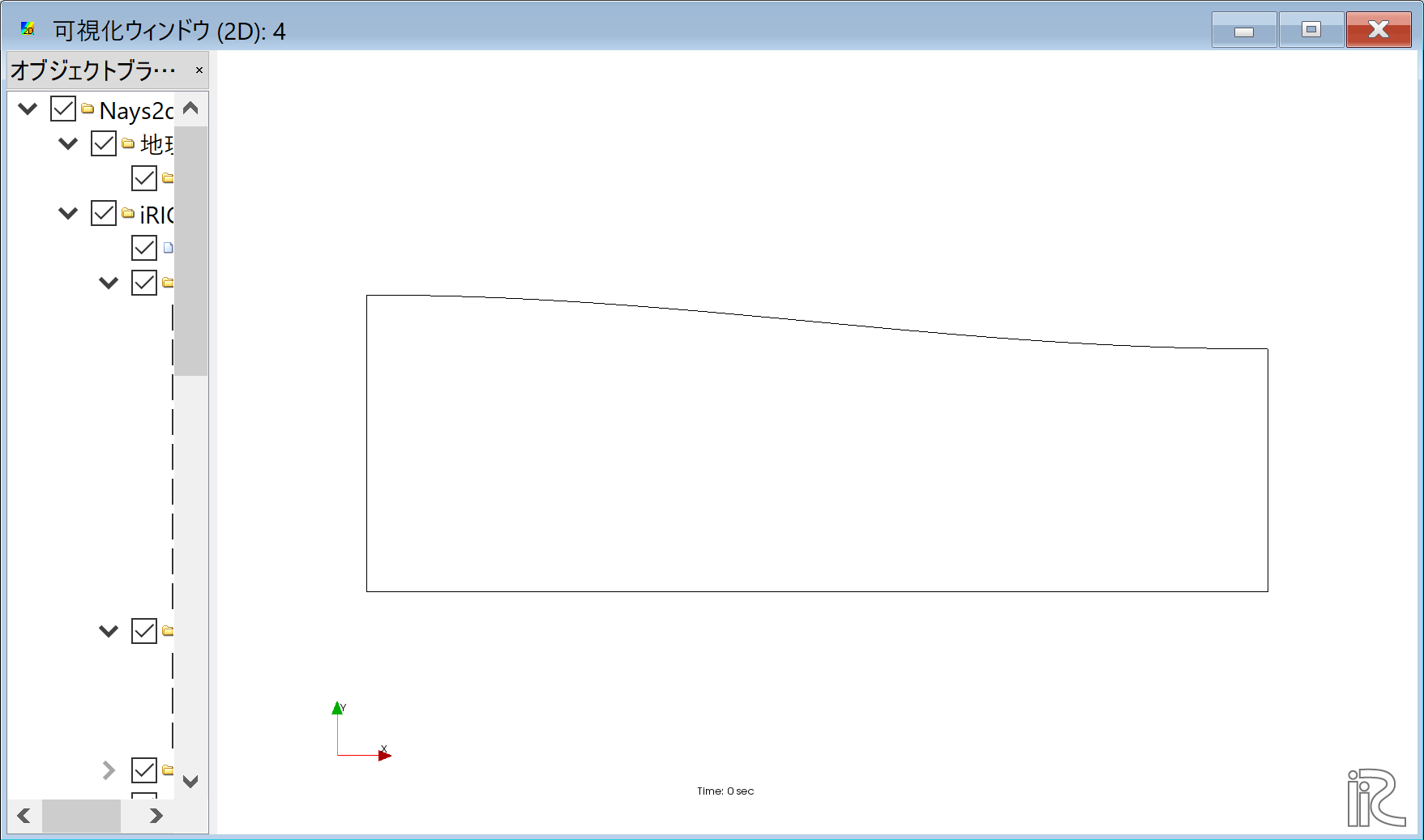
Figure 19 : 計算結果の表示(2)¶
Figure 19 が現れた段階で, Figure 20 に示す[アニメーション]→[開始/停止]を押すことにより 水面の振動アニメーションの開始と停止が可能となる.
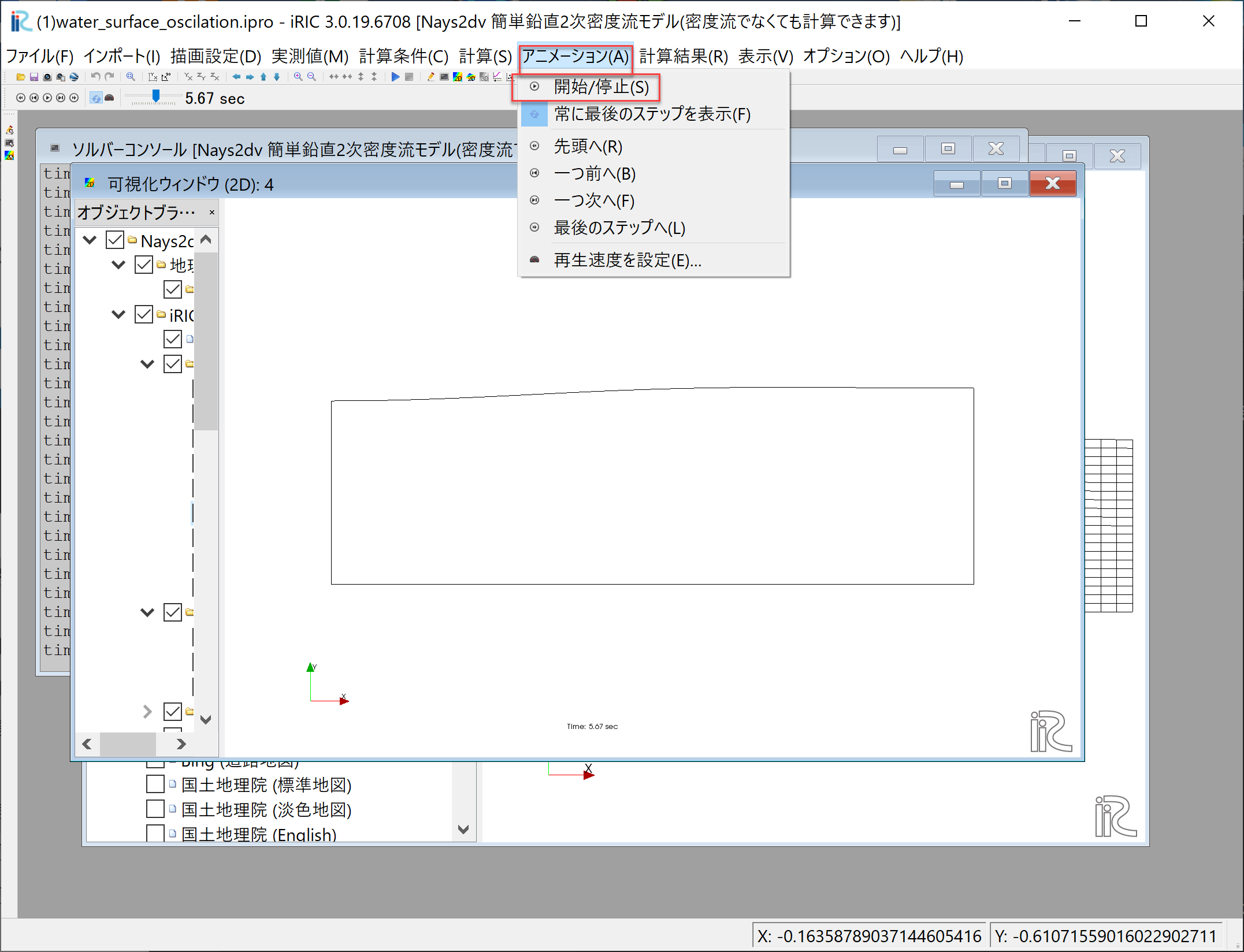
Figure 20 : 動画の表示¶
なお,マウスのセンターダイヤを回すことにより,拡大・縮小が可能となっている.