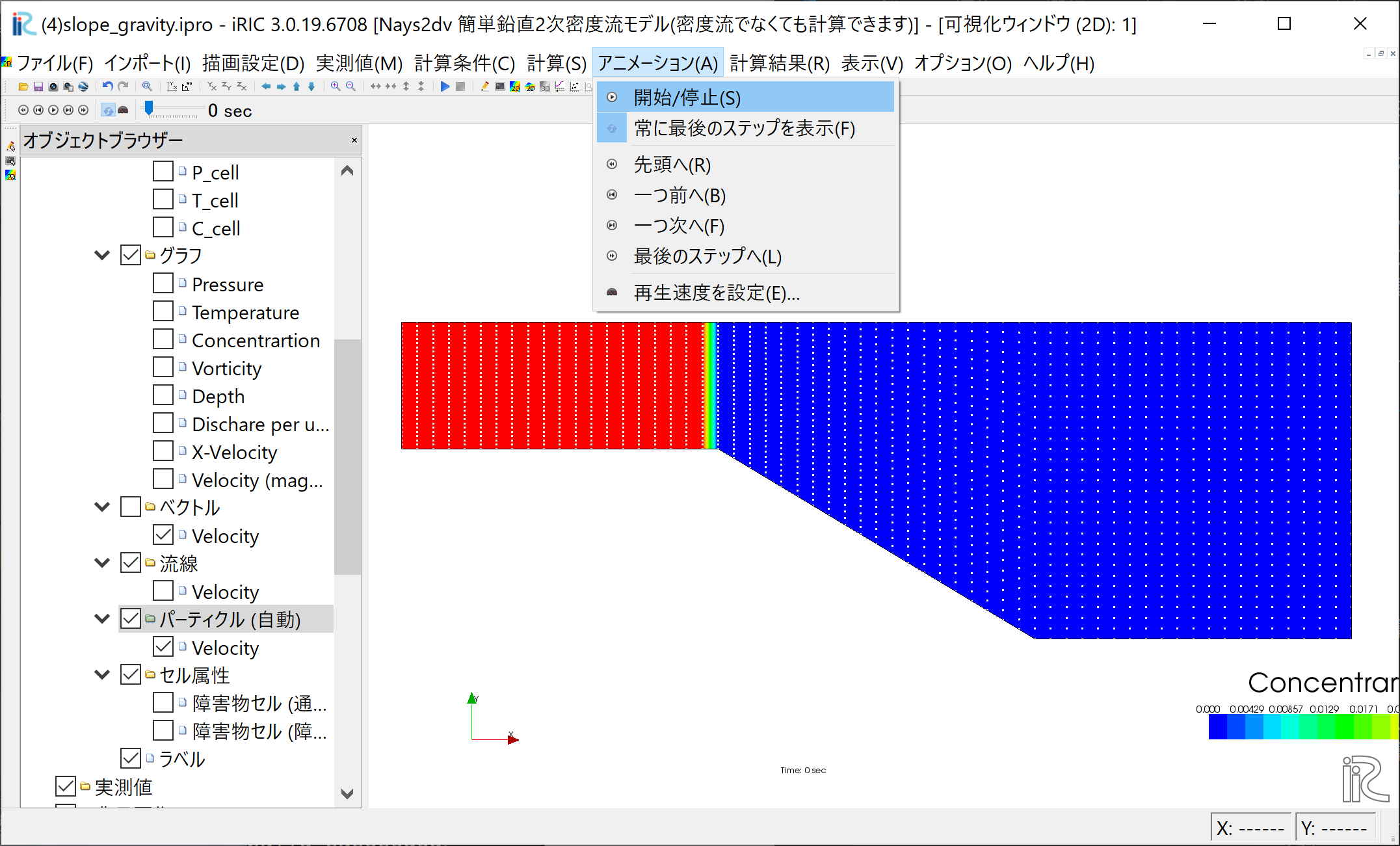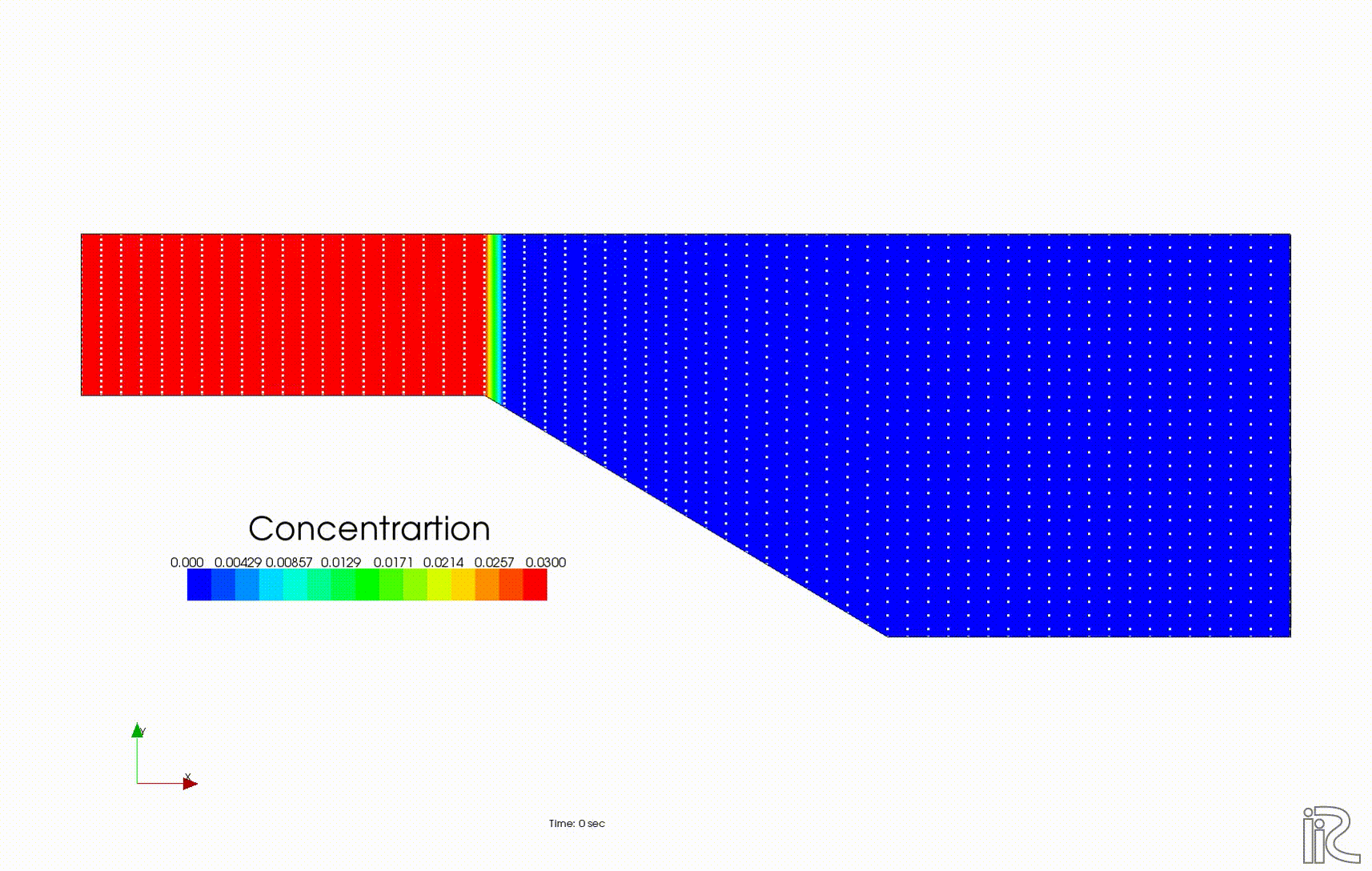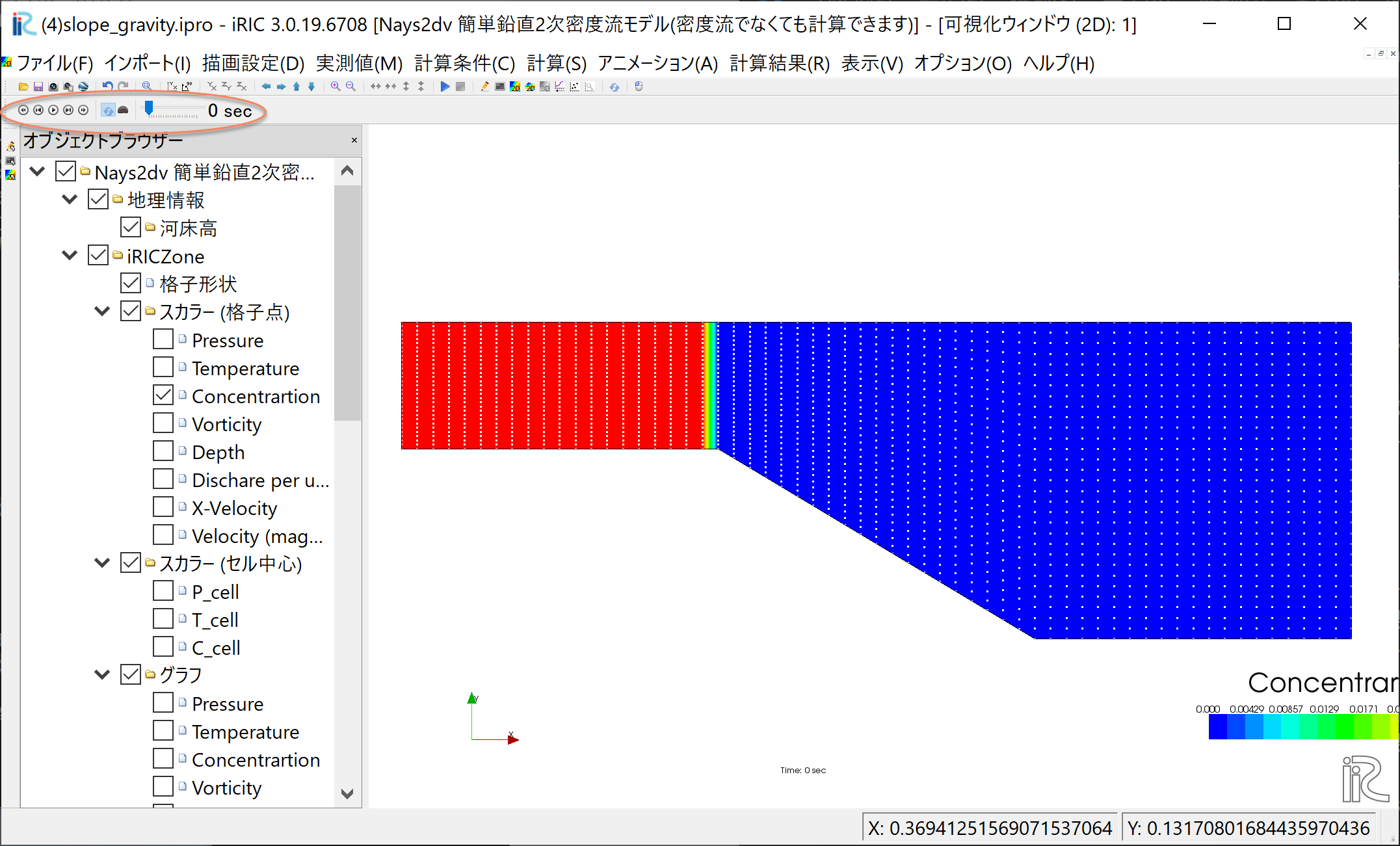[計算例 4] 斜面を下る密度流¶
高密度の重たい密度流が斜面を下る様子のシミュレーション.
計算格子の生成¶
計算格子の作成はNays2dv専用の格子生成ツールを用いる. Figure 59 で[Nay2dv用格子生成ツール]を選択し.[OK]をクリックする.
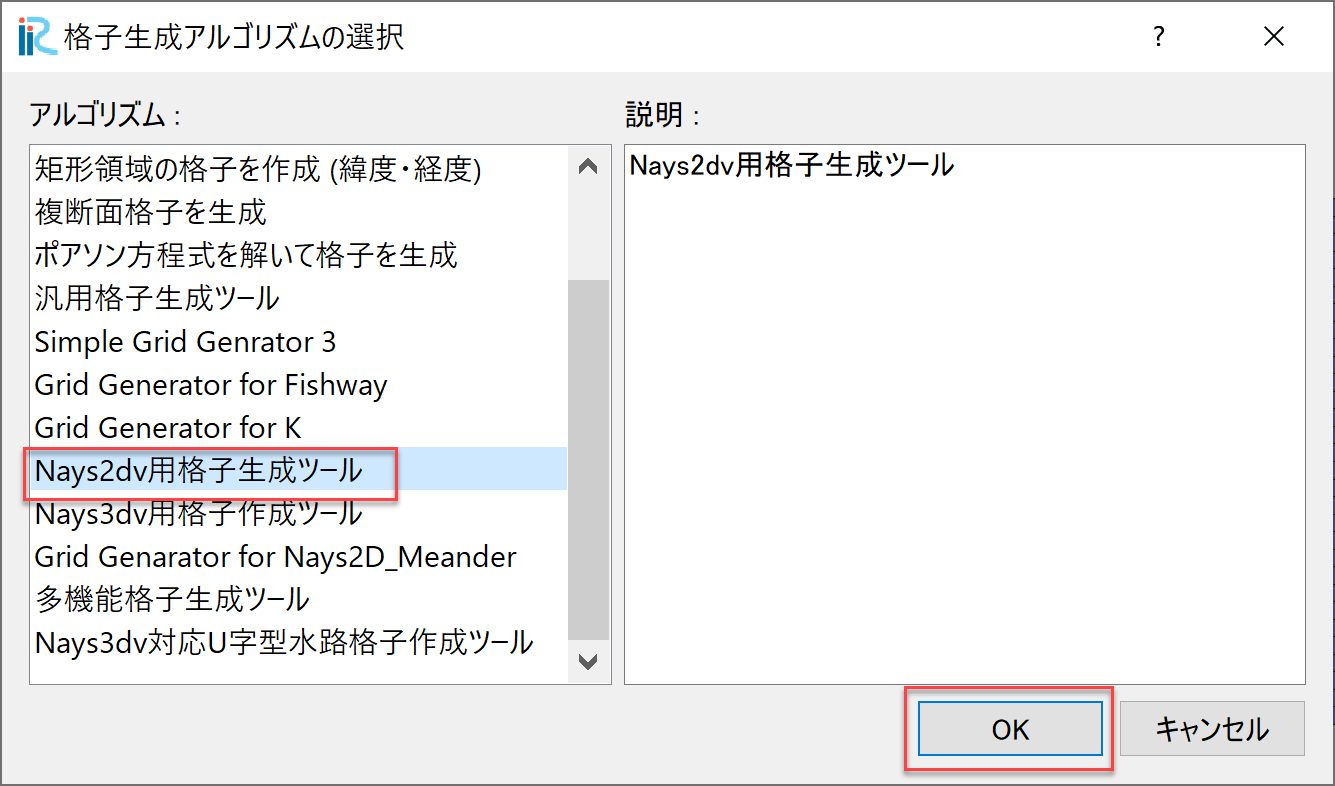
Figure 59 : 格子生成アルゴリズムの選択¶
下図の Figure 60 で赤囲いの部分を設定する. 「縦断形の設定法」を[手動]に,「縦断方向のセル数」を[61]に設定し, 「縦断形」の[Edit]をクリックすると,Figure 61 が表示される.
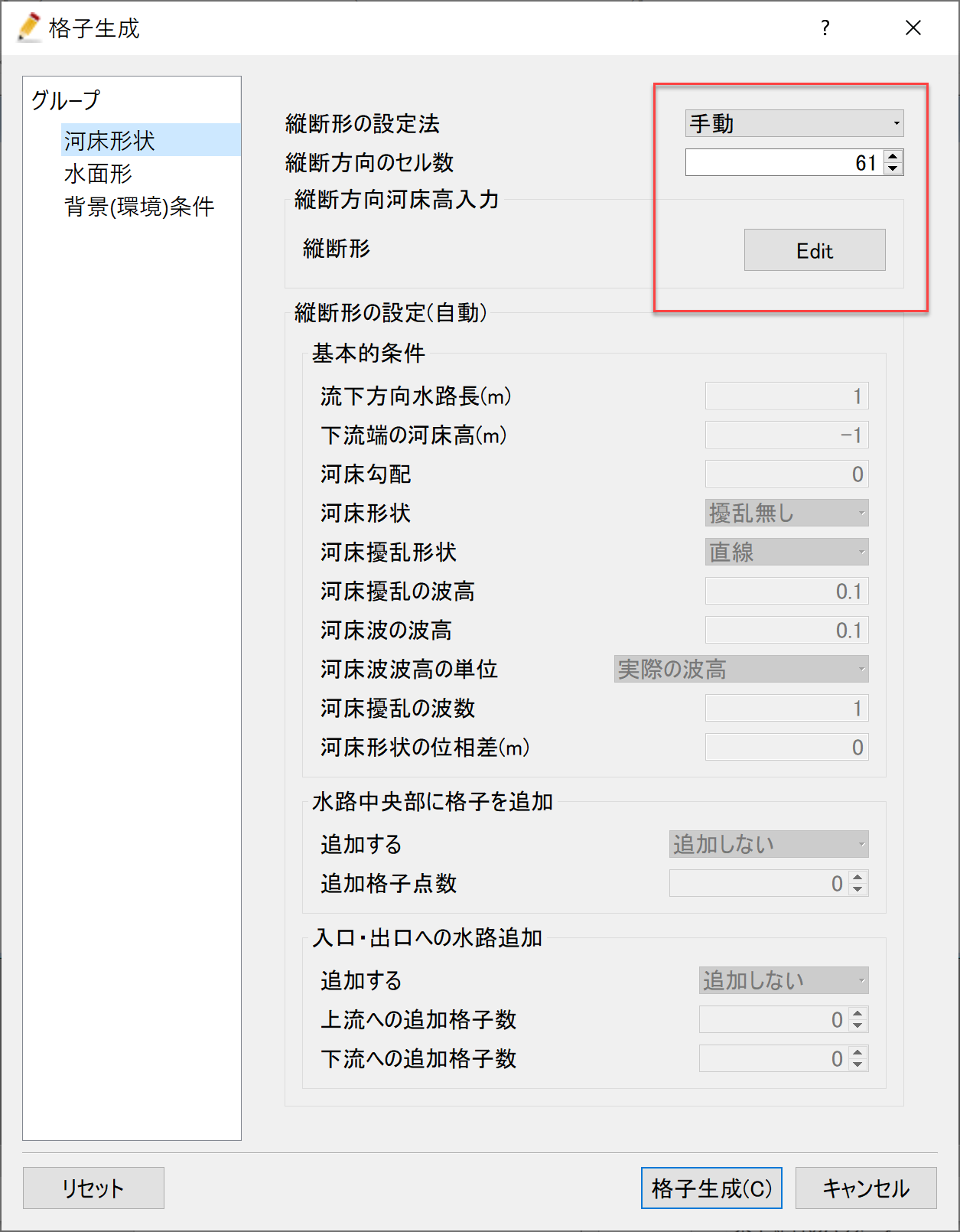
Figure 60 : 格子生成: 計算領域¶
下図 Figure 61 で赤囲いの部分を設定し,[OK]をクリックすると, Figure 60 に戻るので,「水面形」をクリックして Figure 62 の赤囲いの部分を設定して,[格子生成] をクリックすると, Figure 63 が現れ,「マッピングしますか?」と聞かれるので, [はい(Y)]を選択すると,格子生成が完了する.
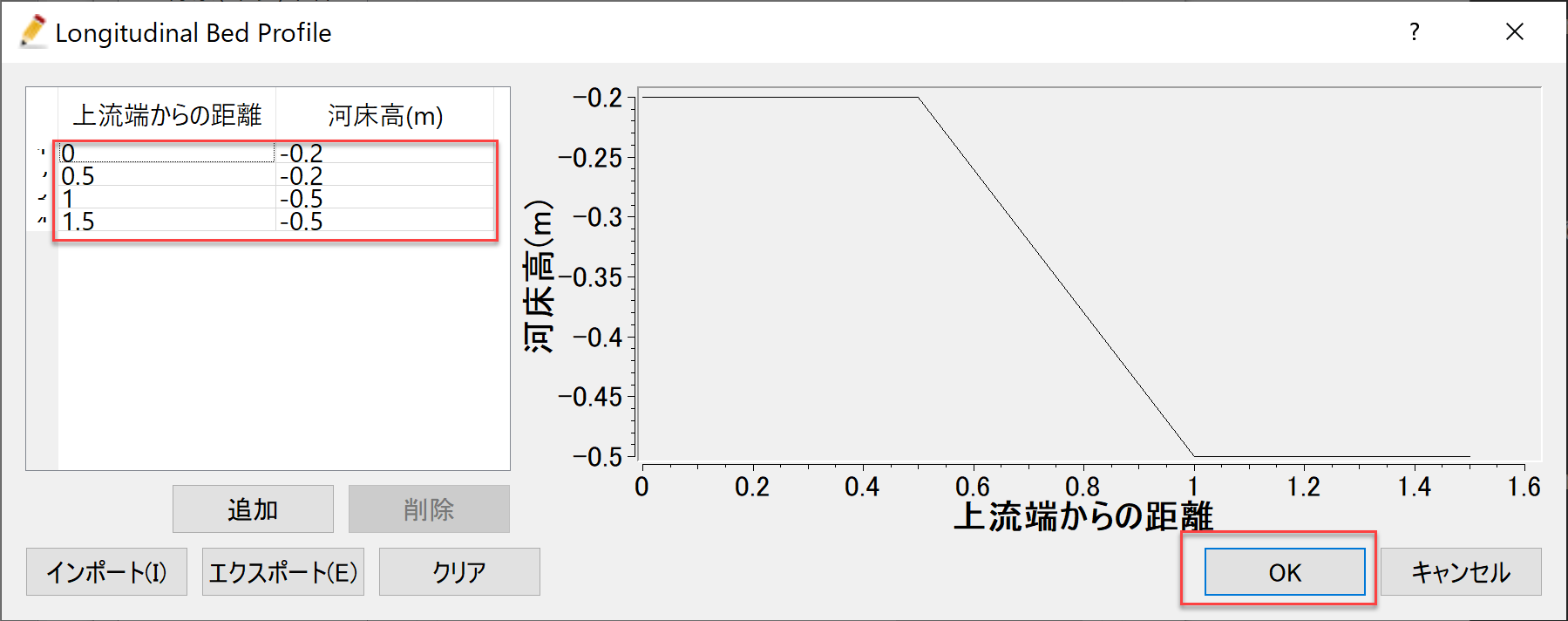
Figure 61 : 格子生成: 縦断形の手動入力¶
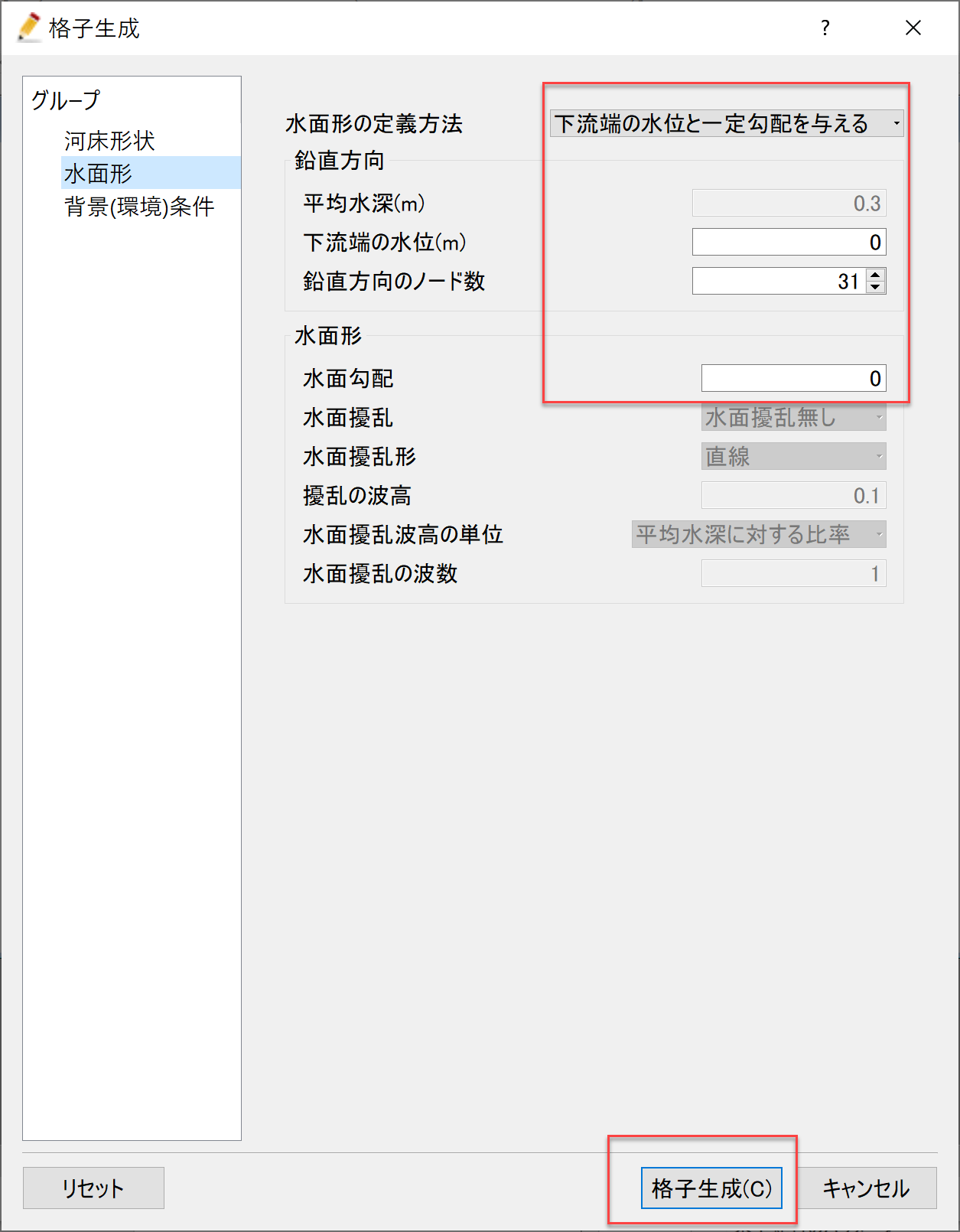
Figure 62 : 格子生成: 水面形¶
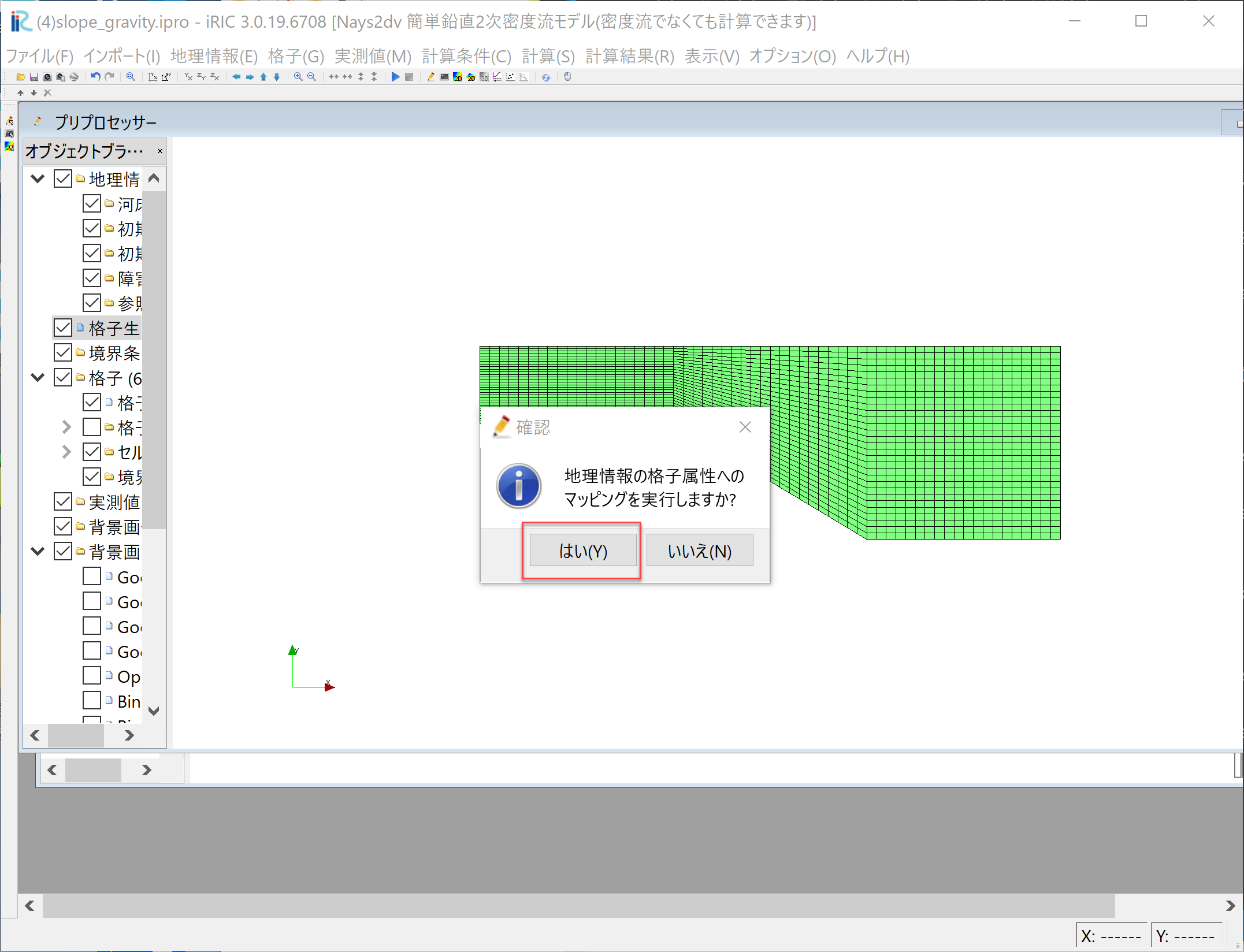
Figure 63 : マッピング¶
初期濃度の設定¶
Figure 64 に示すようにオブジェクトブラウザーで,「格子」「セルの属性」「初期濃度」 にチェックマークを付けて「初期濃度」を左クリックして強調してから,初期濃度を設定したい範囲をマウスで 範囲指定し,右クリック「値の編集」で[0.03]を入力する.これにより,対象範囲の色が変わって初期濃度が [0.03]に設定される.
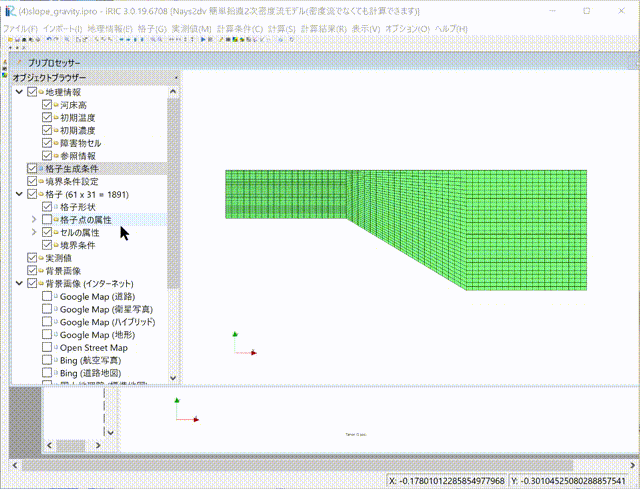
Figure 64 : 初期濃度の設定¶
計算条件の設定¶
メニューバーから[計算条件]→[設定]を選ぶと「計算条件」入力用のウィンドウが表示される Figure 65
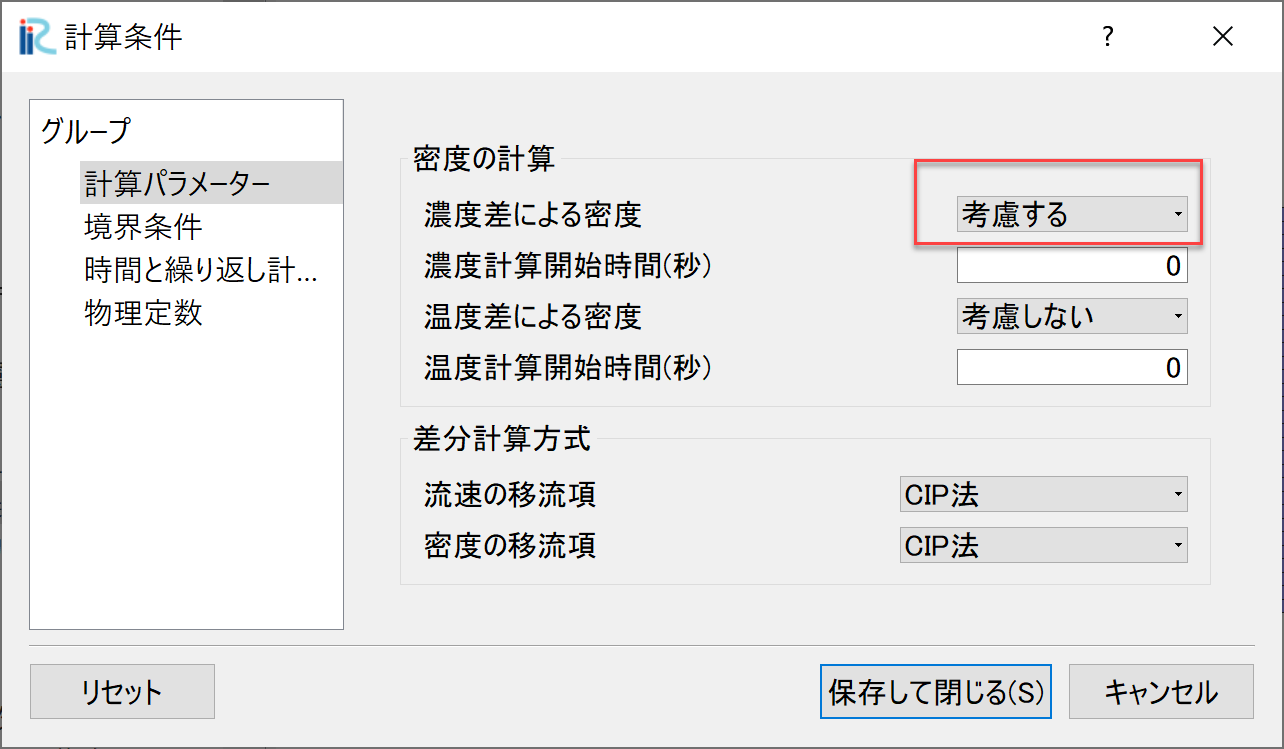
Figure 65 : 計算条件:モデルパラメータ¶
ウィンドウ Figure 65 の「計算パラメータ」で, 本計算は濃度差による密度流なので,「濃度差による密度」を[考慮する]に設定する.
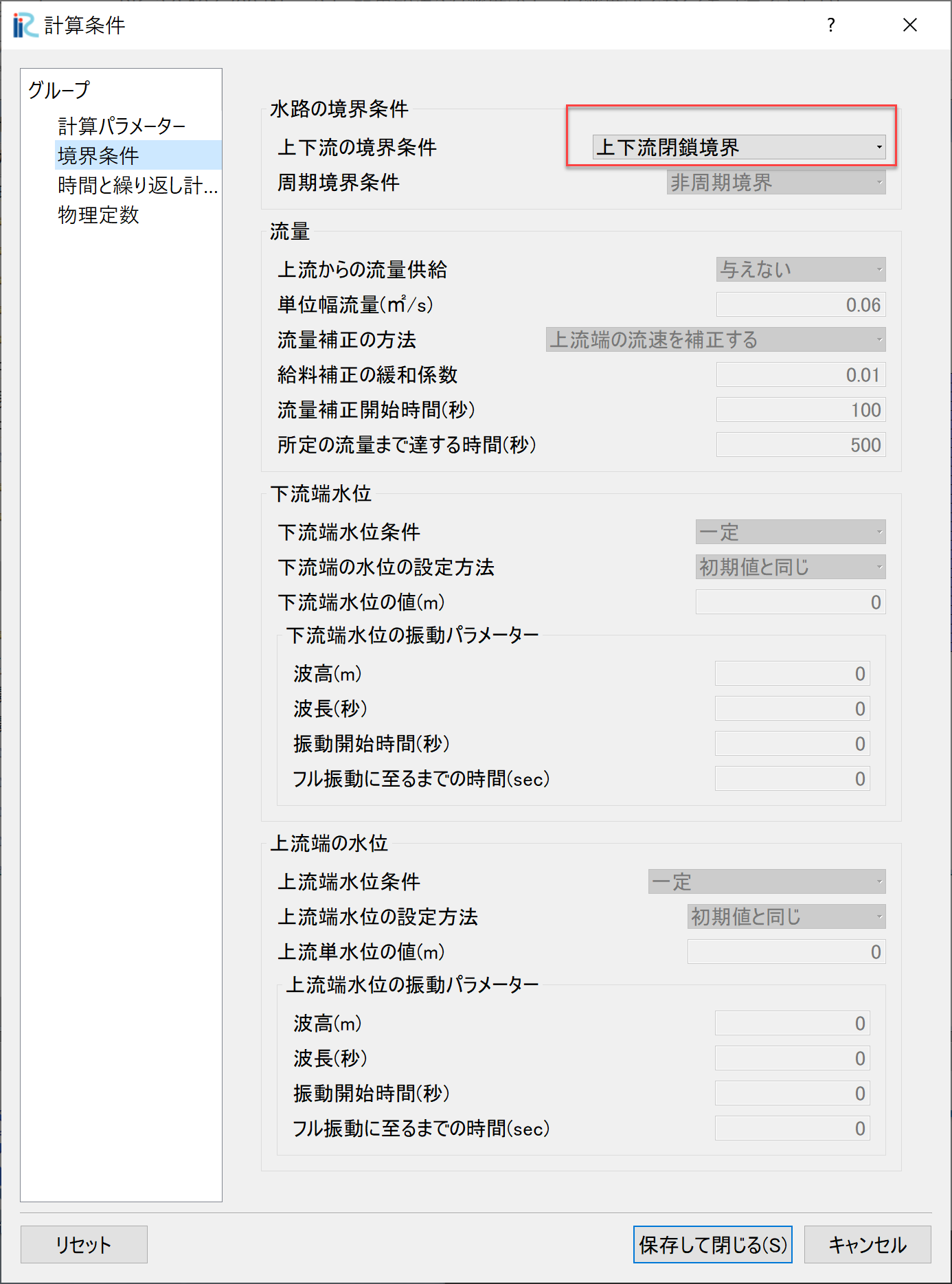
Figure 66 : 計算条件:濃度の初期条件と境界条件¶
「境界条件」は, Figure 66 の赤囲いのように,「上下流の境界条件」を[上下流閉鎖境界] に設定する.
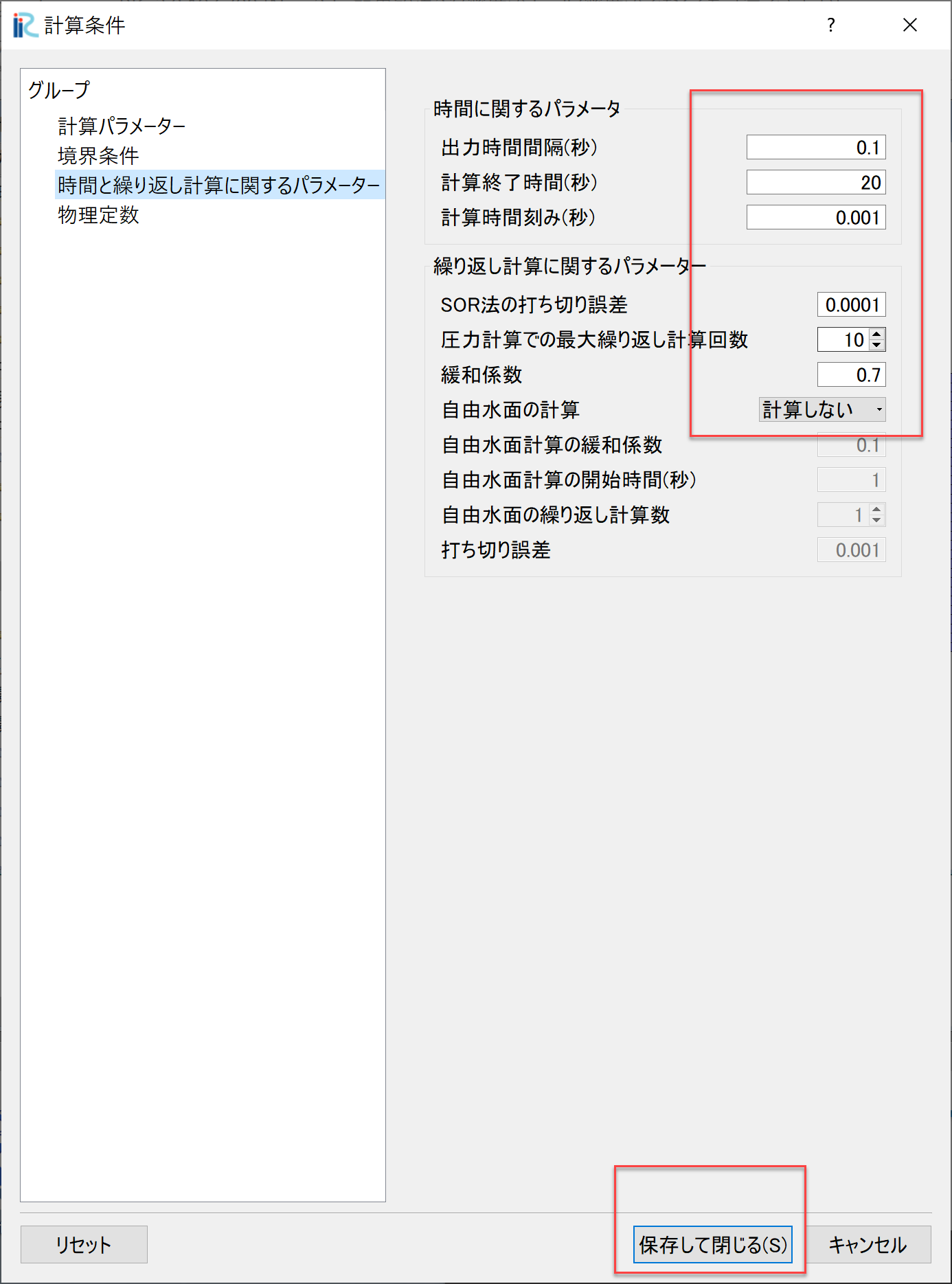
Figure 67 : 計算条件:時間と繰り返し計算に関するパラメーター¶
「時間と繰り返し計算に関するパラメーター」は, Figure 67 の赤囲いのように設定する.「自由水面の計算」は [計算しない]に設定する.
設定が終了したら,[保存して閉じる]を押す.
計算の実行¶
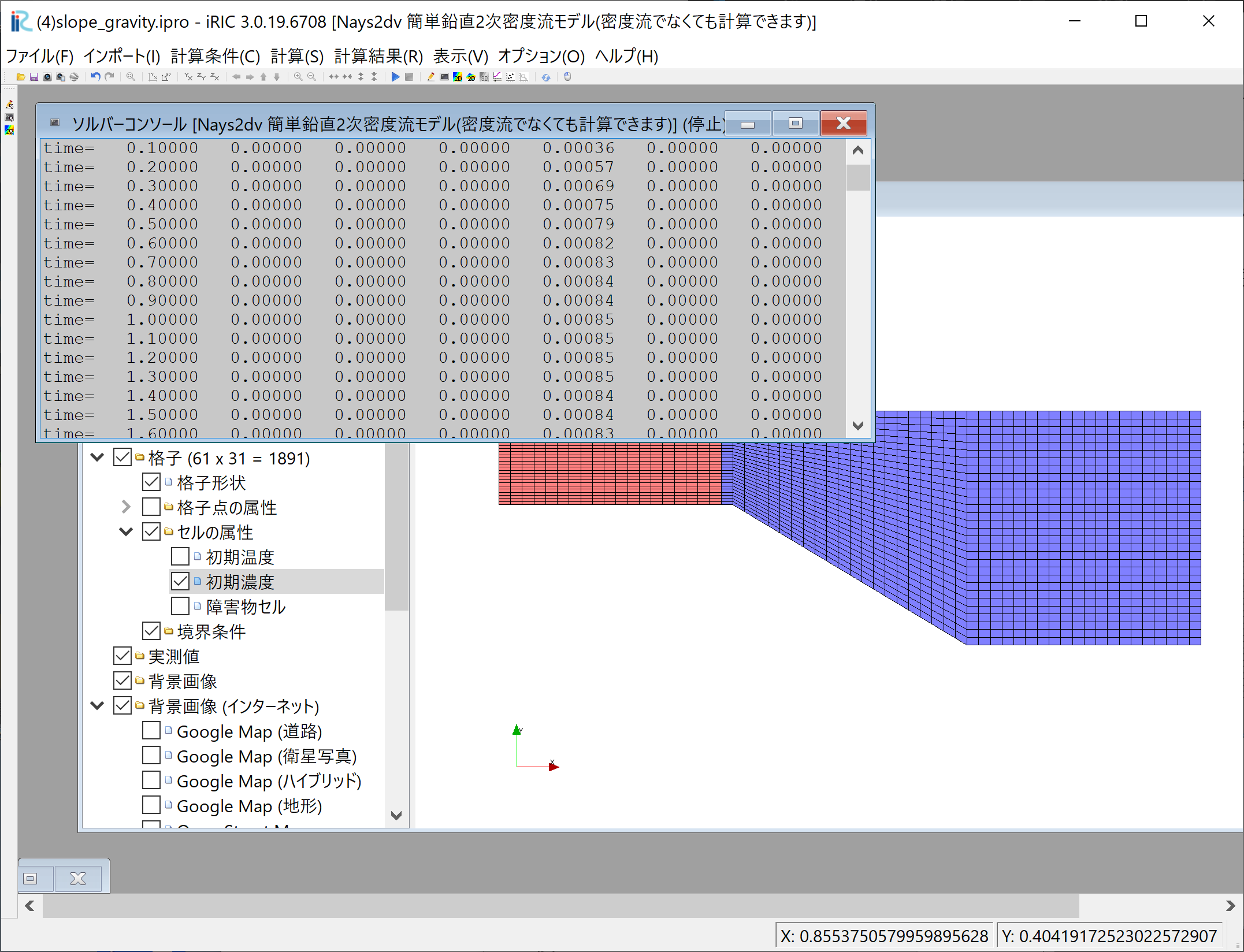
Figure 68 :計算実行中の画面¶
[計算]→[実行]を指定すると,Figure 68 のような画面が現れ計算が始まる.
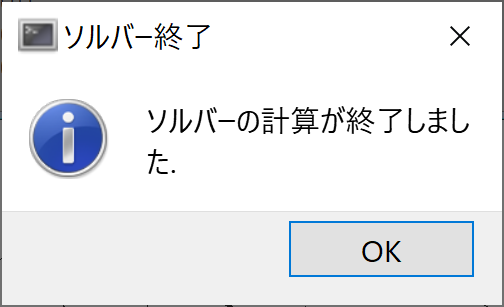
Figure 69 :計算の終了¶
計算が終了すると, Figure 69 のような表示がされる.
計算結果の表示¶
計算の終了後,[計算結果]→[新しい可視化ウィンドウ(2D)を開く]を選ぶことによって,可視化ウィンドウ(3D)が現れる.
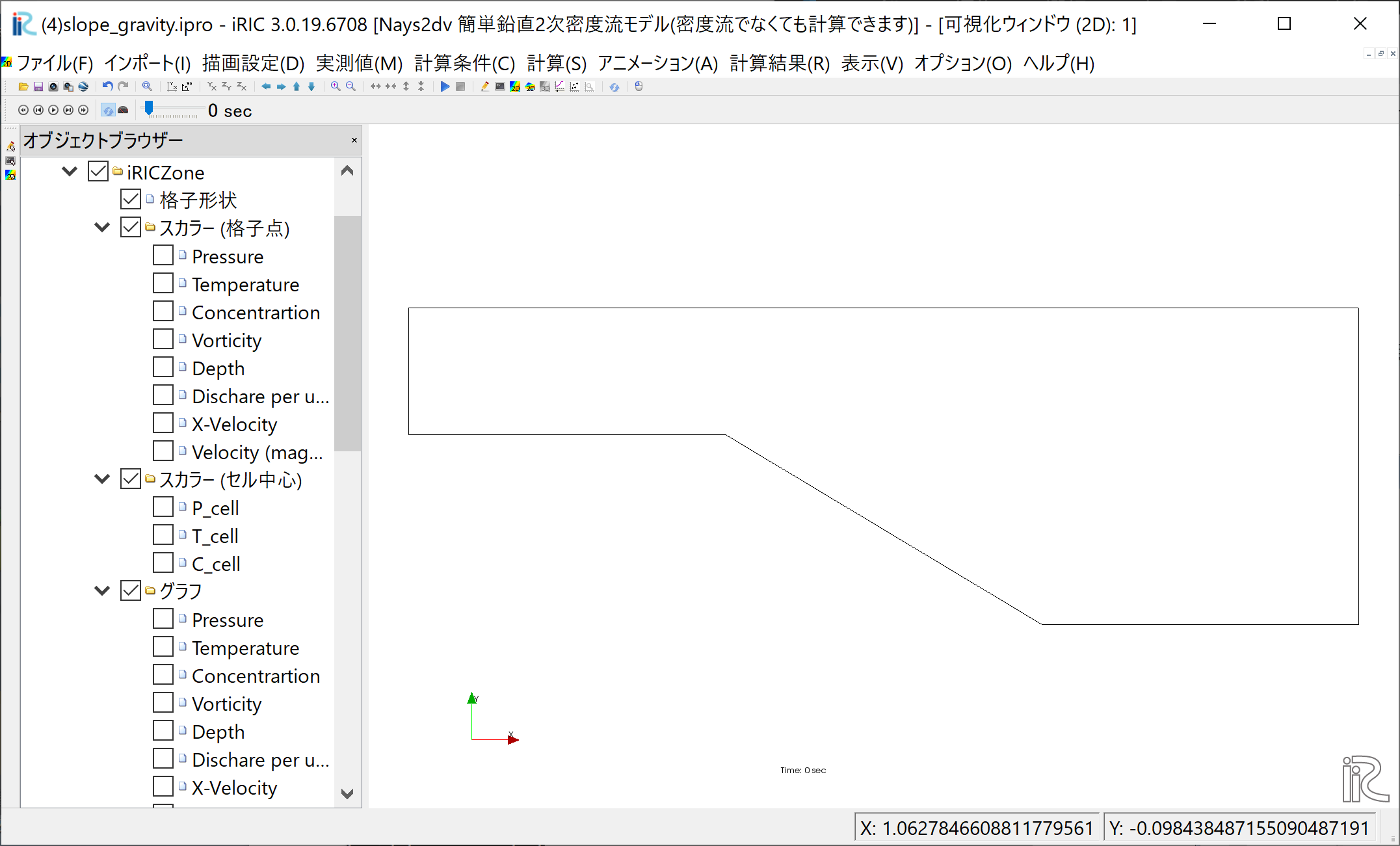
Figure 70 : 計算結果の表示¶
「Ctrl」ボタンとマウス左ボタンを押しながらマウスを上下左右に動かすことによって移動が, マウスぼセンターダイヤを回すことにより, Figure 71 のような 拡大・縮小が可能となっている.
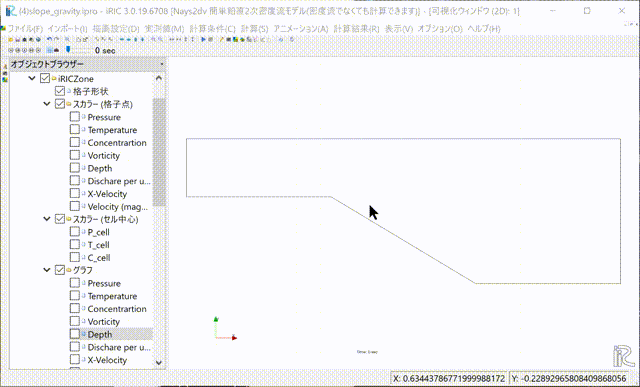
Figure 71 : 計算結果の移動・拡大・縮小¶
ベクトル表示の設定と表示¶
オブジェクトブラウザーで,[ベクトル][Velocity]にチェックマークを入れて, 「ベクトル」を右クリックして,「プロパティ」選択すると, 「ベクトル設定」ウィンドウ Figure 72 が現れる.
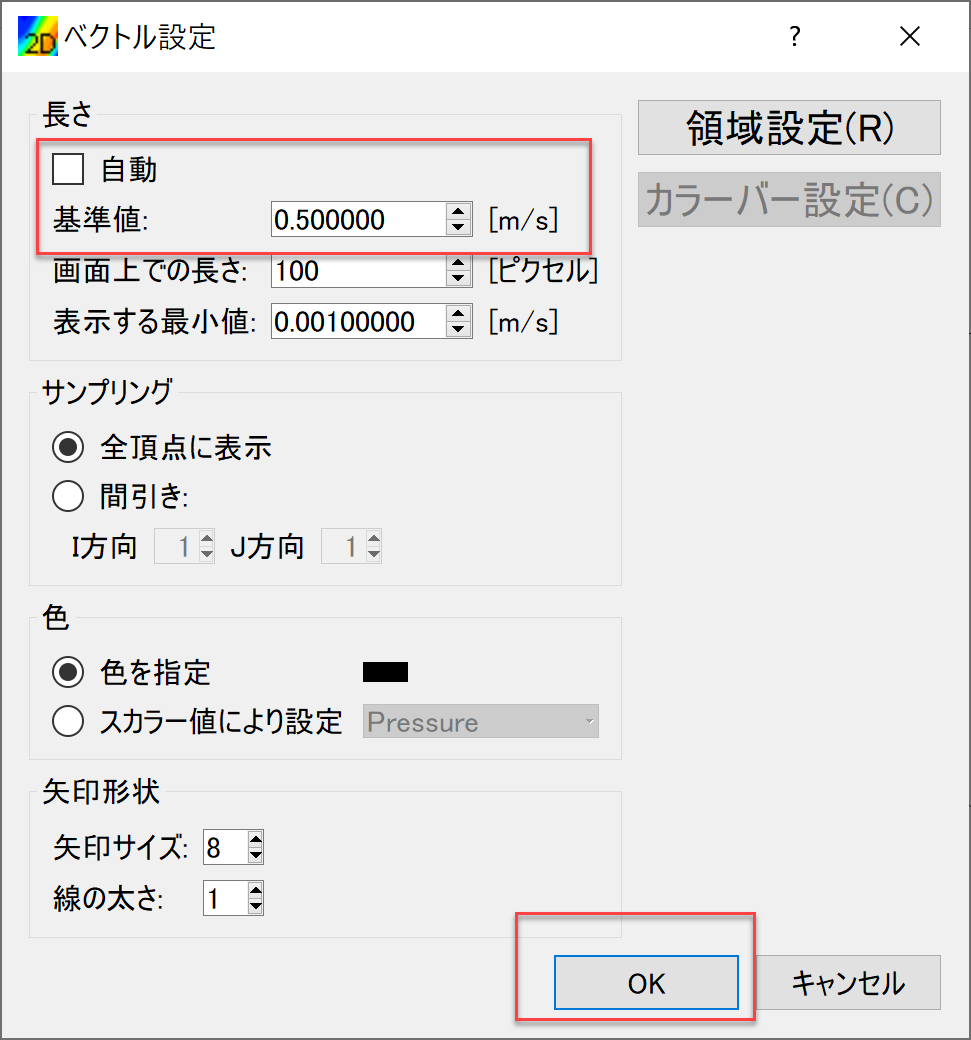
Figure 72 : ベクトルの設定¶
Figure 72 のようにベクトルに関する各パラメータを設定し,[OK]ボタンを押す. メニューバーから「アニメーション」「開始/停止」をクリックすることにより. Figure 73 のようなアニメーションが表示される.
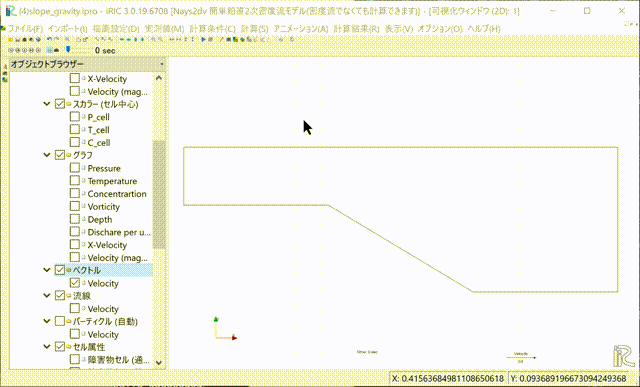
Figure 73 : ベクトルアニメーションの表示¶
濃度コンターの設定および表示¶
オブジェクトブラウザーで,一旦「ベクトル」チェックマークを外し, 「スカラー」[Concentration]にチェックマークを入れて,[Concentration]を右クリックし, プロパティを選択すると,「スカラー設定」ウィンドウ Figure 74 が現れる. 「自動」チェックマークを外し,「最大値」を[0.03],「最小値」を[0.00]に設定し, 「半透明」のチェックマークを外し,[OK]ボタンを押す.
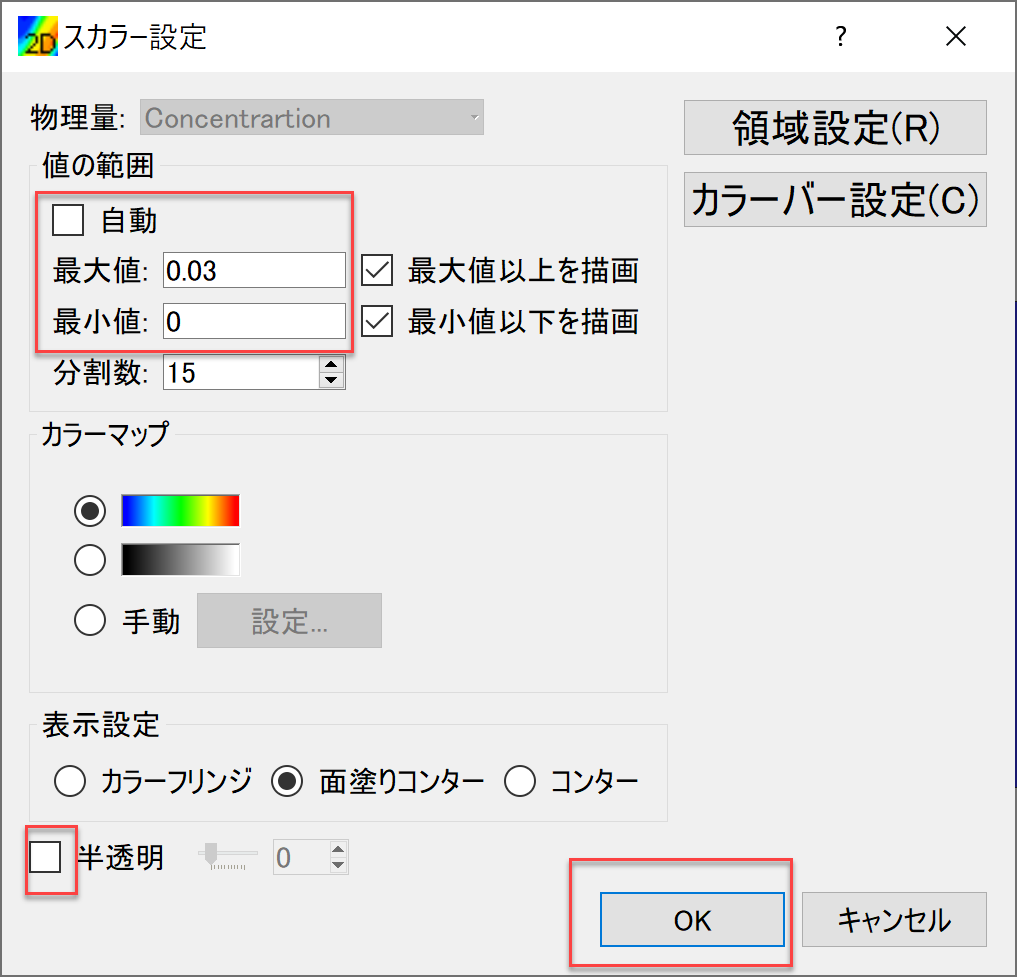
Figure 74 : 等値面の表示¶
ベクトルと同様に,メニューバーから「アニメーション」「開始/停止」をクリックすることにより. Figure 75 のようなアニメーションが表示される.
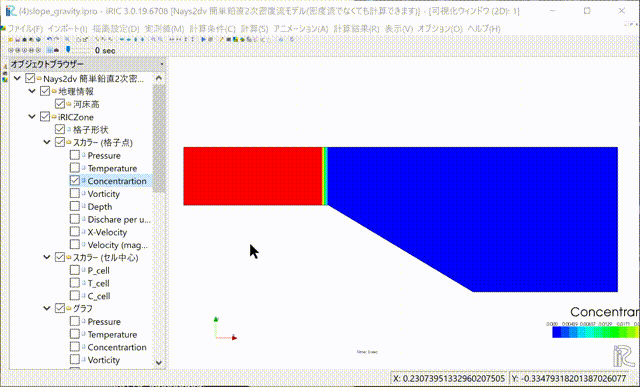
Figure 75 : 濃度分布アニメーションの表示¶