[Example 1] Simple curved channel with a 60 degree bend¶
Select a solver¶
From the [Select Solver] window, select [Nys2d+] and click [OK].
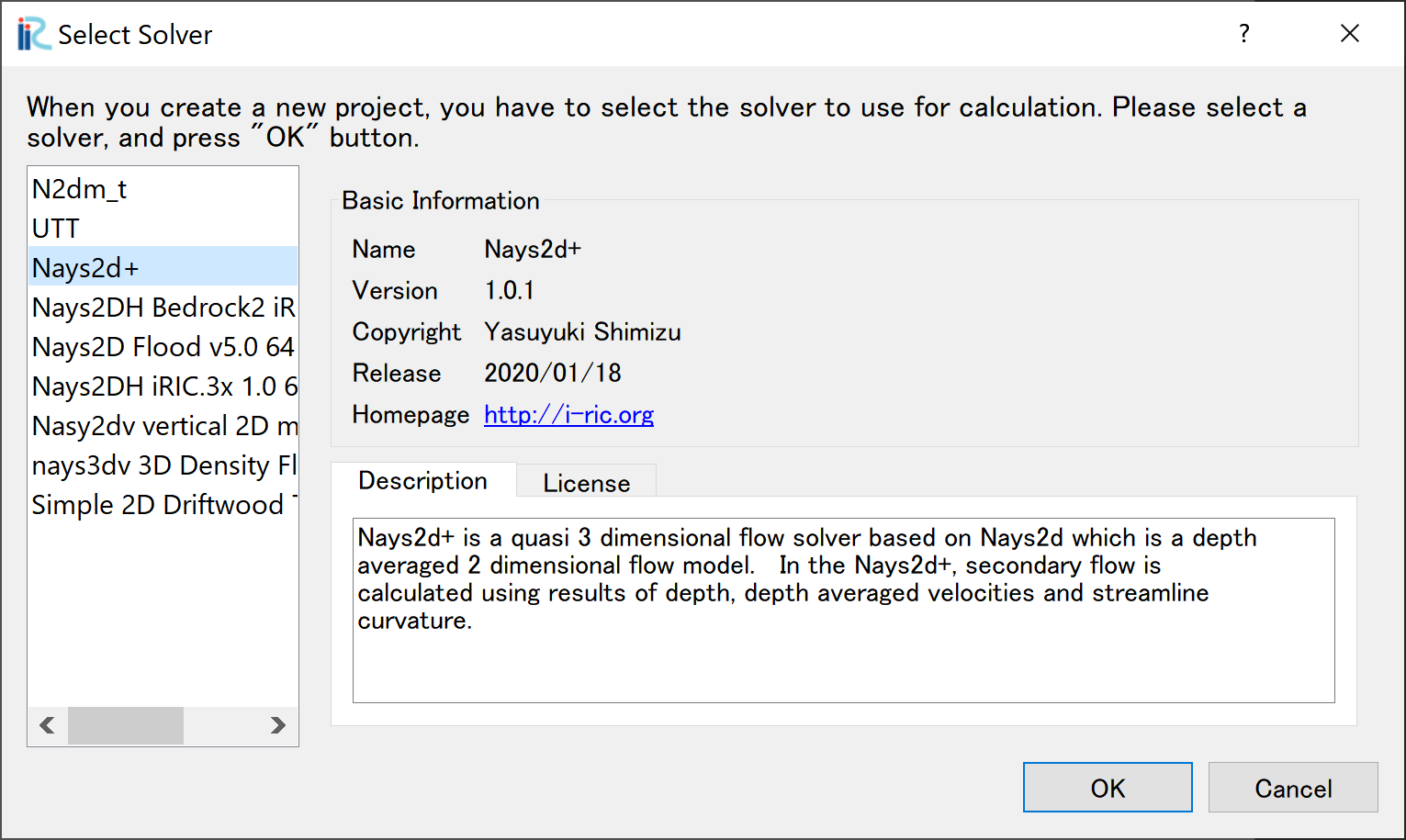
Figure 4 : Select Solver¶
A window with [Untitled - iRIC 3.x.xxxx [Nays2d+]] appears.
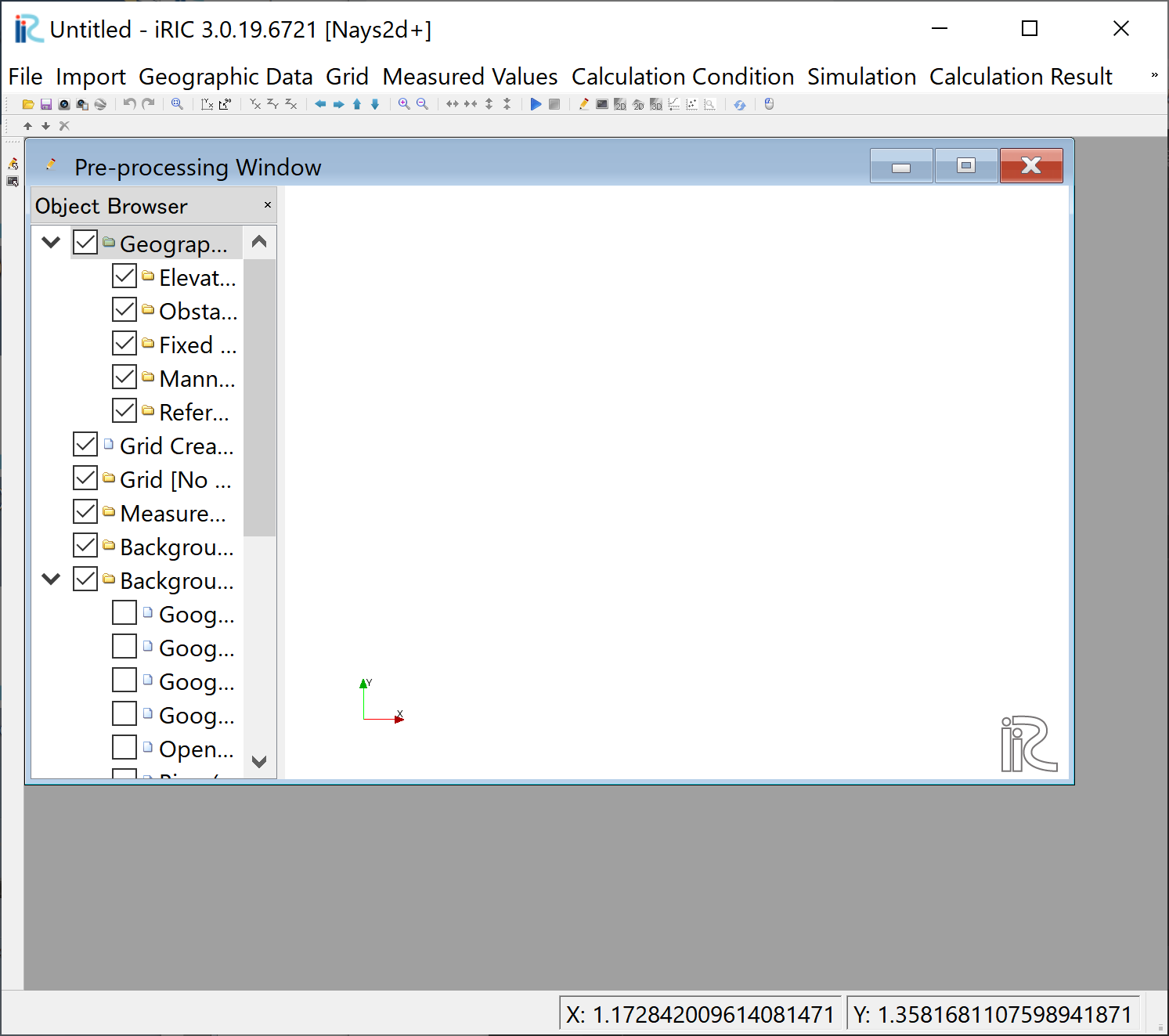
Figure 5 : Untitled¶
From the window, Figure 5 ,select [Grid], [Select Algorithm to Create Grid]. Then the [Select Grid Creating Algorithm] window, Figure 7 appears.
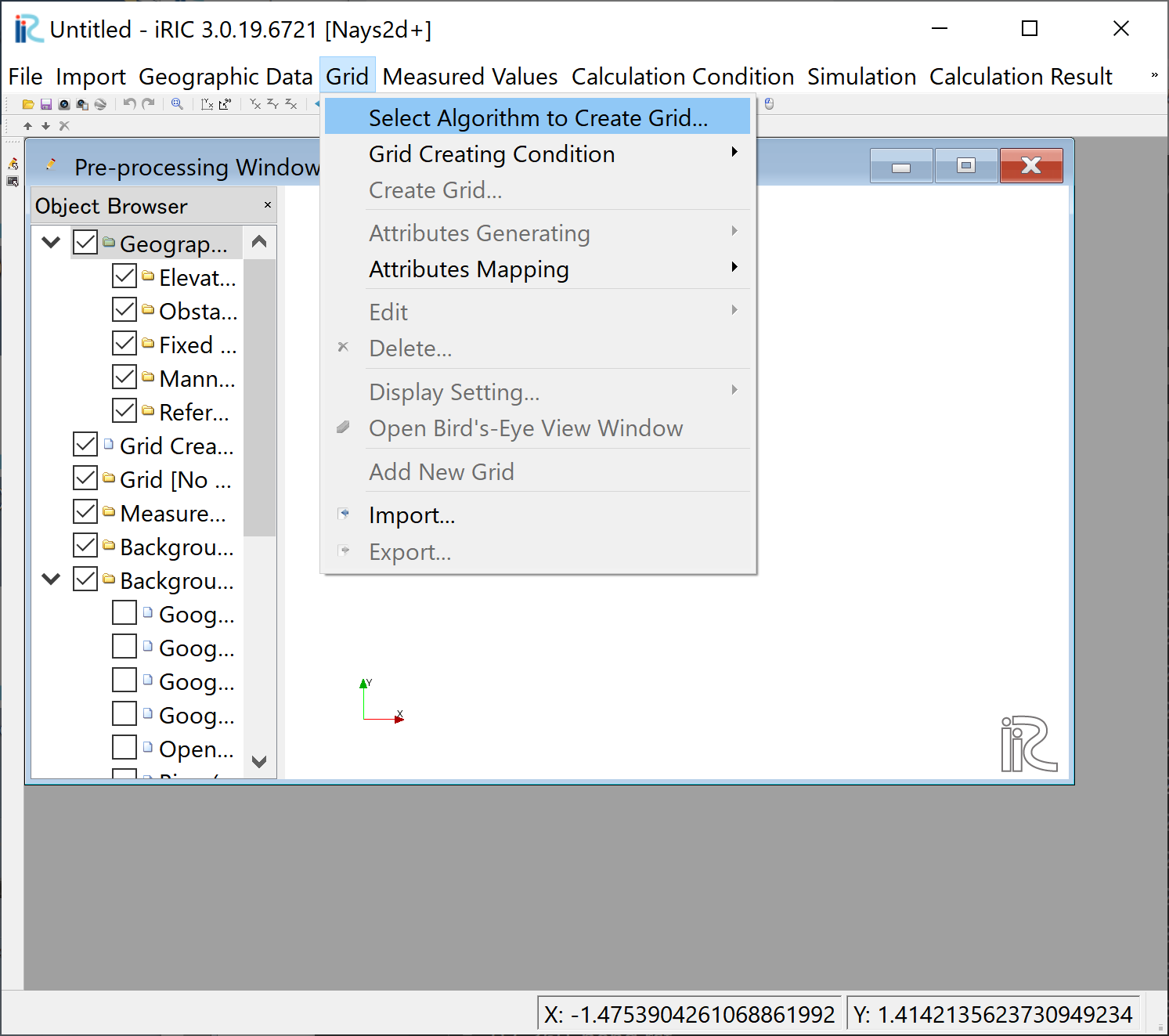
Figure 6 : Select Algorithm t Create Grid¶
Select [2d arc grid generator], and push [OK]
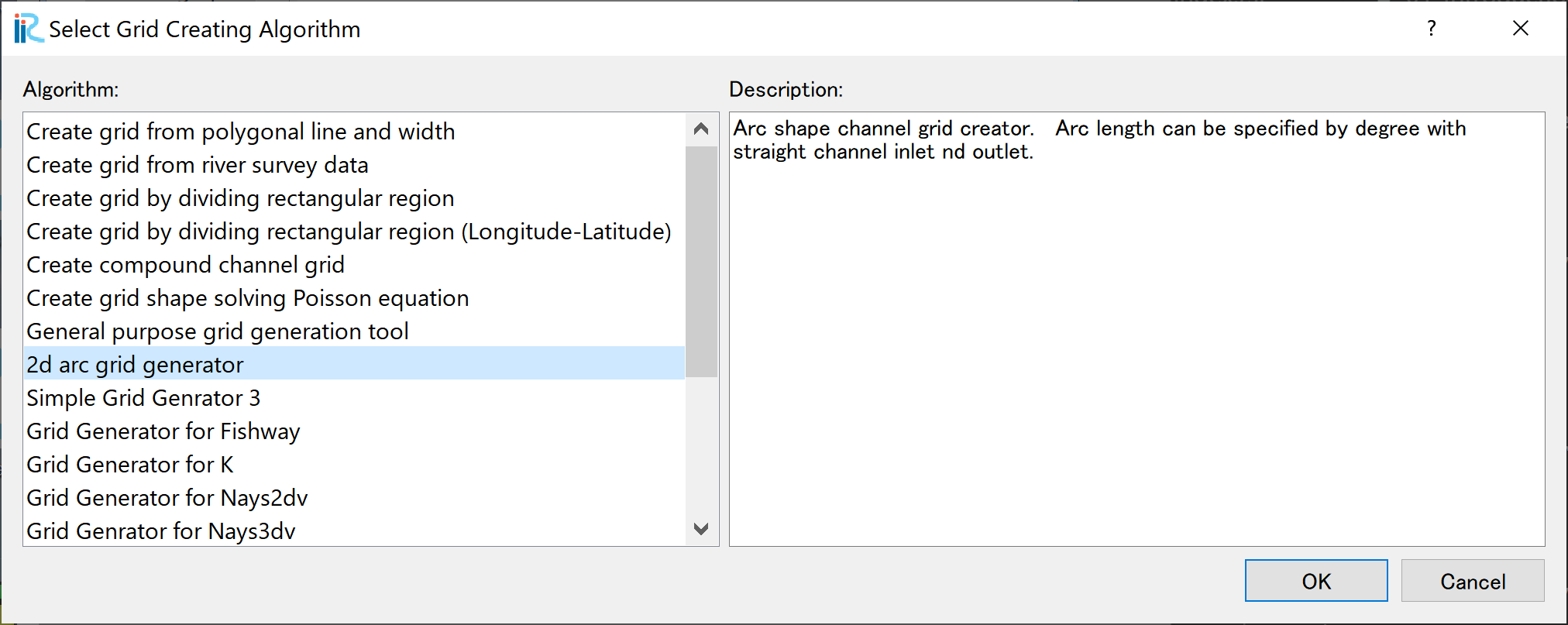
Figure 7 : Select Grid Creating Algorithm¶
Create Computational Grid¶
In the window, Figure 8 , click [Channel shape (basic)], and set the values as show in Figure 8 .
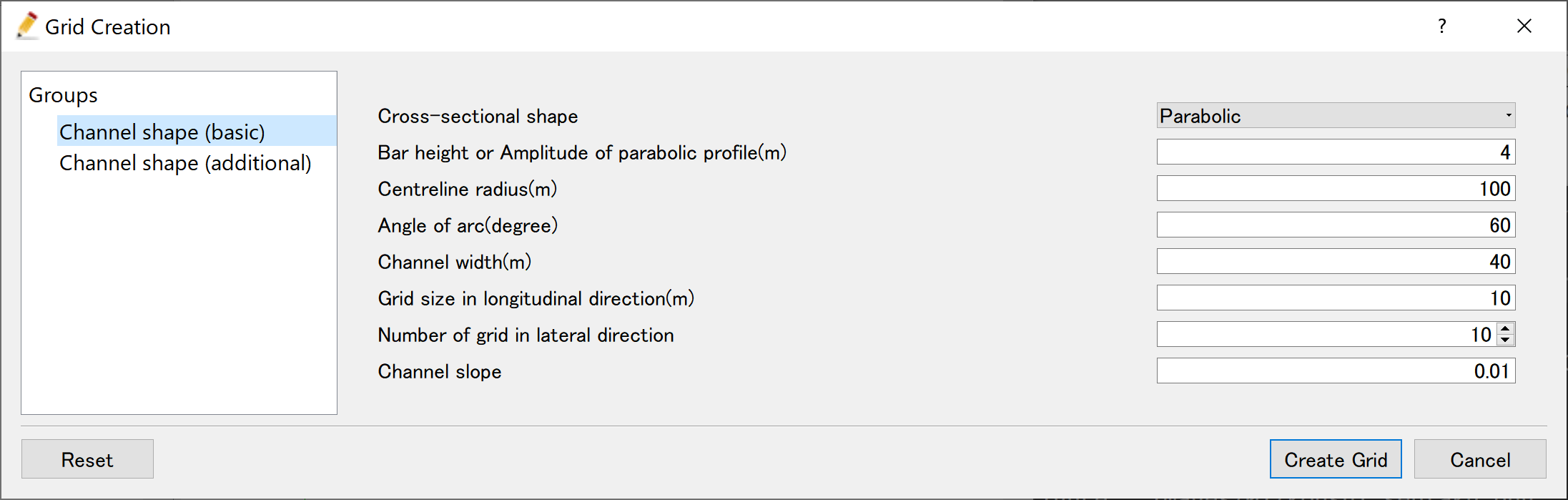
Figure 8 :Channel shape (basic)¶
Select [Channel shape (additional)], set the values as shown in Figure 9 , and click [Create Grid].
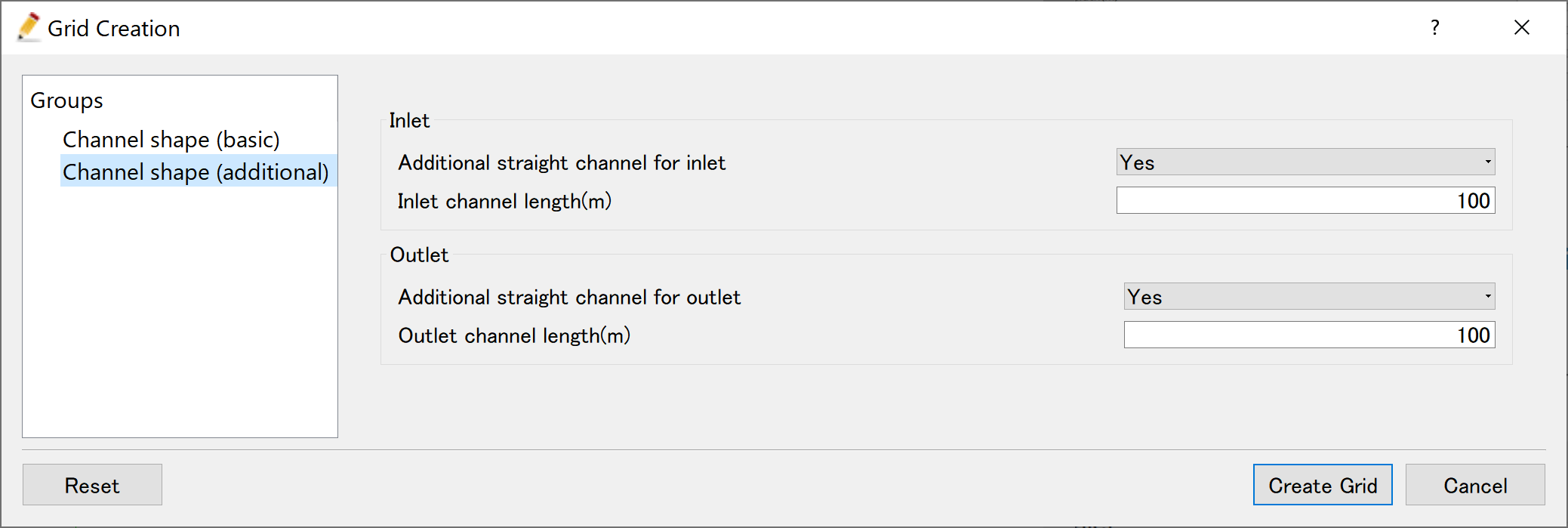
Figure 9 :Channel shape (additional)¶
Then the [Conformation] window appears as Figure 10 ,and click [Yes].
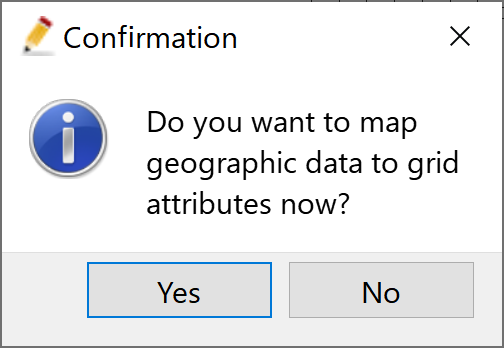
Figure 10 :Confirmation for mapping¶
Then the following window, Figure 11 appears.
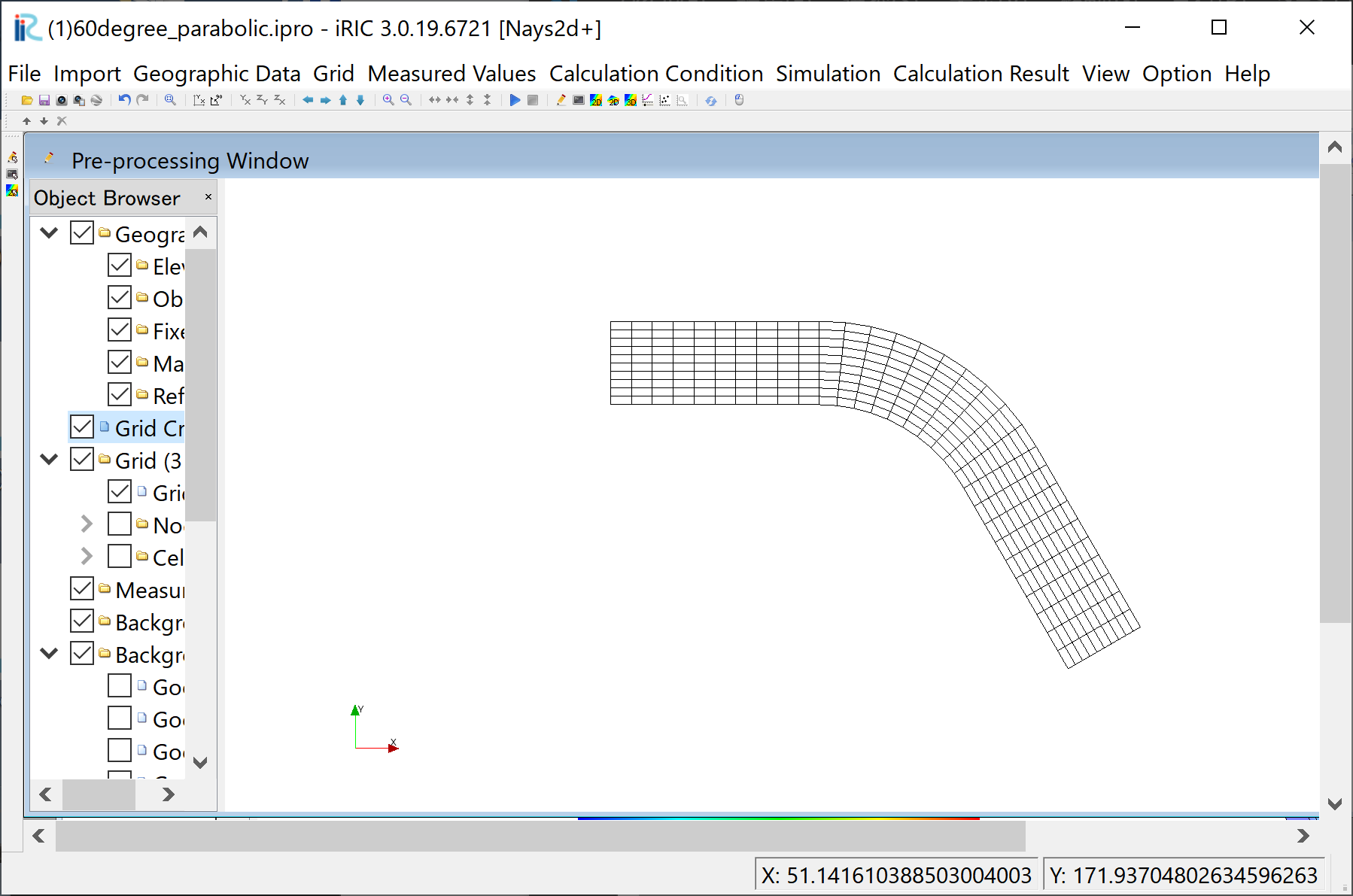
Figure 11 :Computational Grid Completed¶
For the confirmation of mapping, add tick marks to “grid”, “node attributes”, and “Elevation(m)” in the object browser. A channle with a simple curved channel with straight channels upstream and downstream with parabolic shape section as: numref:01_koushi_5 is shown.
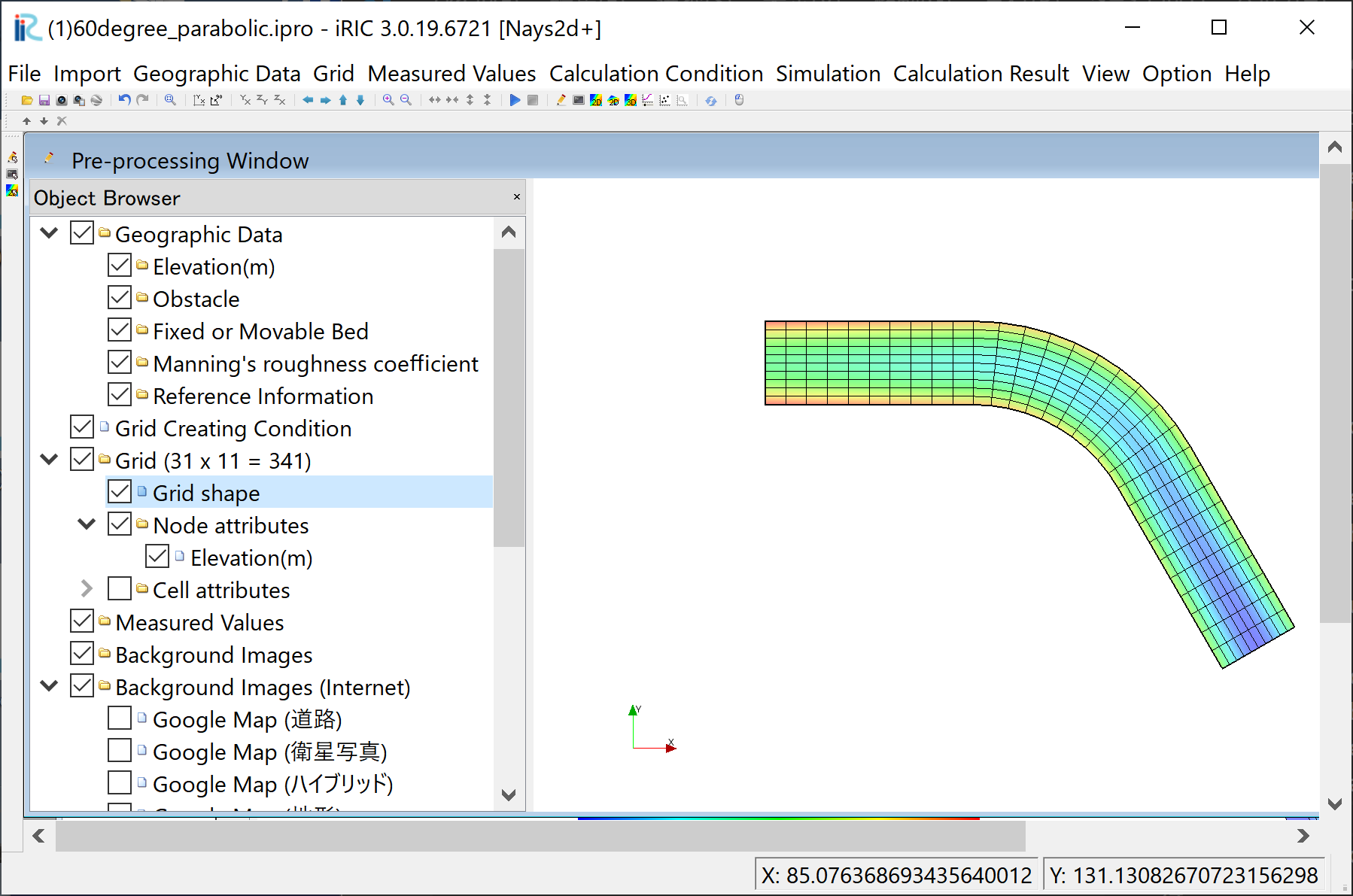
Figure 12 :Confirmation of the mapping result¶
Set Calculation Condition¶
From the main menu, select “Calculation conditions”-> “Settings” from the menu bar.
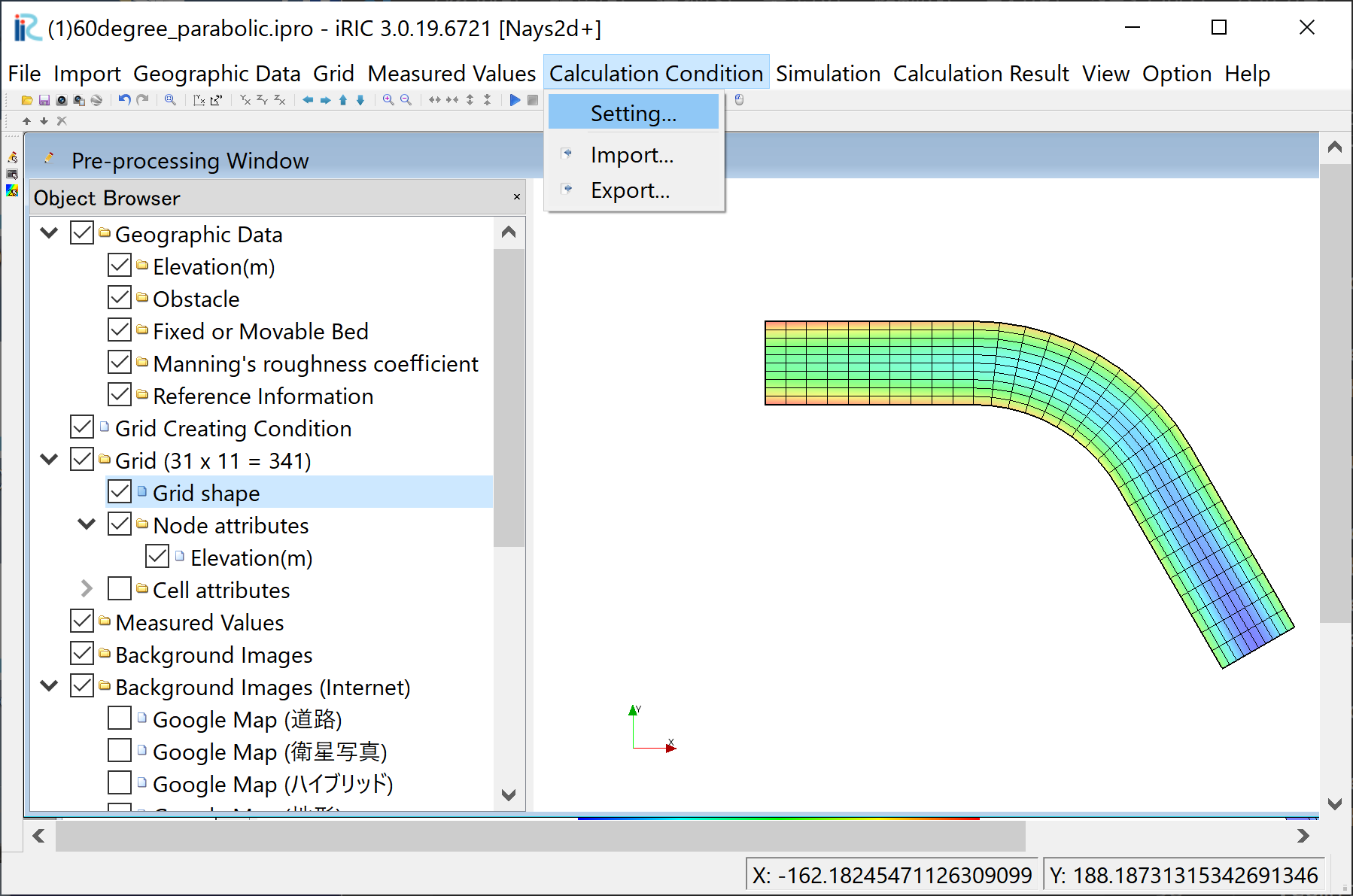
Figure 13 :Calculation conditions setting¶
Then the calculation condition setting window Figure 14 is displayed.
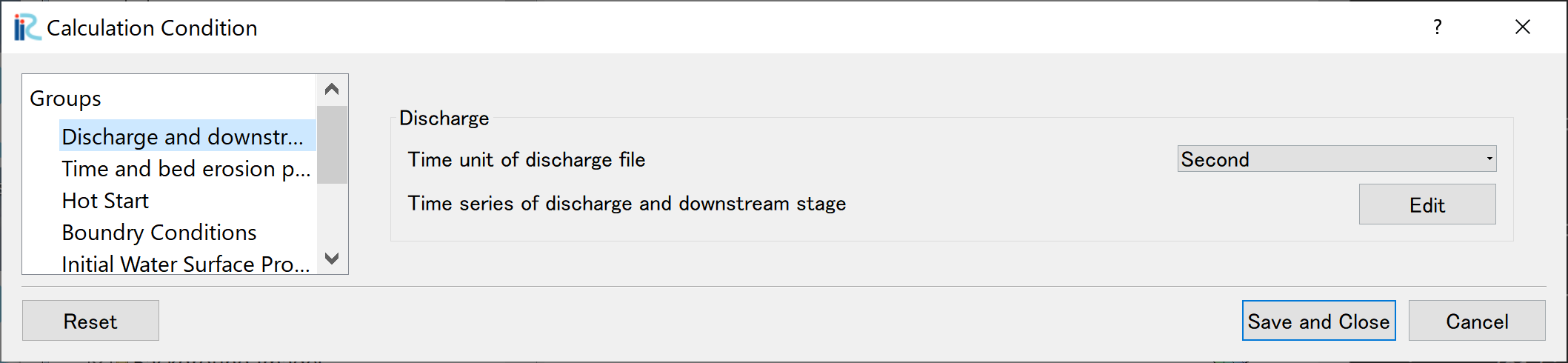
Figure 14 :Calculation condition¶
Click [Edit] in Figure 14 , and input dischrge hydrograph as shown in Figure 15 . Then click [OK].
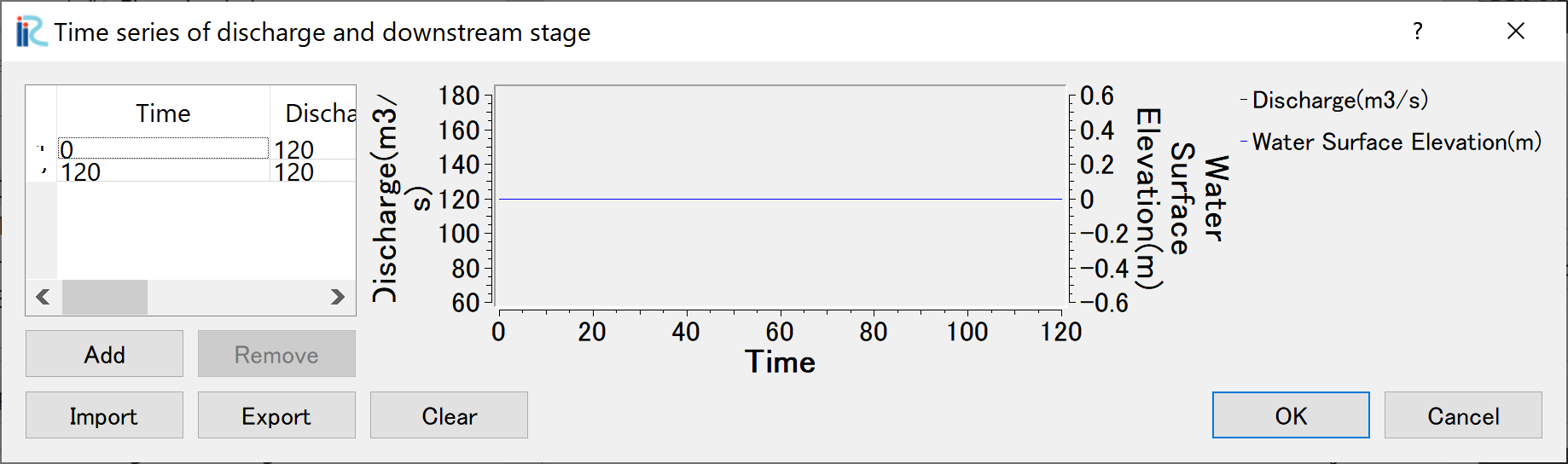
Figure 15 :Time series of discharge input¶
Select [Time and bed erosion parameters] and set values as shown in Figure 16 .
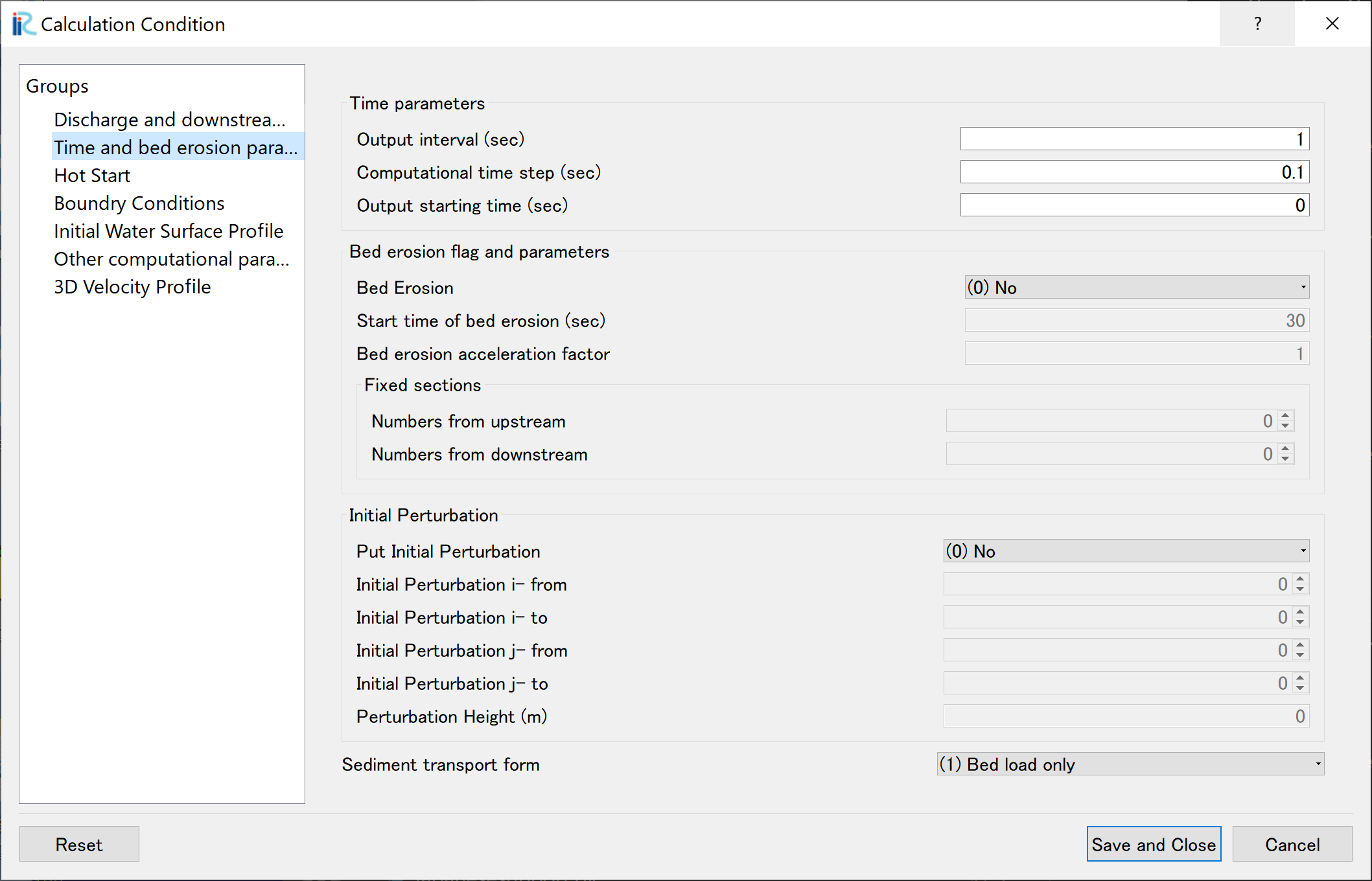
Figure 16 :Setting of time and bed erosion parameters¶
Select [3D Velocity Profile] and set values as shown in Figure 17 .
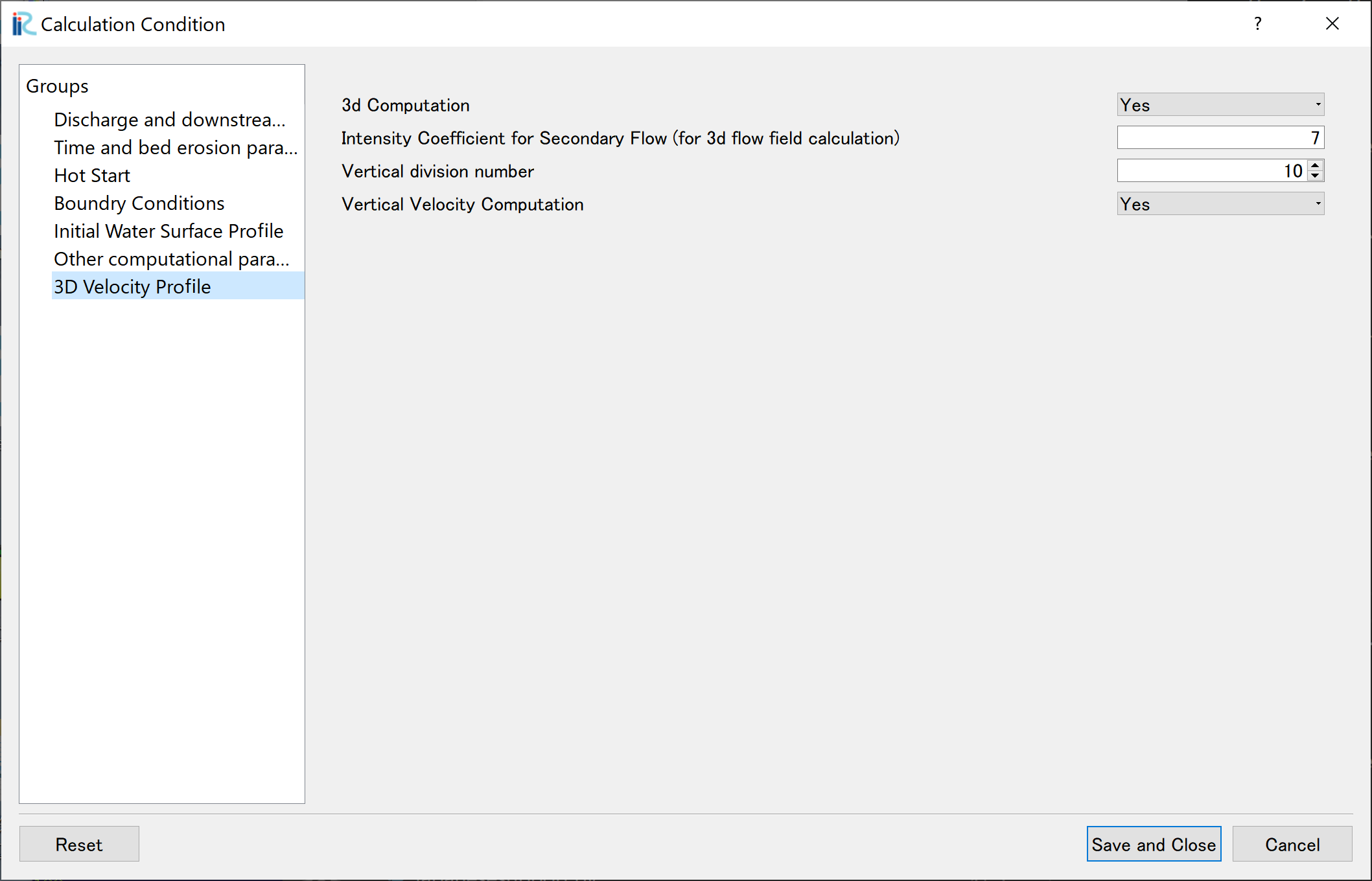
Figure 17 :Setting of 3D velocity profile parameters¶
Finally, click [Save and Close] and finish condition setting.
Launch Computation¶
From the main menu bar, select [Simulation],[Run]. Then if you are asked, [This simulation already has results …] as Figure 18 , just reply [OK] to continue.
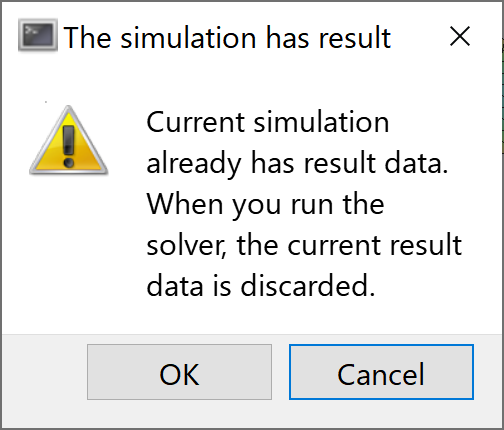
Figure 18 :Warning message(1)¶
Then you are asked […. Do you want to save?] as Figure 19 . Answer [Yes] or [No] depends on which you want, and the simulation starts as Figure 20
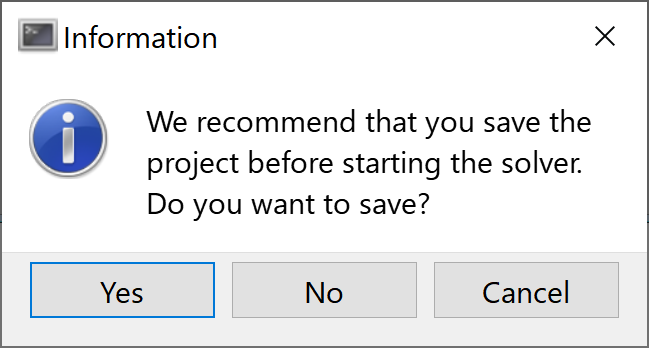
Figure 19 :Warning message(2)¶
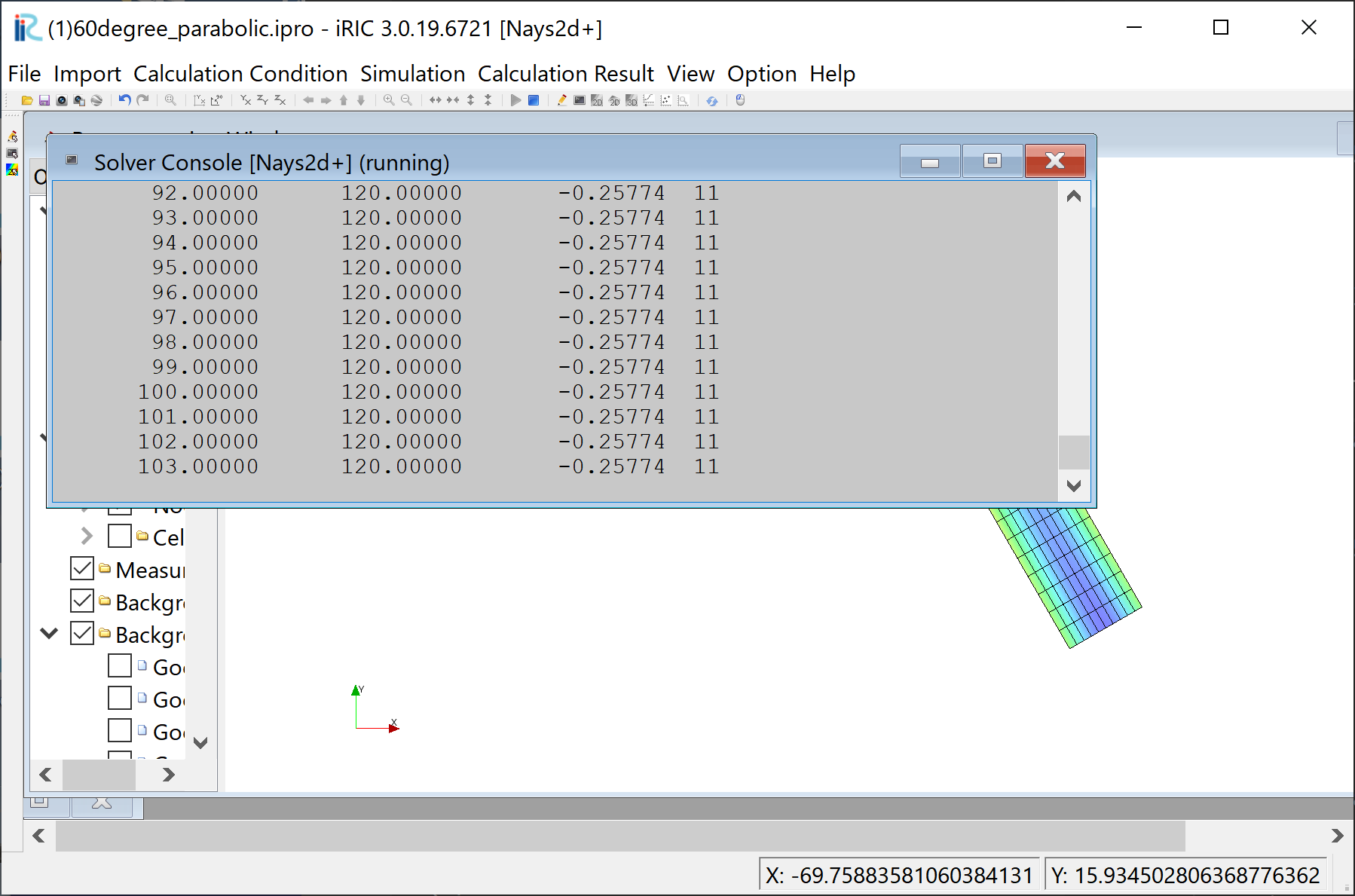
Figure 20 :Simulation¶
When the simulation finished. A message [The solver finished calculation] appears as Figure 20. Click [OK] and the simulation will finish.
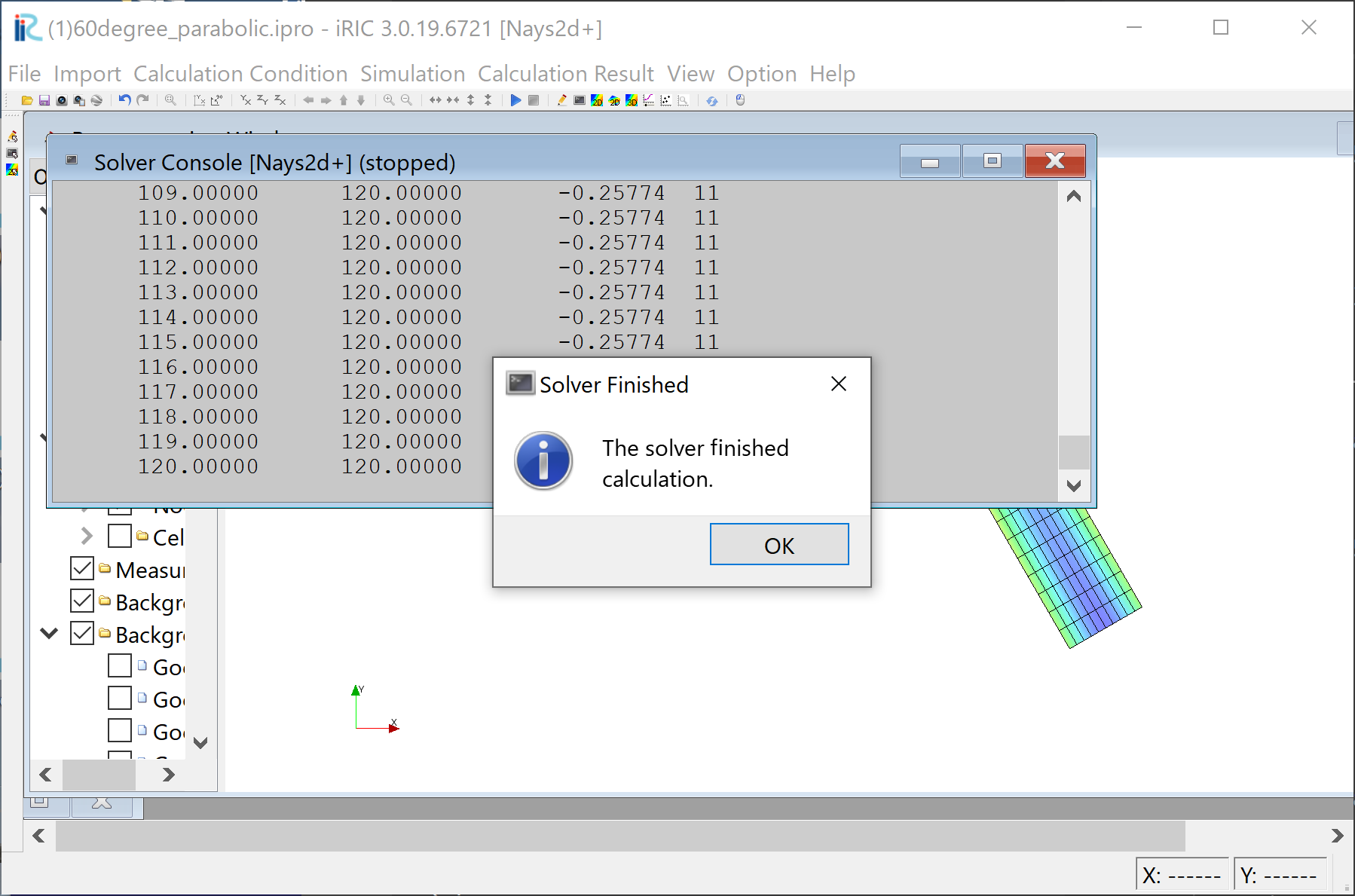
Figure 21 :Simulation finished¶
Display Computational Results¶
After the companion finished, form the main menu, by selecting [Calculation Results] and [Open new 2D Post-Processing Window], a new Window appears as Figure 22 .
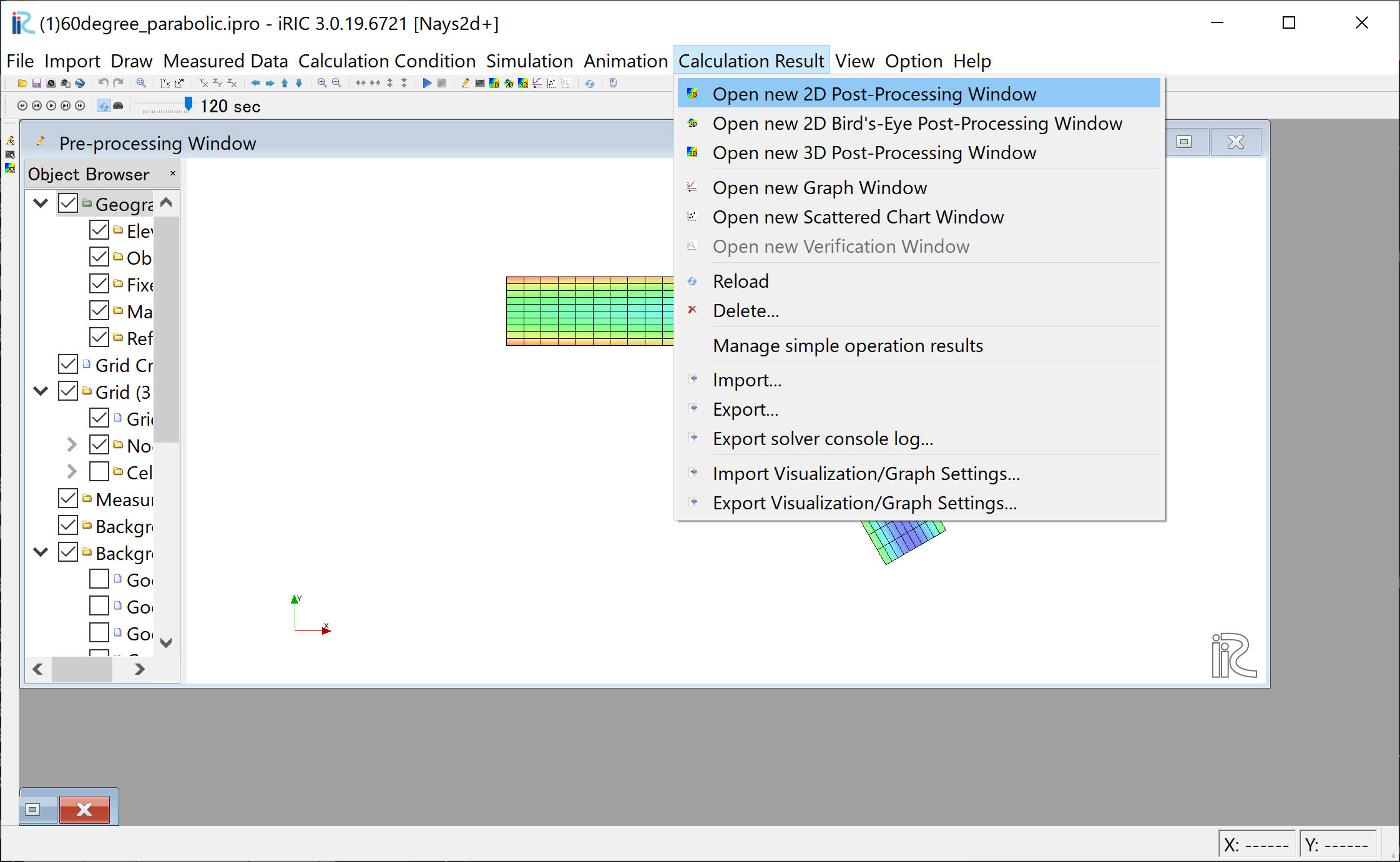
Figure 22 :2D Post-Processing Window¶
With holding down the “Ctrl” button and the right mouse button, you can move around the object by moving the mouse up/down/left/right. It can also be enlarged and shrank by turning the mouse center diamond as, Figure 23 .
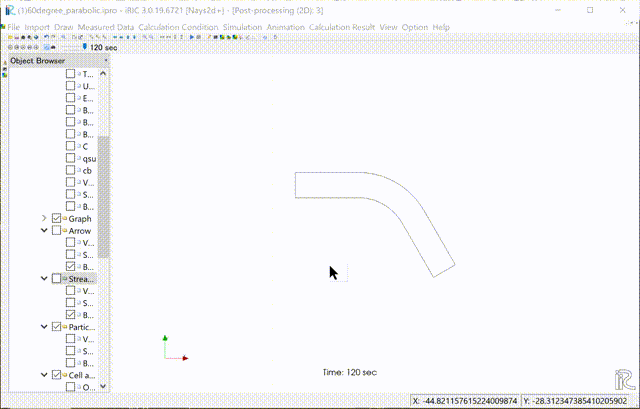
Figure 23 : Moving and resizing of the object image¶
Depth¶
In the object browser, put the check marks in “Scalar (node)” and “Depth[m]”, right-click and select “Properties”. The “Scalar Setting” window Figure 24 appears.
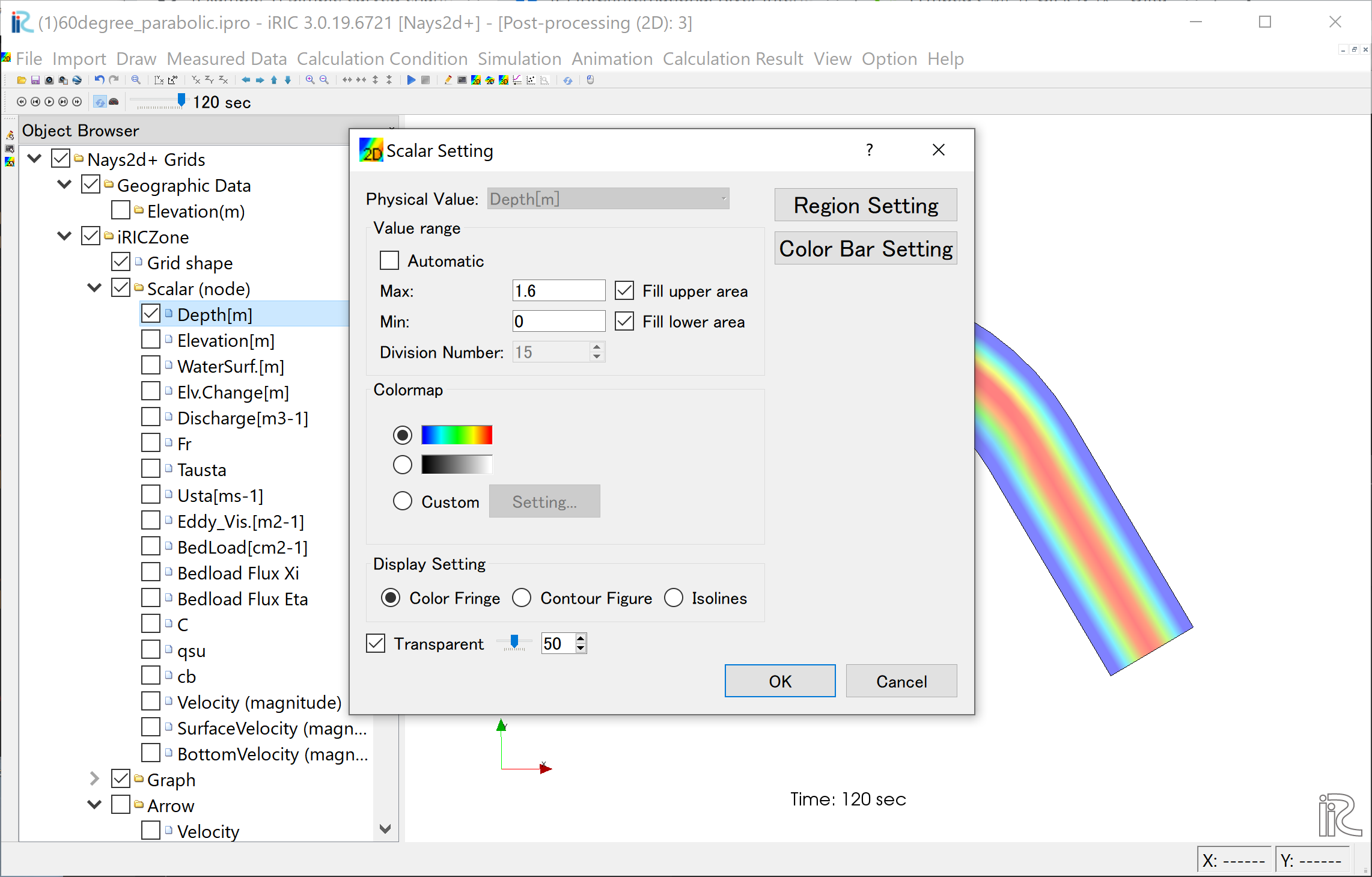
Figure 24 :Scalar Setting¶
Set the values as shown in Figure 24, and click [OK], then Figure 25 appears.
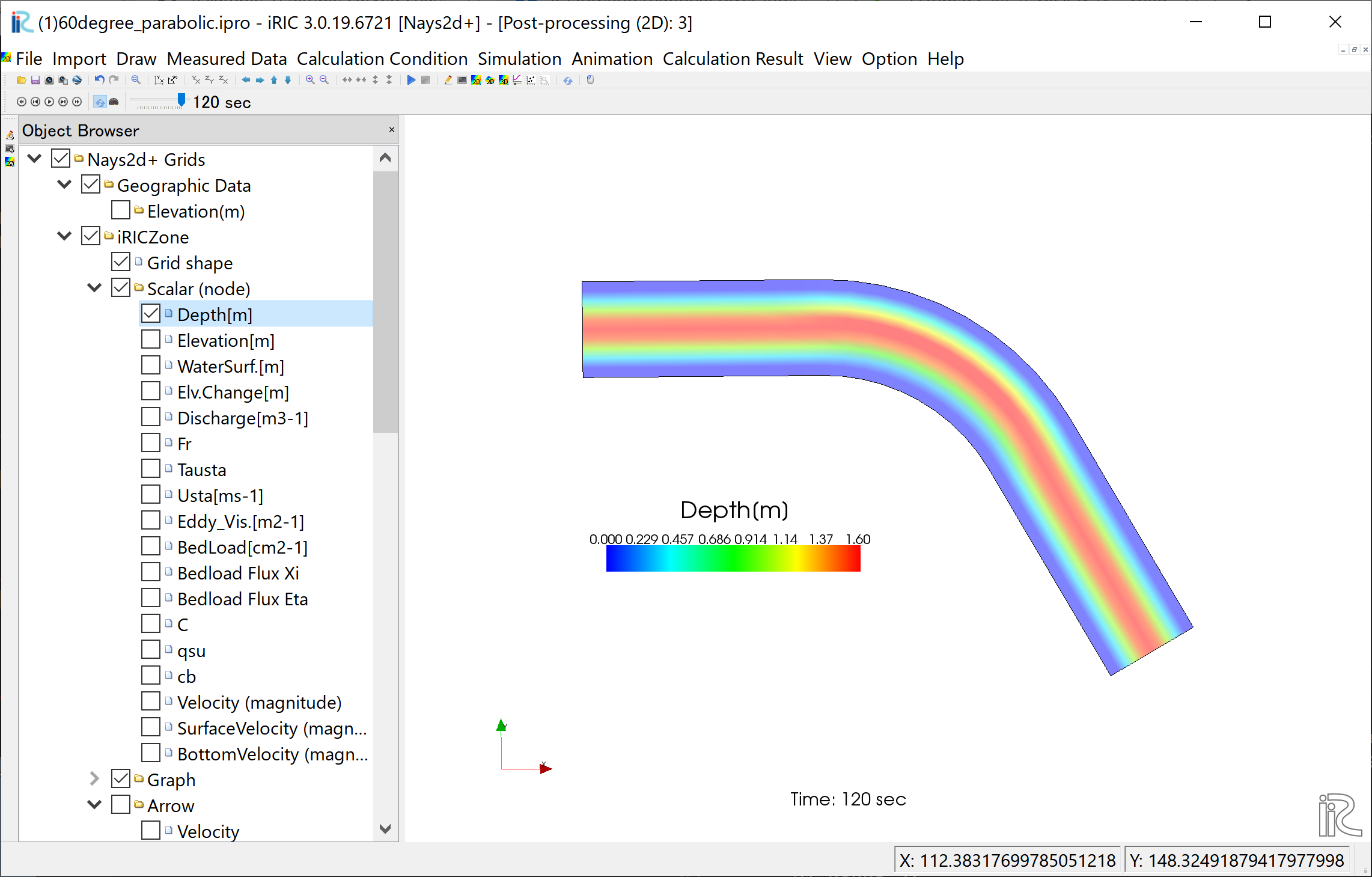
Figure 25 : Depth Plot¶
Velocity Vectors¶
In the object browser, put the check marks in “Arrow” and “Velocity”, right-click and select “Properties”. The “Arrow Setting” window Figure 26 appears. Set the values as Figure 26, and click [OK].
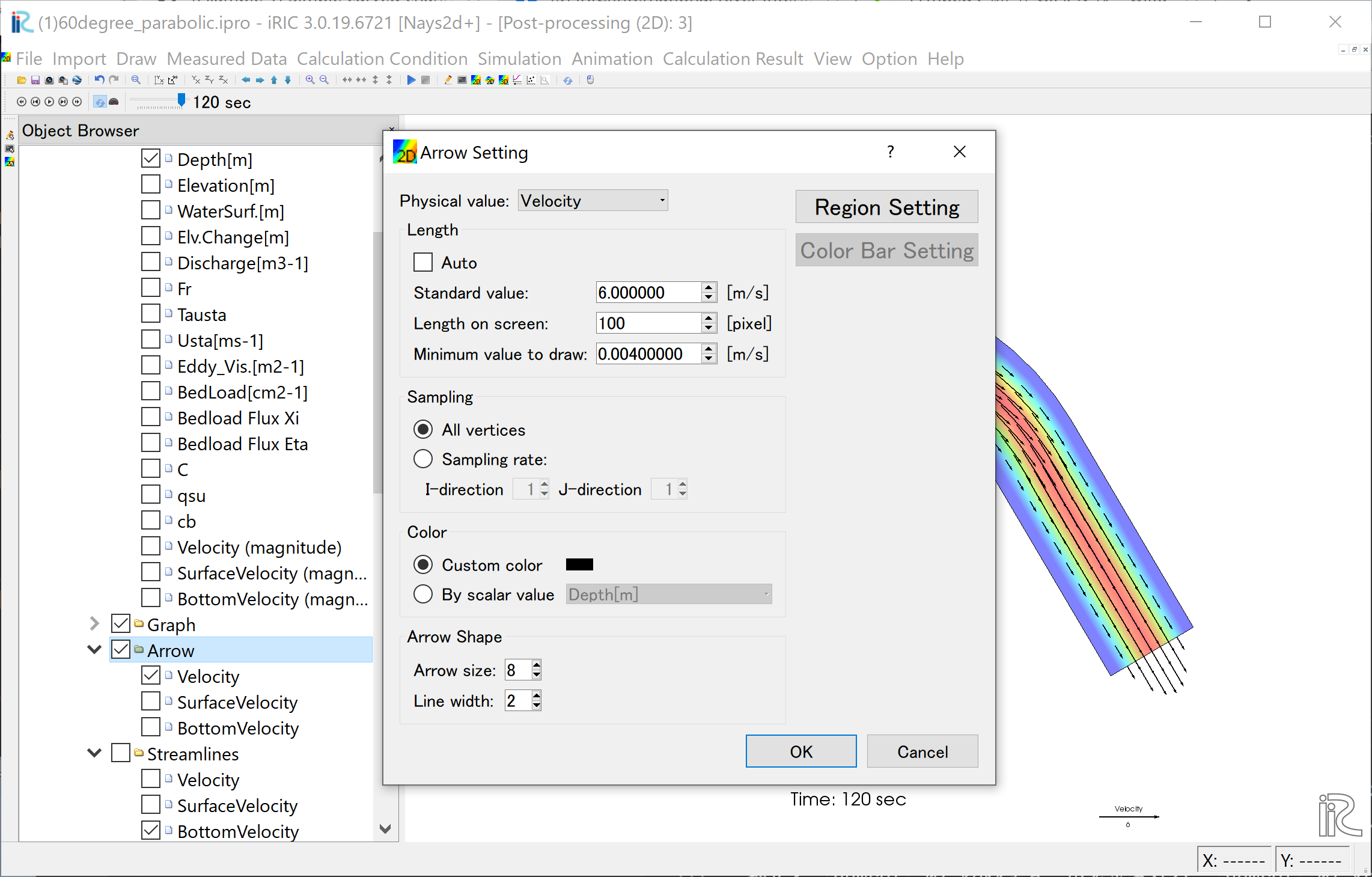
Figure 26 :Arrow Setting¶
Figure 27 shows the depth-averaged velocity vectors.
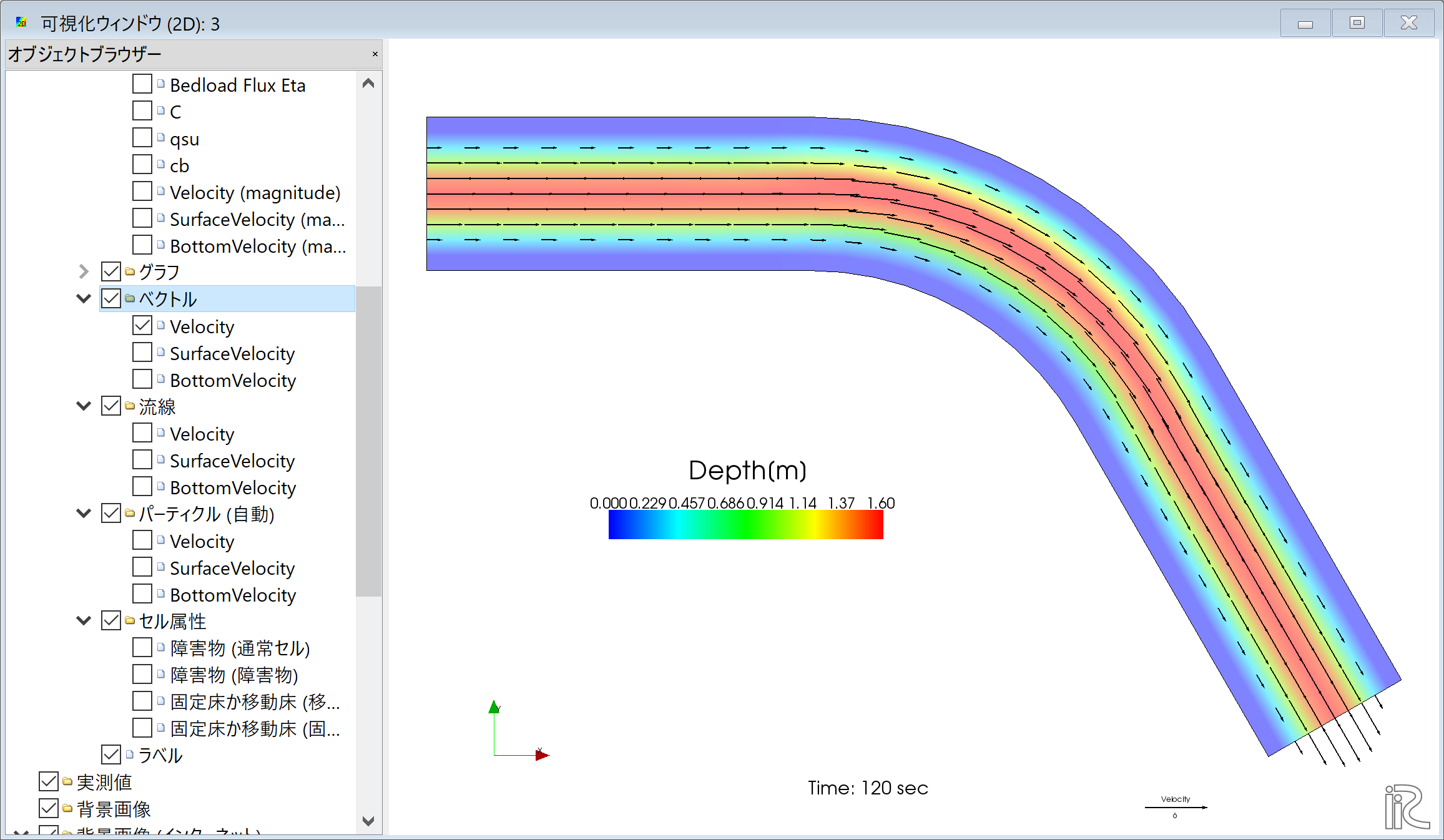
Figure 27 :Depth Averaged Velocity Vectors¶
In Figure 27, you can select “Surface Velocity” and “Bottom Velocity” by chekking each box in “Arrow” group.
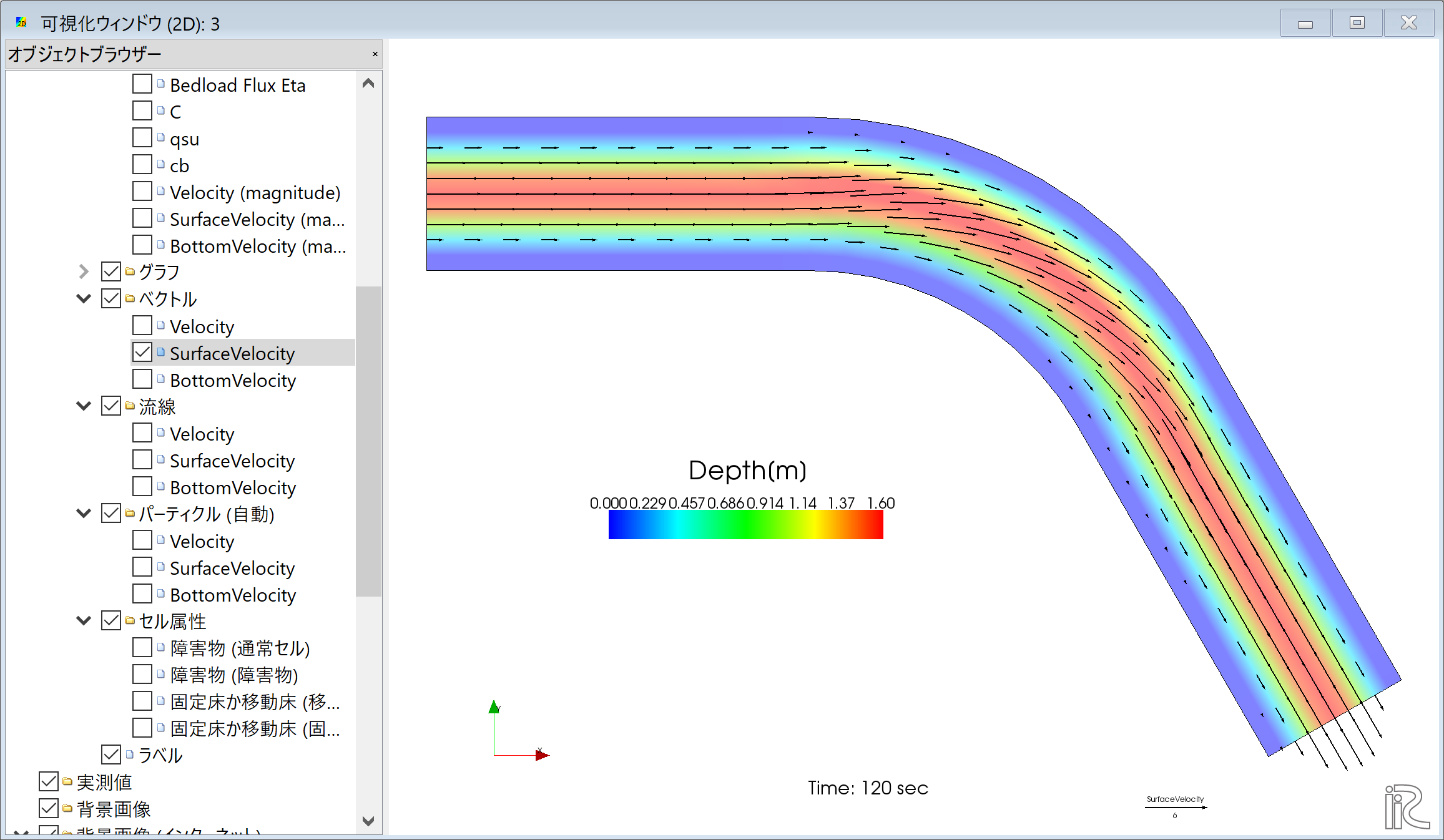
Figure 28 : Surface Velocity Vectors¶
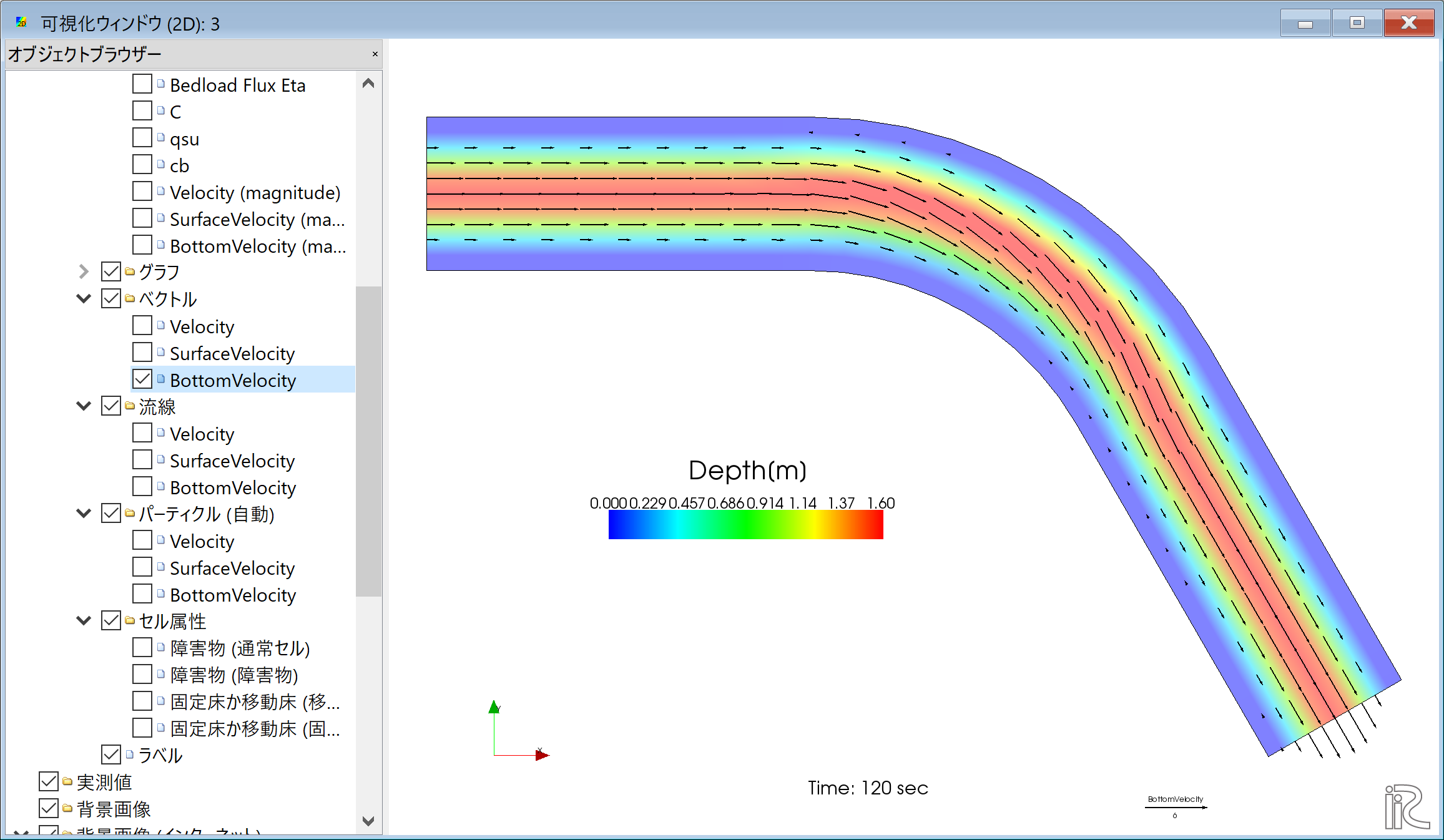
Figure 29 : Bottom Velocity Vectors¶
It is obvious that, because of the secondly flow, the depth averaged velocity vectors are parallel to the channel banks, the surface velocity vectors are heading to outer bank, and the bottom velocity vectors are heading inner bank.
Stream Lines¶
Uncheck the box by “Arrow” in the Object Browser and check a box by “Streamline”. By checking “Velocity”, the streamlines following the depth averaged flow velocity” Figure 30 will be displayed. By checking “Surface Velocity”, the streamline following the surface velocity” Figure 31 will be displayed. By checking “Bottom Velocity”, the streamline following the bottom velocity ne: numref:01_kekka_11 will be displayed.
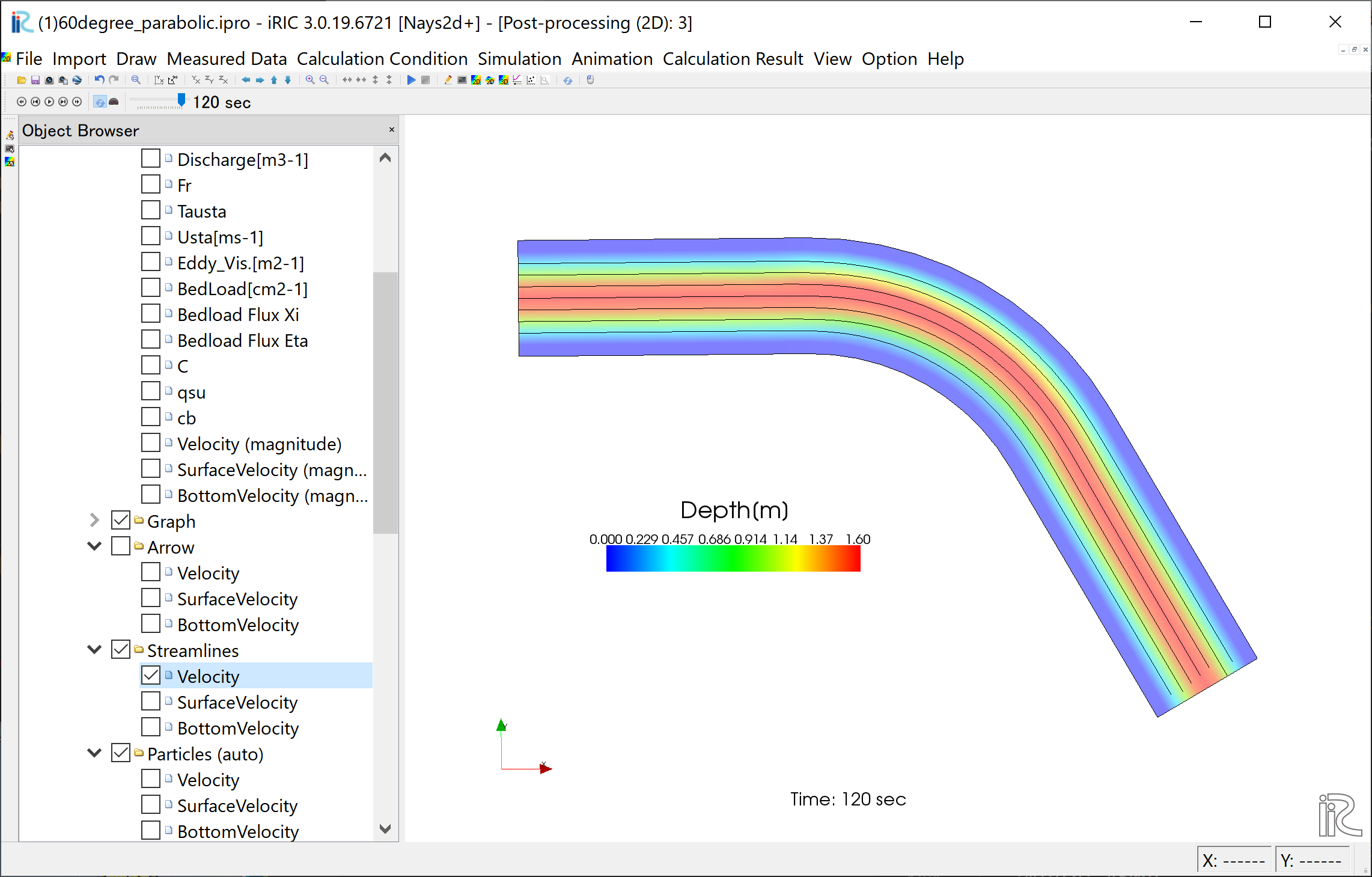
Figure 30 :Streamlines by depth averaged velocity¶
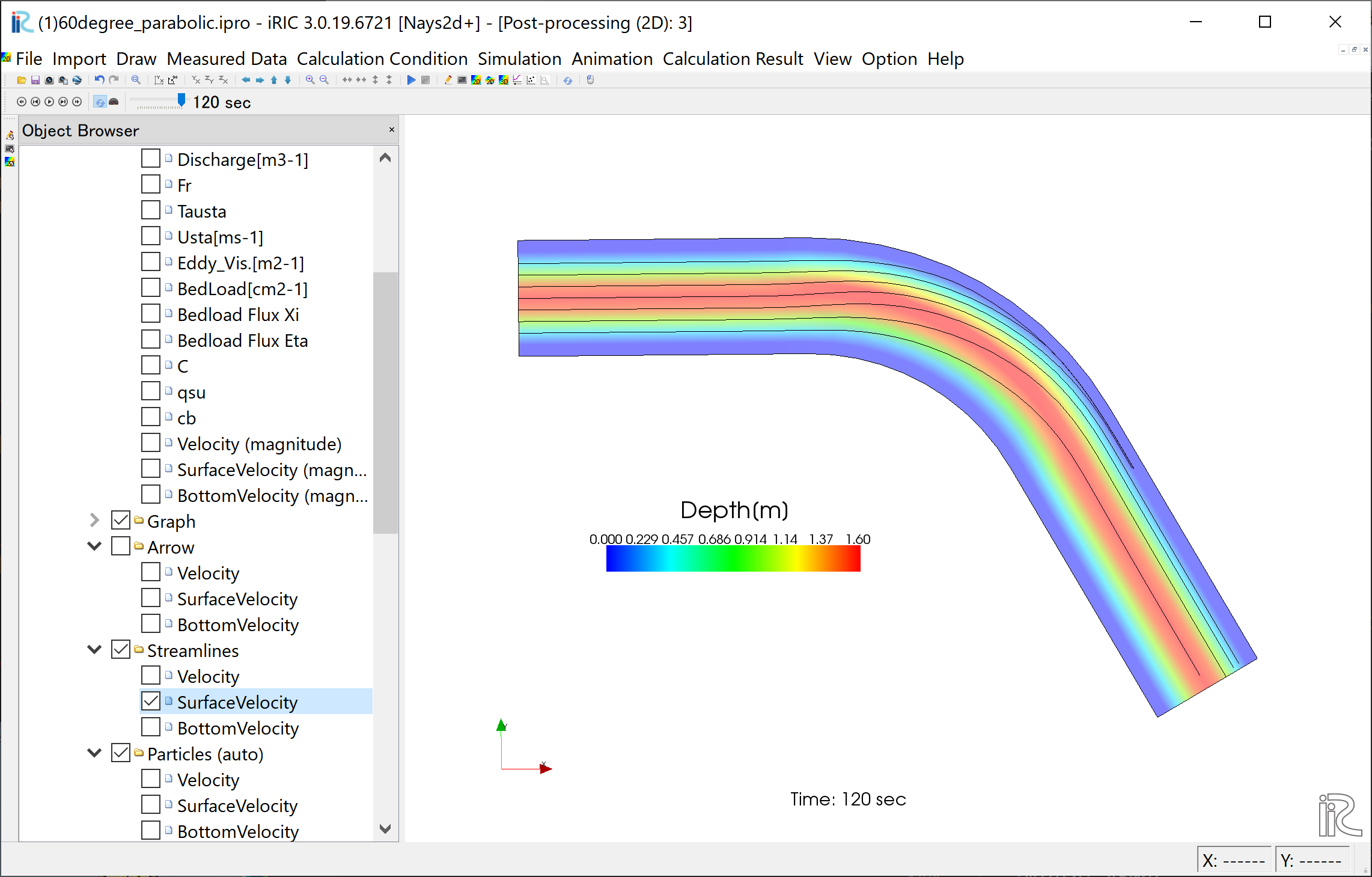
Figure 31 :Streamlines by surface velocity¶
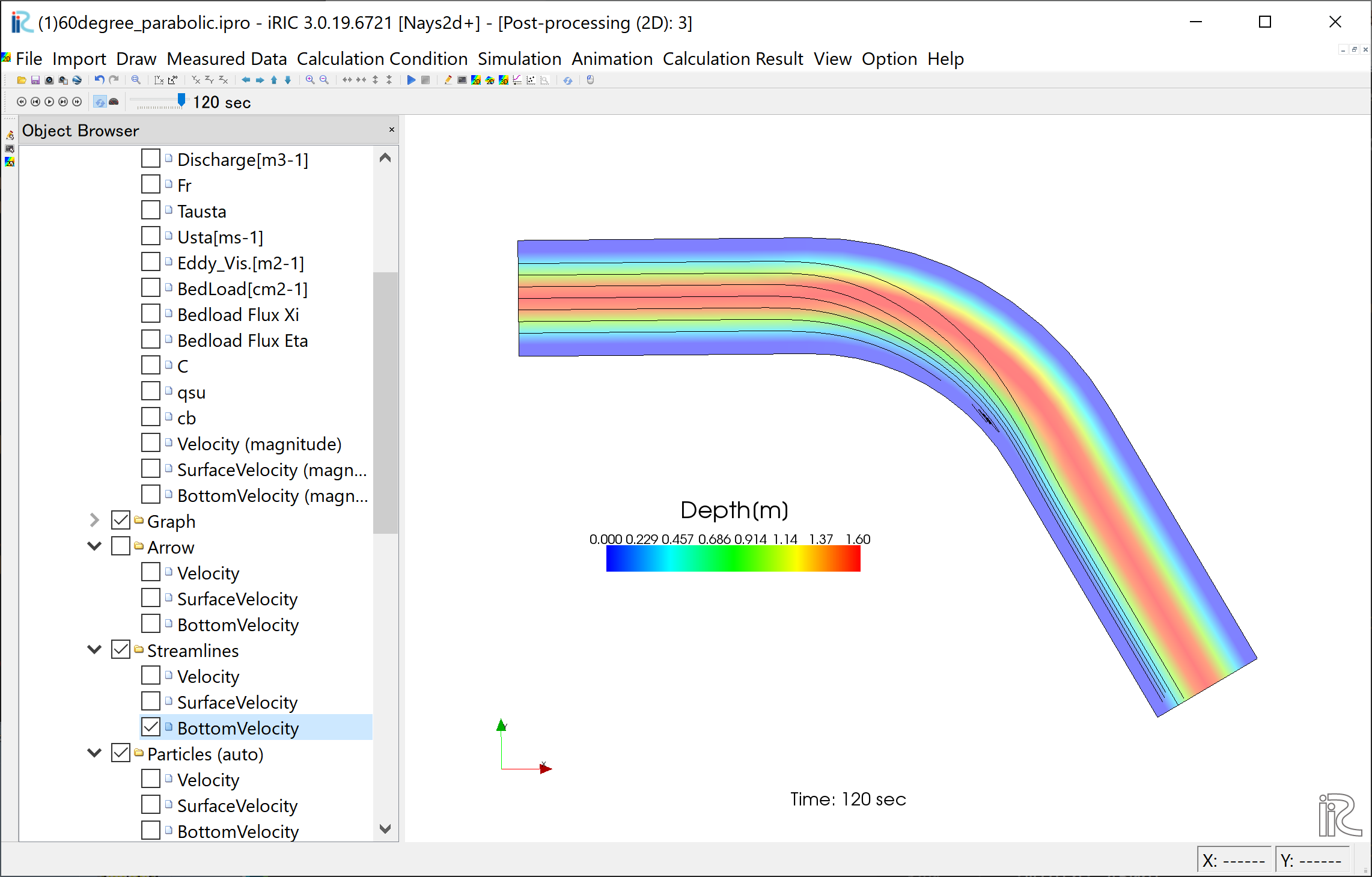
Figure 32 :Streamlines by bottom velocities¶
The effect of the secondary flow is clearly shown.