[Example 3] Flow in a Sine-Generated Curve Channel¶
Create Computational Grid¶
From the main menu, select [Grid], [Select Algorithm to Create Grid] ( Figure 55 )
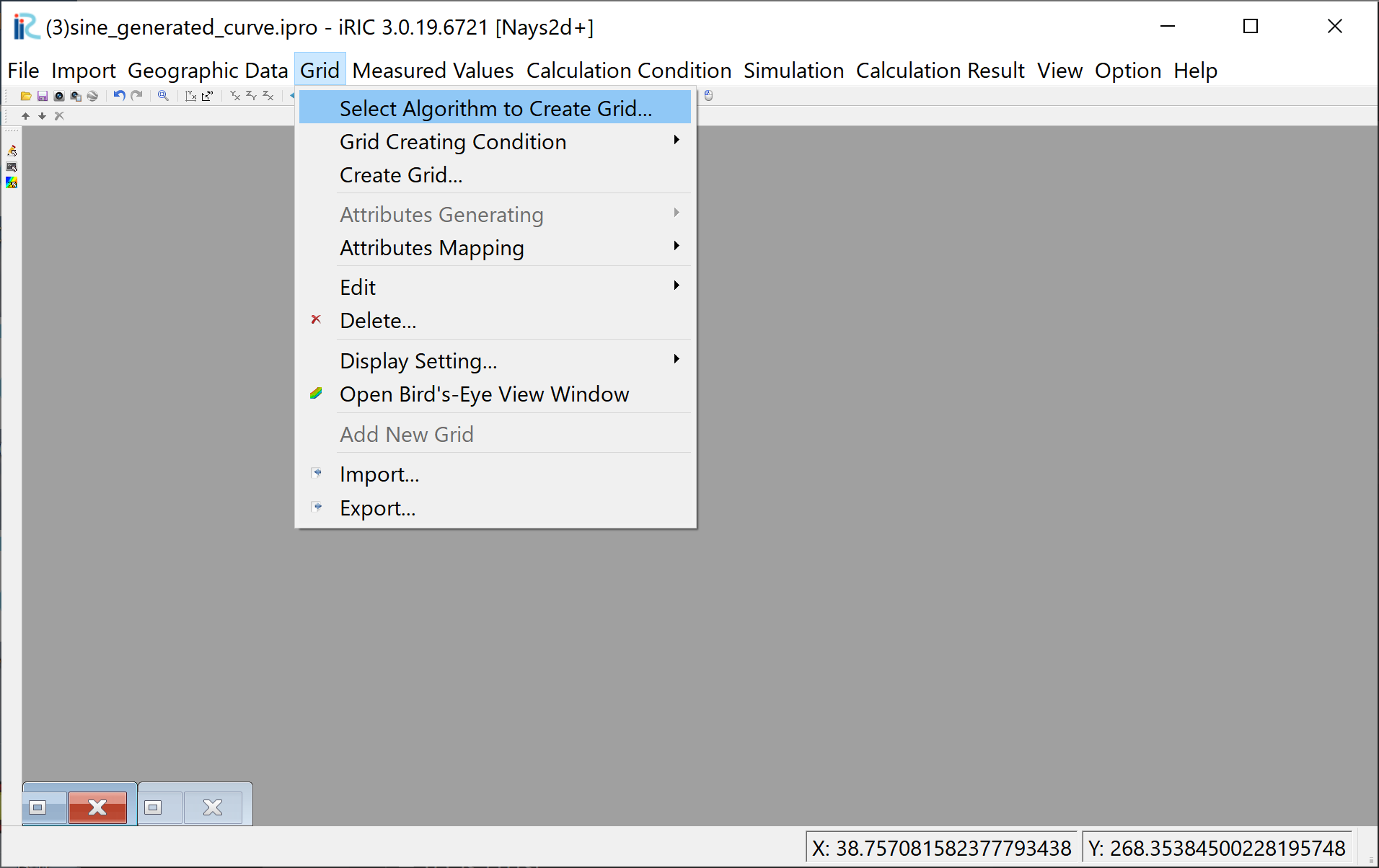
Figure 55 : Select Algorithm to Create Grid¶
Select [Simple Grid Generator] in Figure 56 , and click [OK].
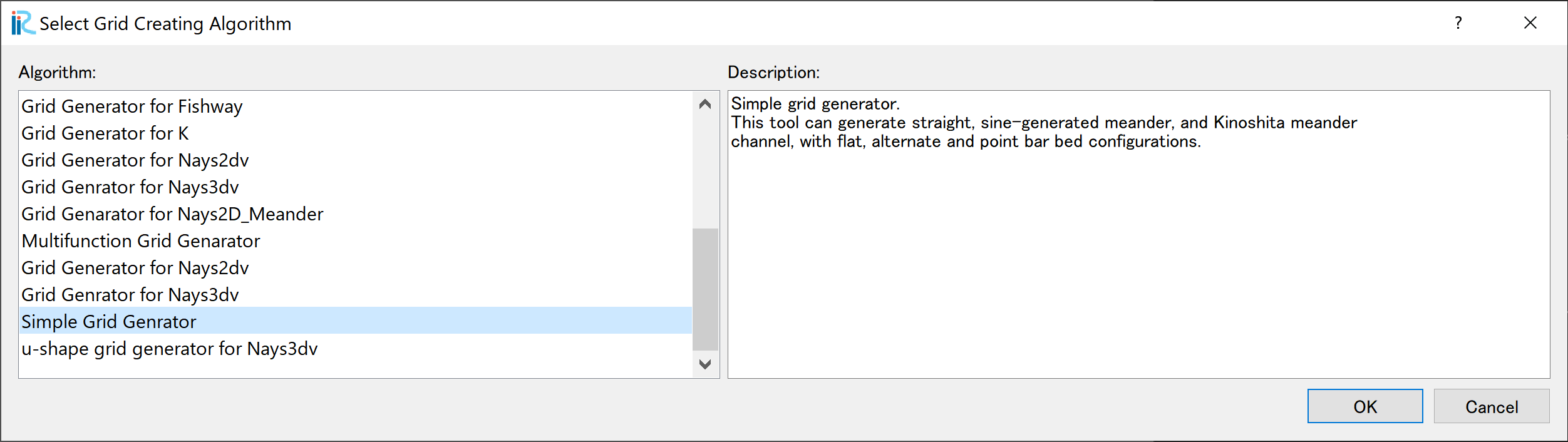
Figure 56 : Select Grid Creation Algorithm¶
Set “Channel Shape” values as Figure 57
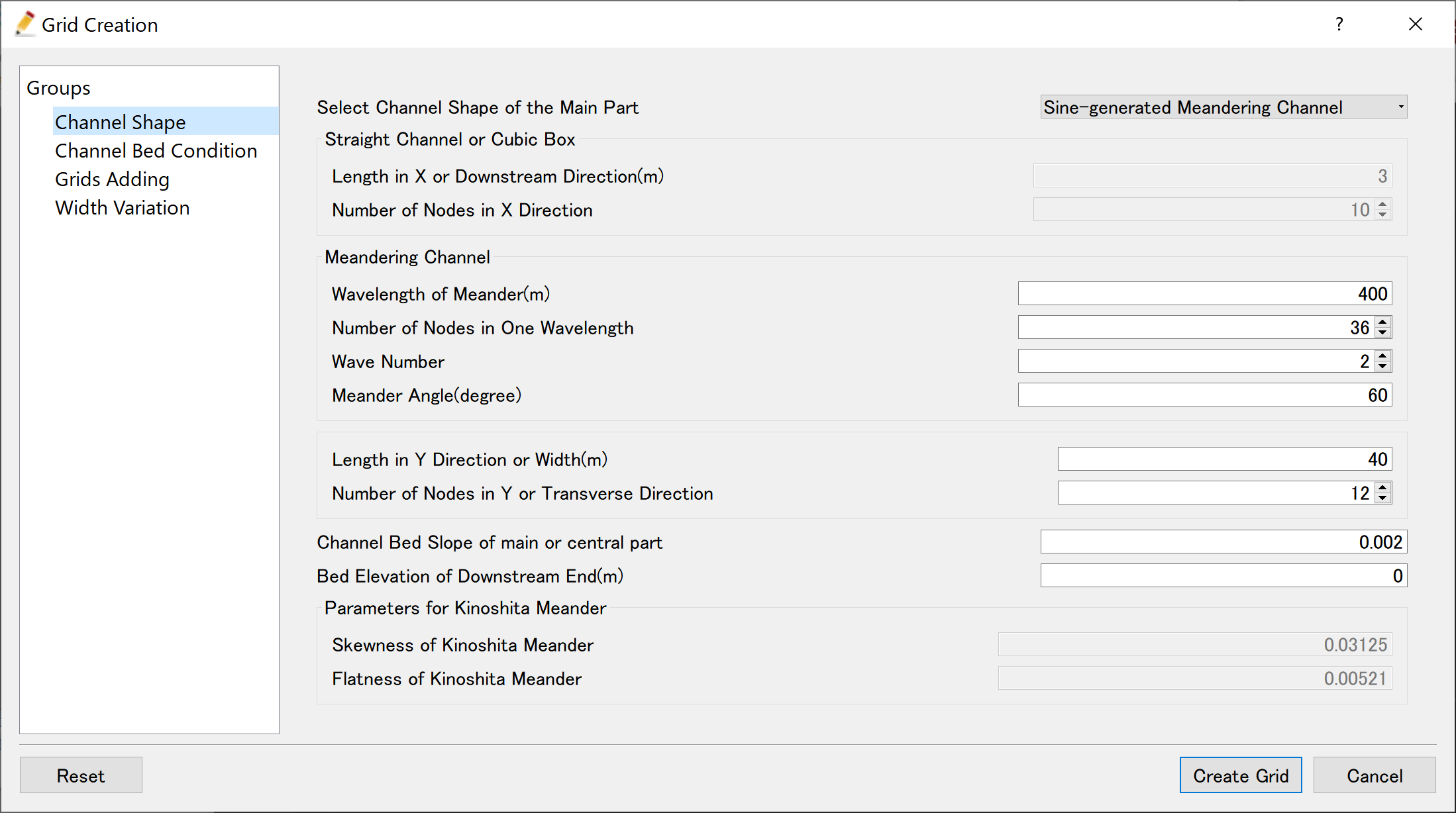
Figure 57 : Grid Creation: Channel Shape¶
Set “Channel Bed Condition” values as Figure 58 , and click [Create Grid]. Click [Yes(Y)] when you are asked “Figure 59 . Then the grid creation is completed.
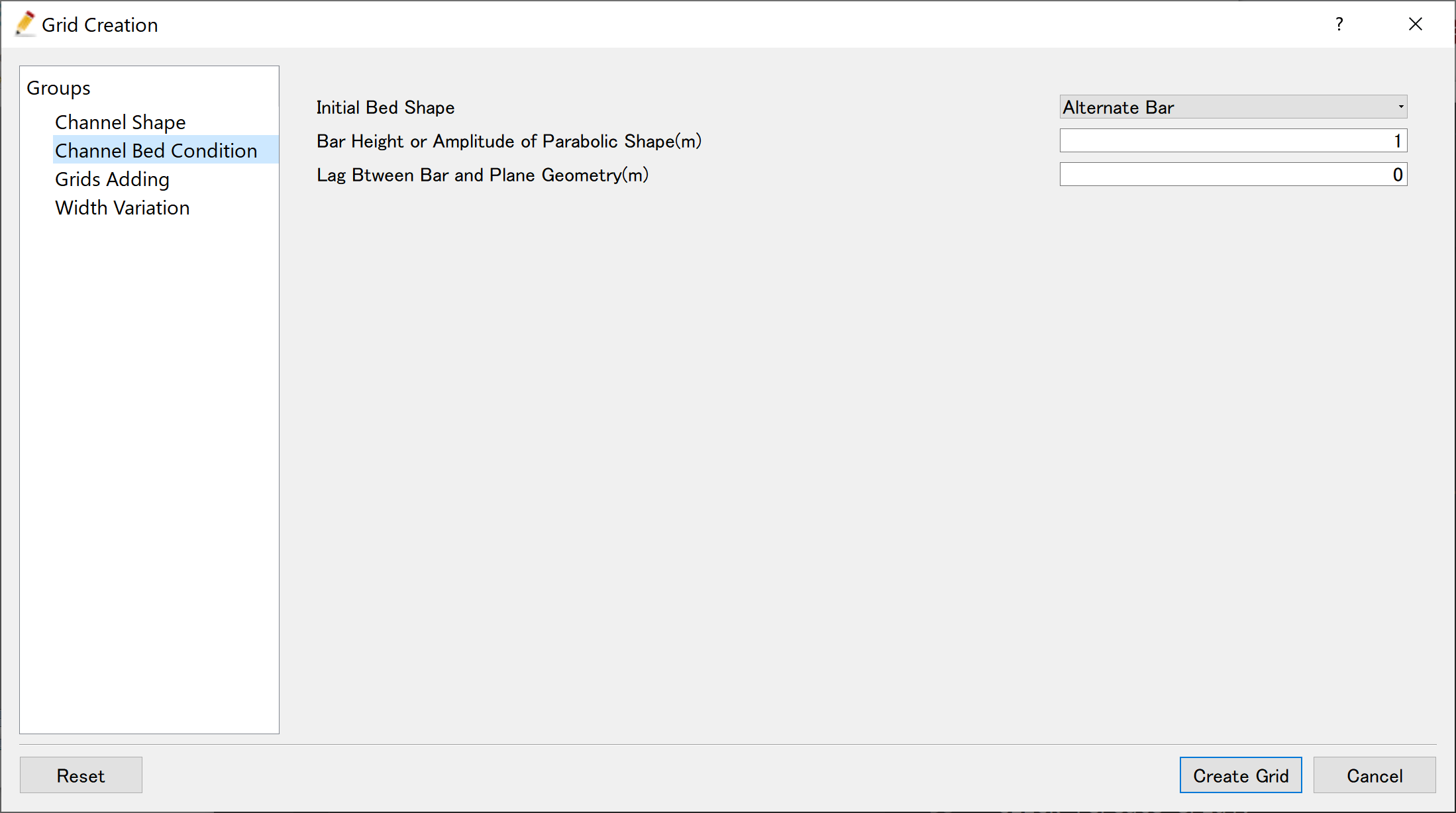
Figure 58 : Grid Creation: Channel Bed Condition¶
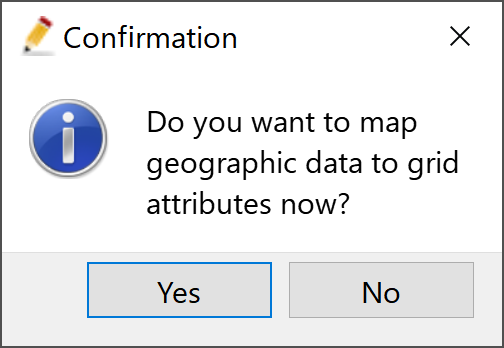
Figure 59 : Mapping?¶
Bed configuration and channel shape can be confirmed by putting checking marks at, [Grid], [Node attributes] and [Elevation (m)]. ( Figure 60 )
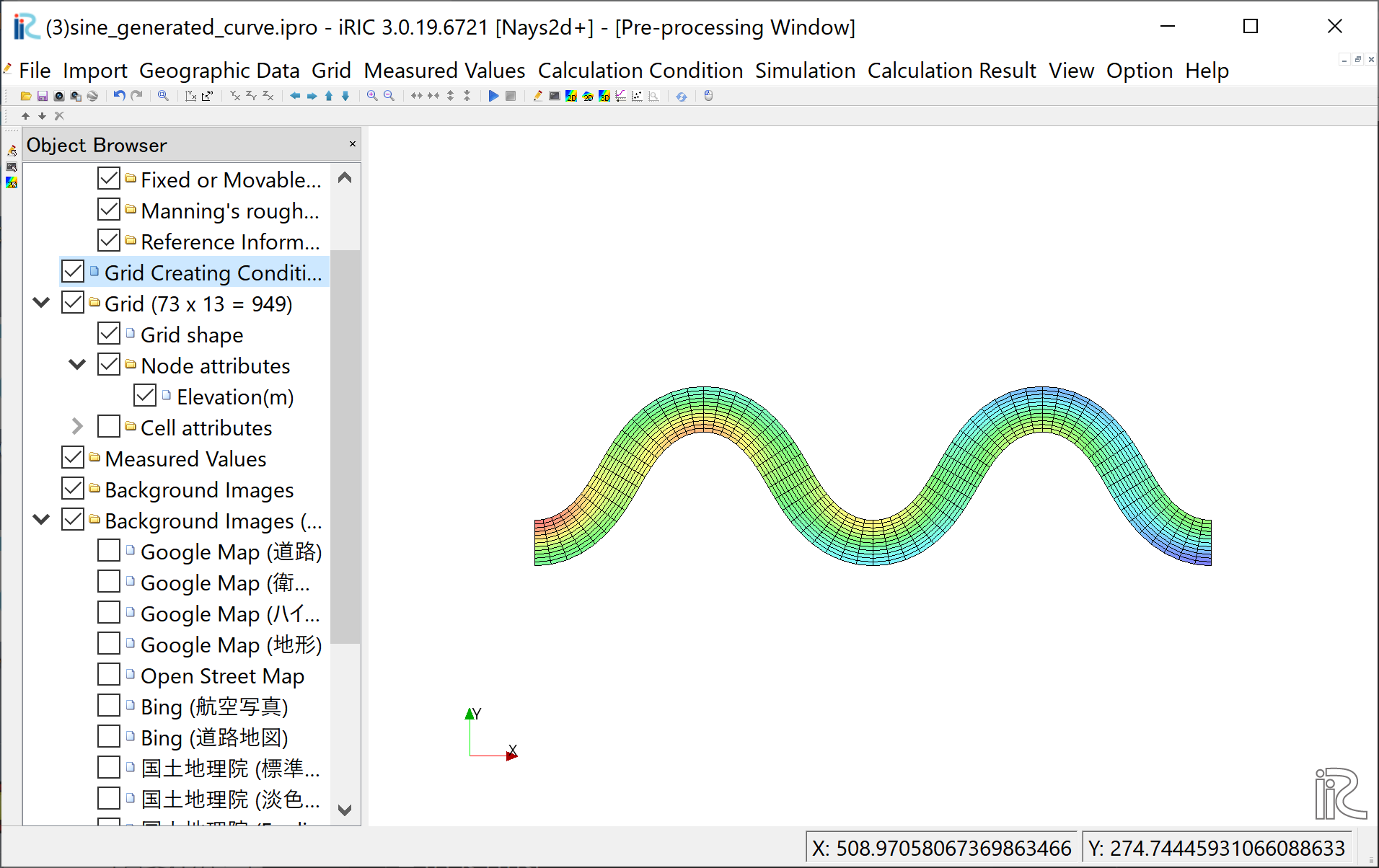
Figure 60 : Grid Creation Completed¶
Computational Condition¶
From the menu bar, select [Calculation Condition], [Settings] and [Calculation Condition] window, Figure 61 appears.
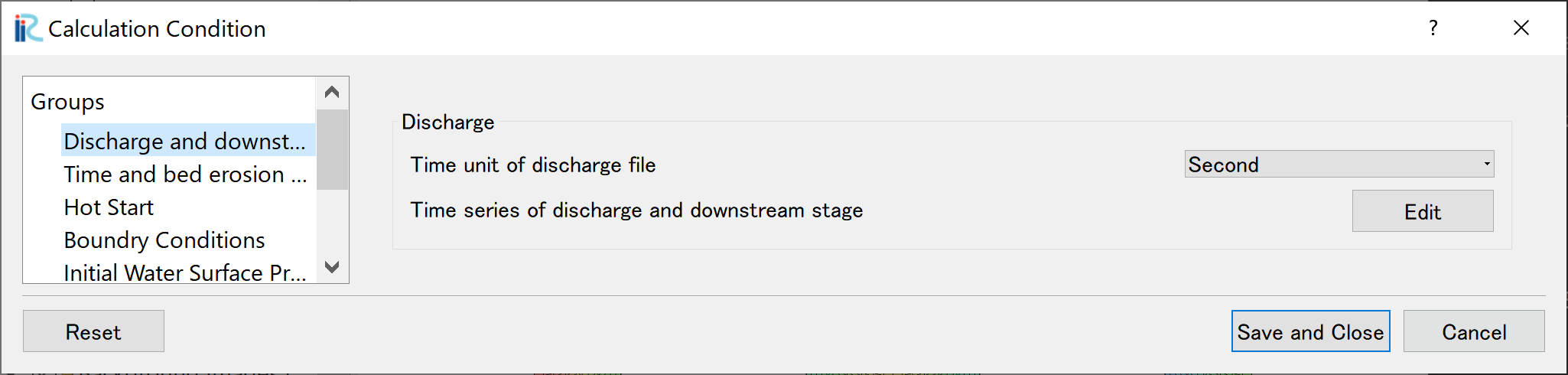
Figure 61 : Calculation Condition: Groups¶
In Figure 61 , select [Discharge and downstream water surface elevation] and click [Edit].
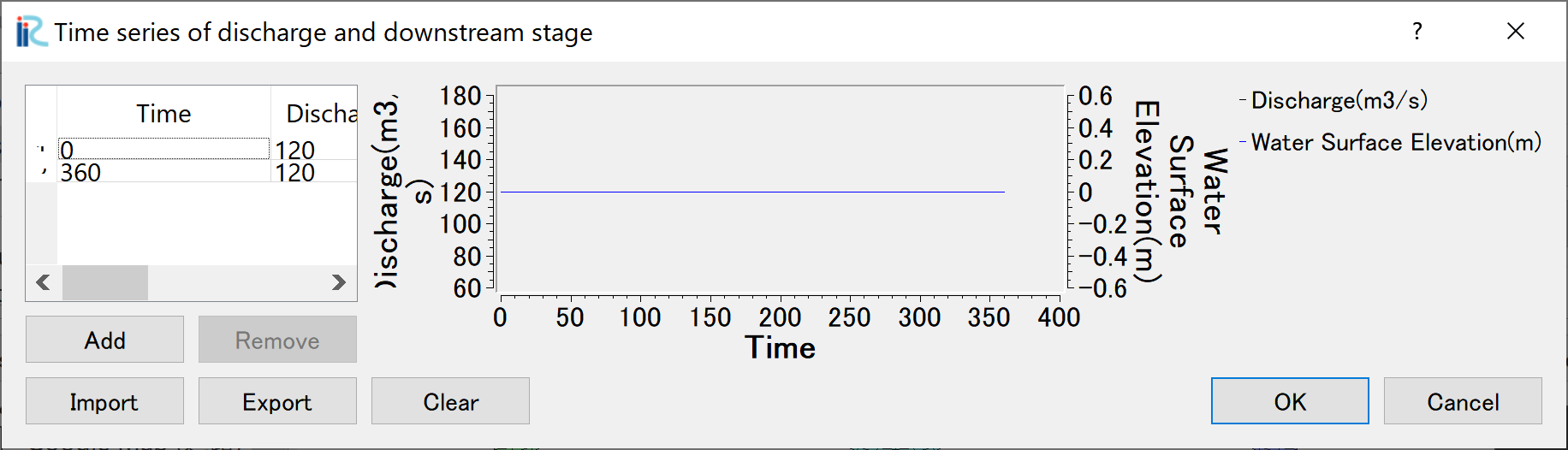
Figure 62 : Input discharge hydro graph¶
Input discharge hydrograph as shown in Figure 62 and click [OK].
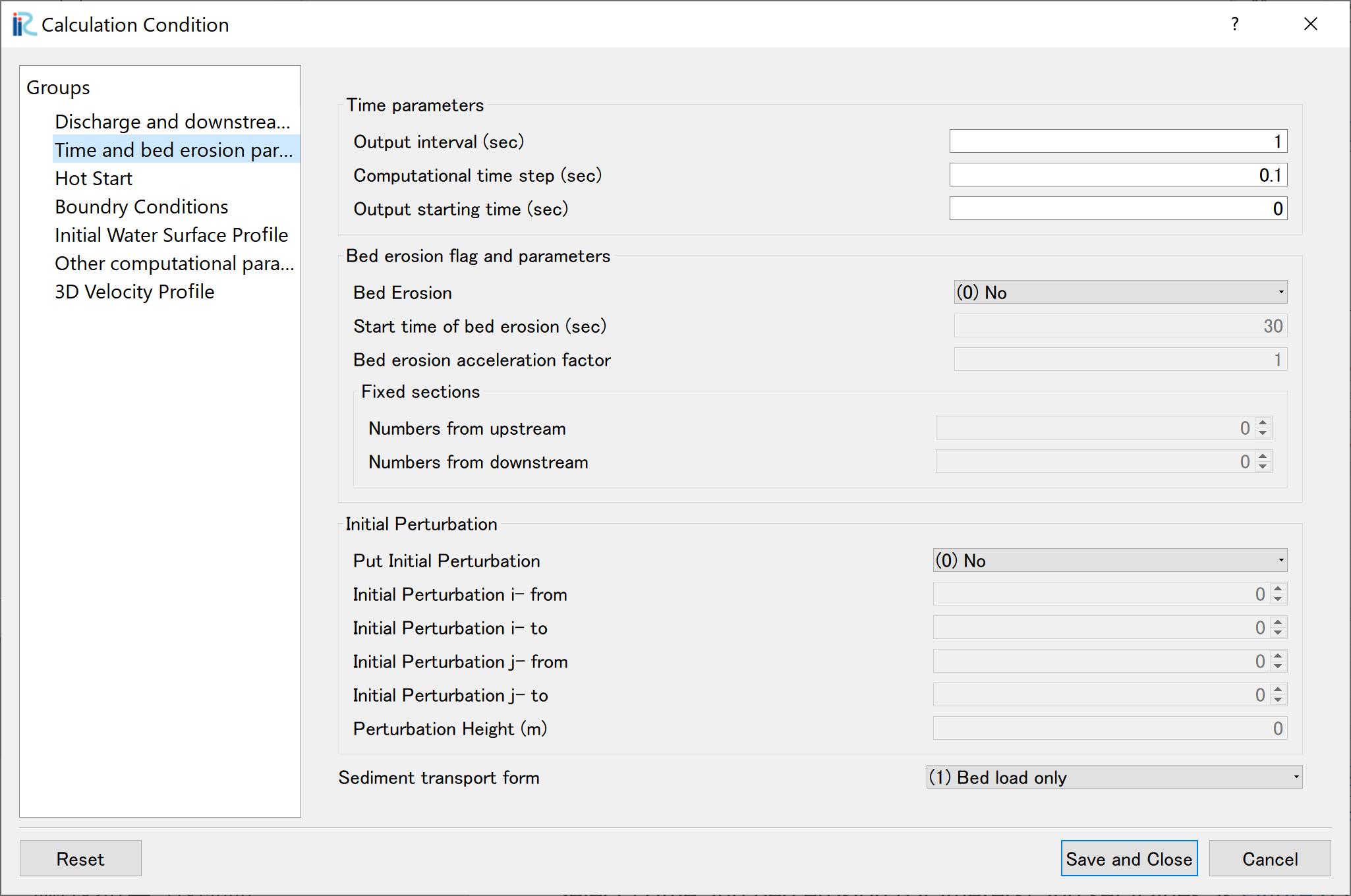
Figure 63 : Time and bed erosion parameters¶
Select [Time and bed erosion parameters] and set values as Figure 63 .
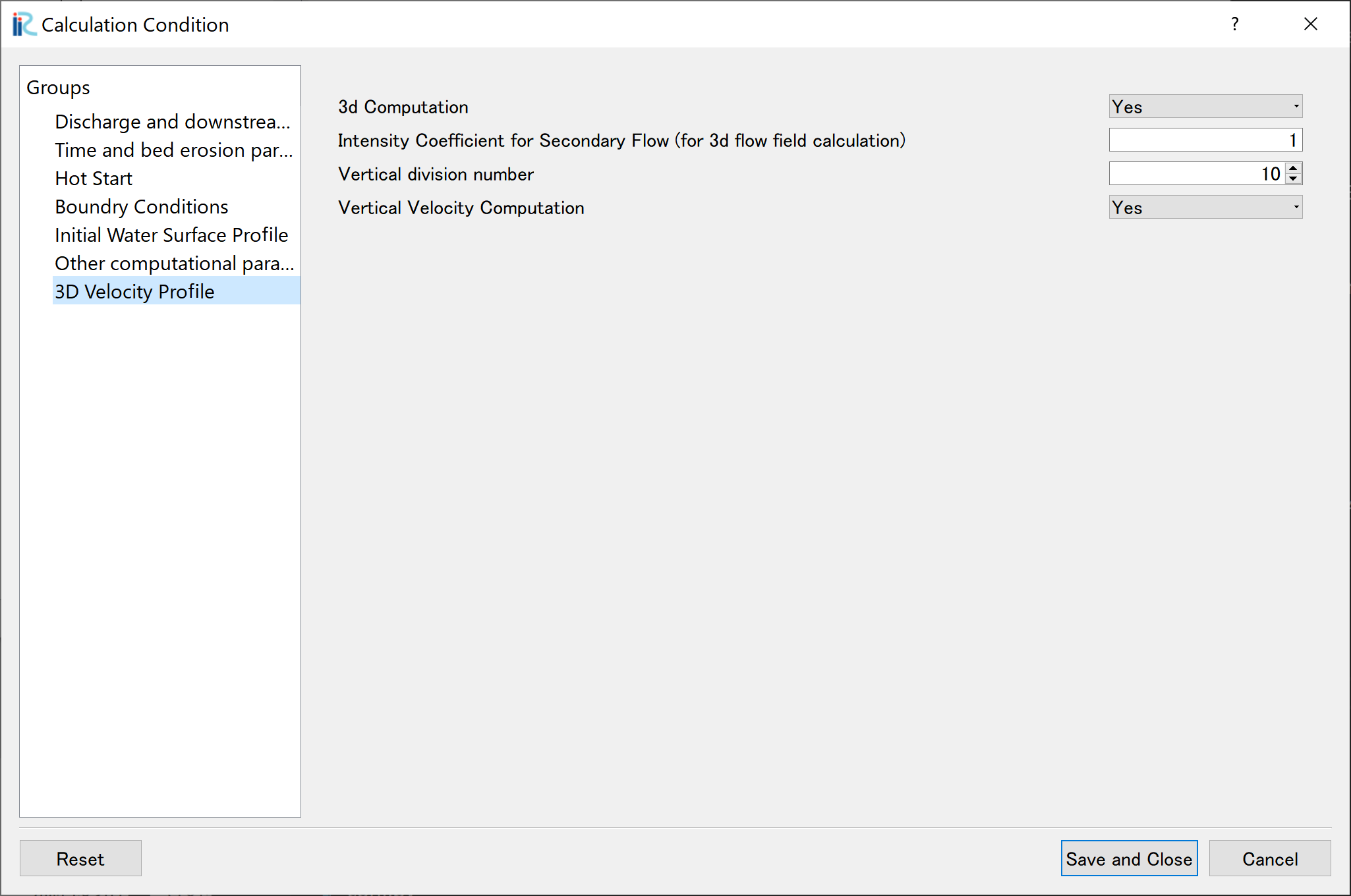
Figure 64 : 3D Velocity Profile¶
Set [3D Velocity Profile] as Figure 64, and click [Save and Close]
Launch Computation¶
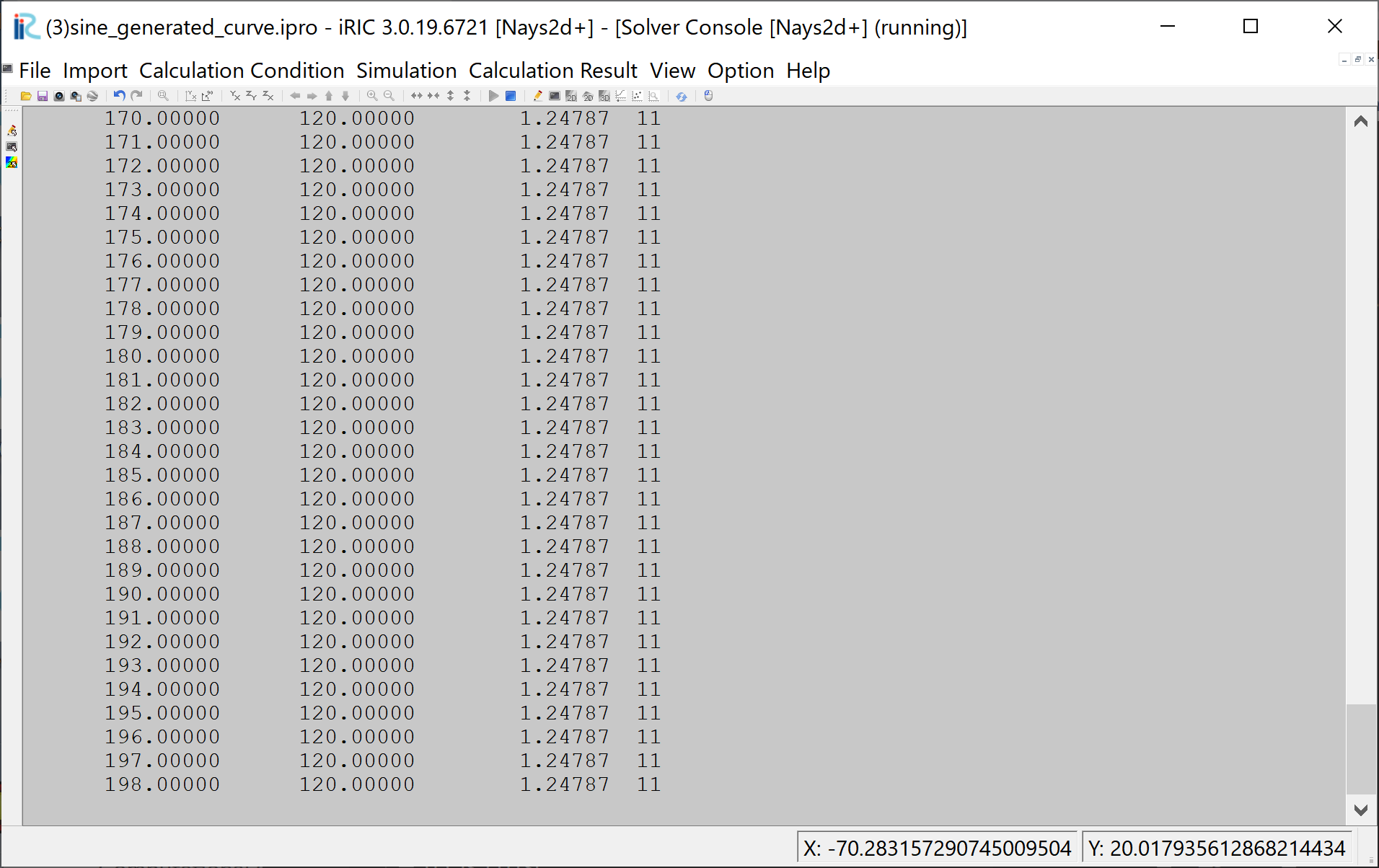
Figure 65 :Launch Computational¶
By selecting [Simulation] and [Run], a window as Figure 65 appears, and the simulations starts.
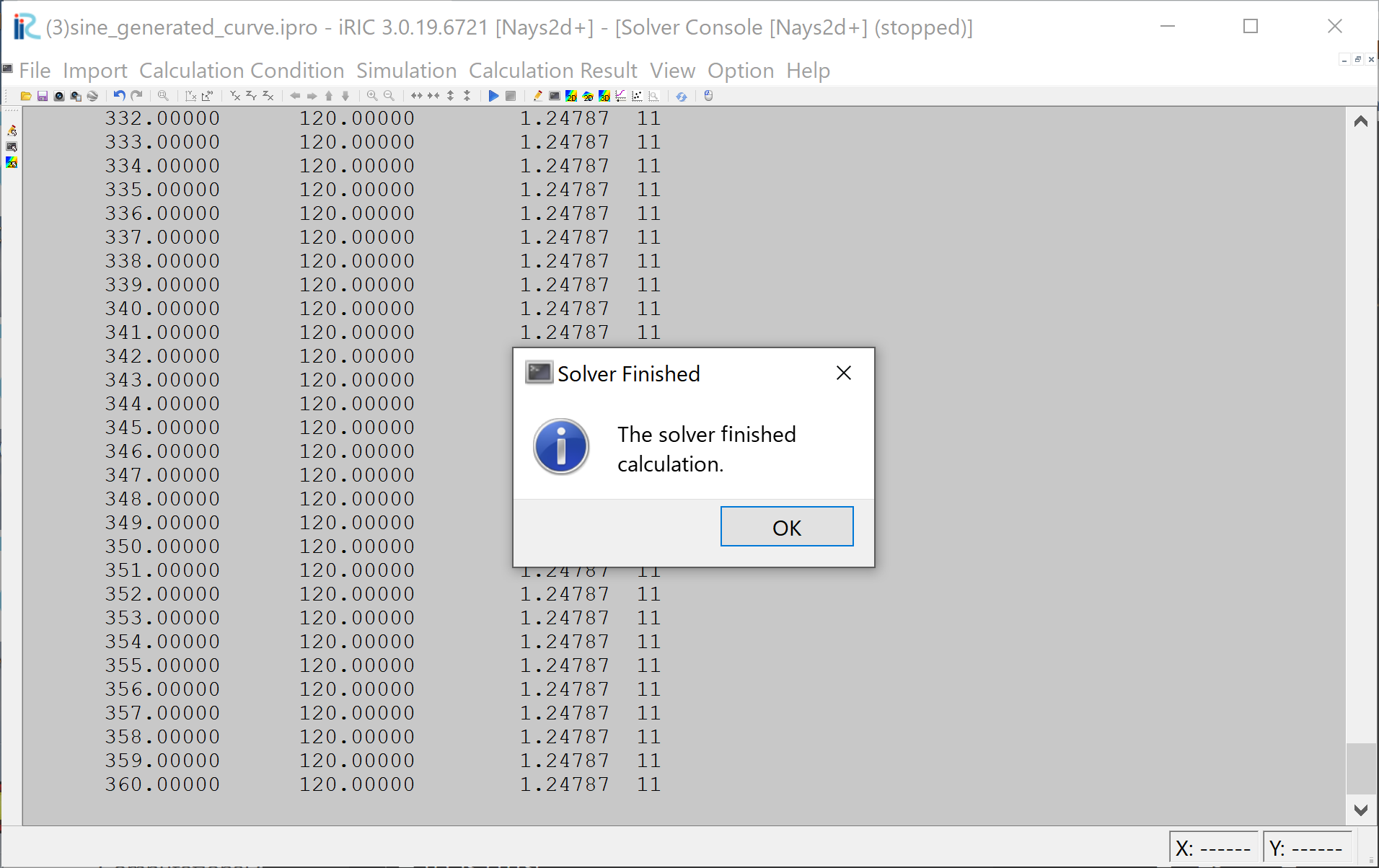
Figure 66 :Simulation Fished¶
When the simulation finish, Figure 66 appears. Then click [OK].
Display Computational Results¶
After the companion finished, form the main menu, by selecting [Calculation Results] and [Open new 2D Post-Processing Window], a new Window appears as Figure 67 .
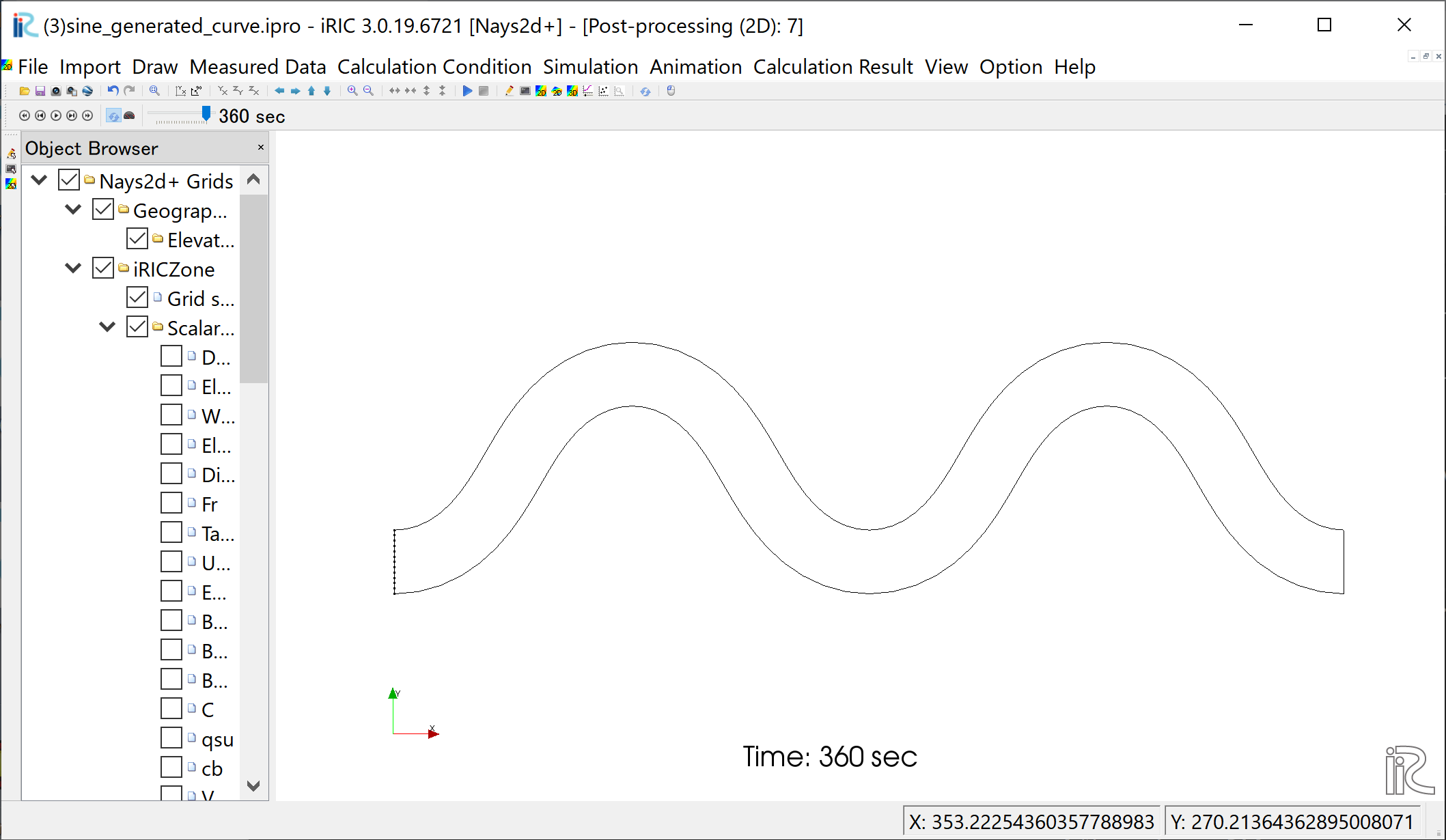
Figure 67 :2D Post-Processing Window¶
Depth¶
In the object browser, put the check marks in “Scalar (node)” and “Depth[m]”, right-click and select “Properties”. The “Scalar Setting” window Figure 68 appears.
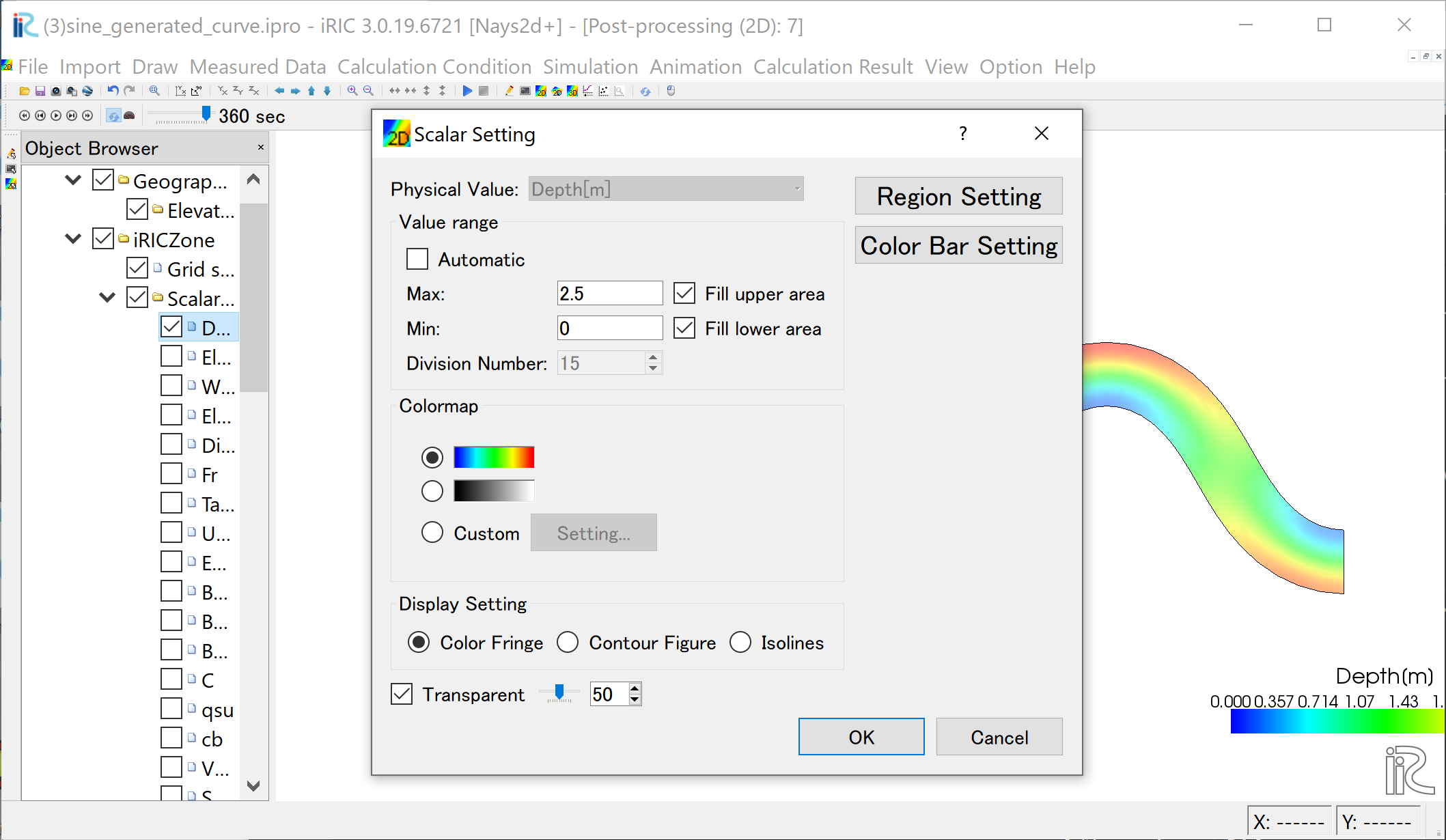
Figure 68 :Scalar Setting¶
Set the values as shown in Figure 68, and click [OK], then Figure 69 appears.
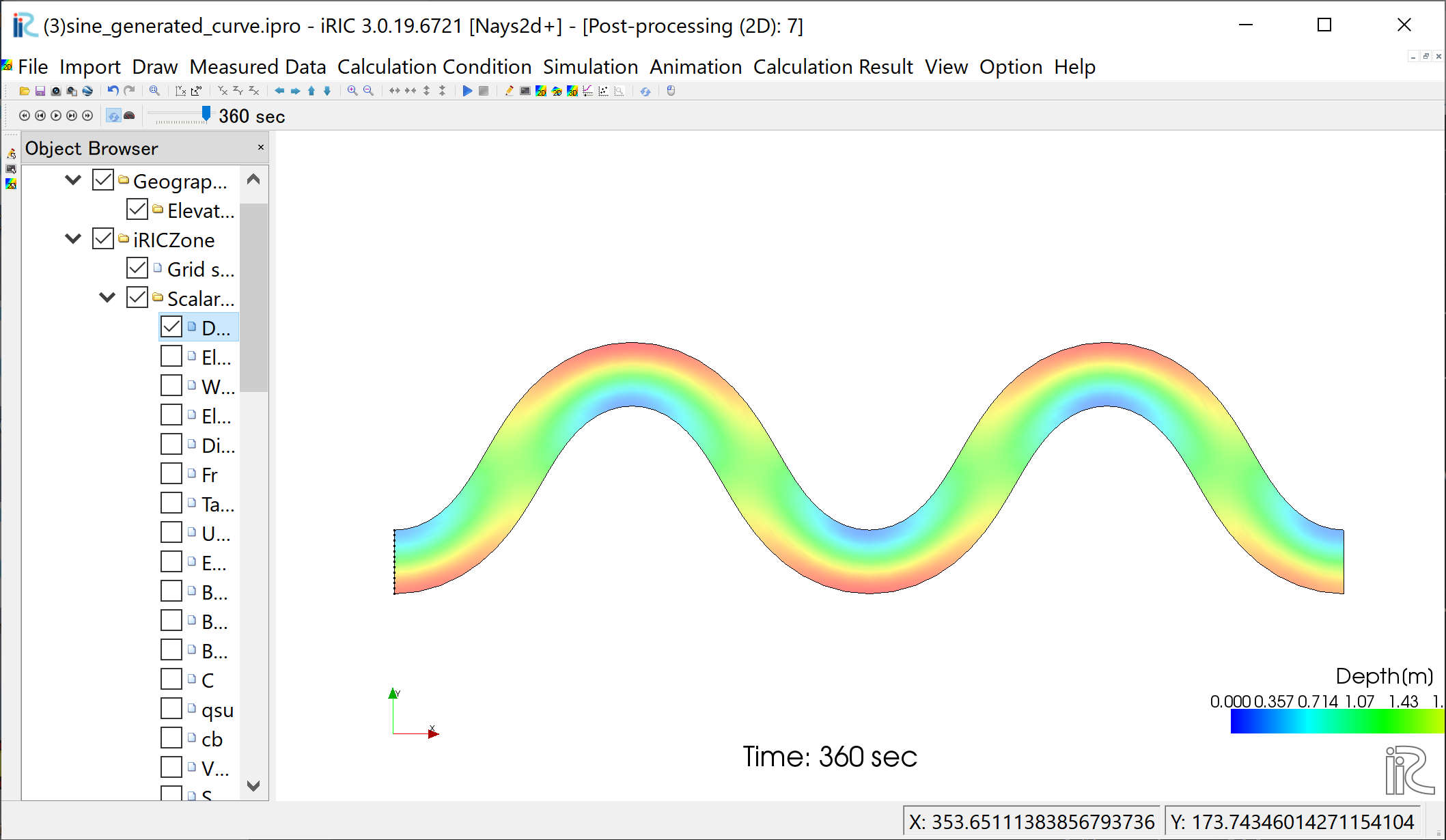
Figure 69 : Depth Plot¶
Velocity vectors¶
In the object browser, put the check marks in “Arrow” and “Velocity”, right-click and select “Properties”. The “Arrow Setting” window Figure 70 appears. Set the values as Figure 70, and click [OK].
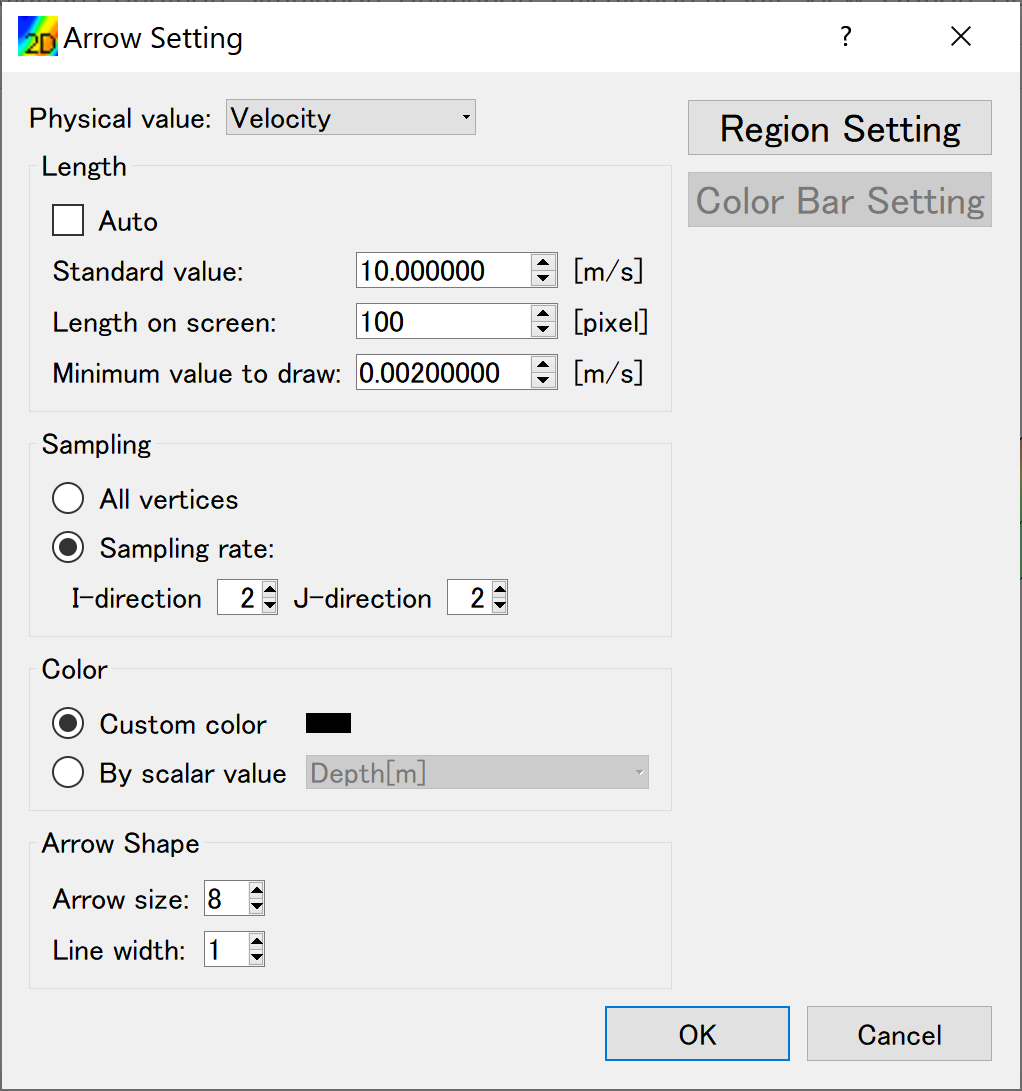
Figure 70 :Arrow Setting¶
Figure 71 shows the depth-averaged velocity vectors.
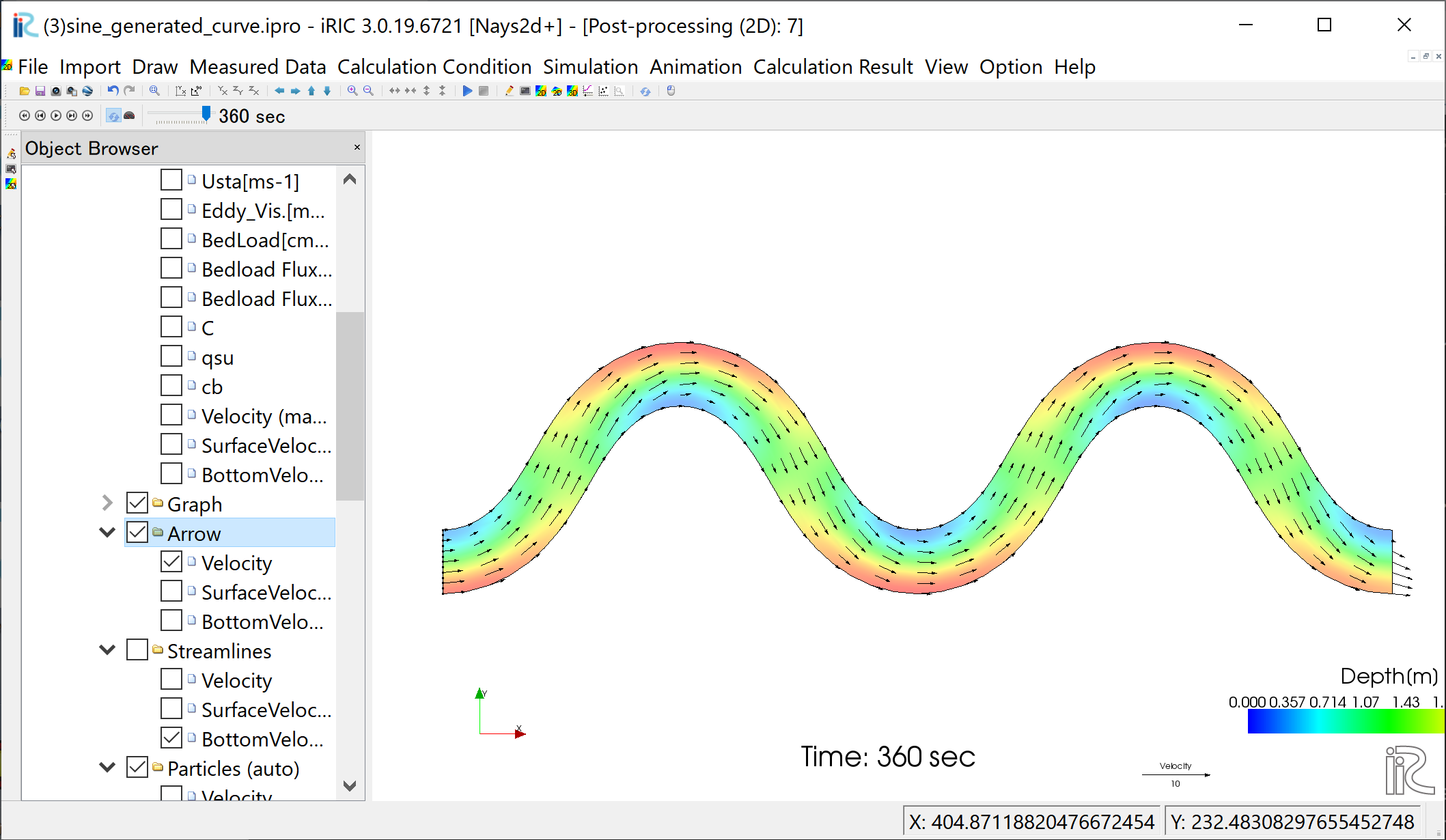
Figure 71 :Depth Averaged Velocity Vectors¶
In Figure 71, you can select “Surface Velocity” and “Bottom Velocity” by checking each box in “Arrow” group.
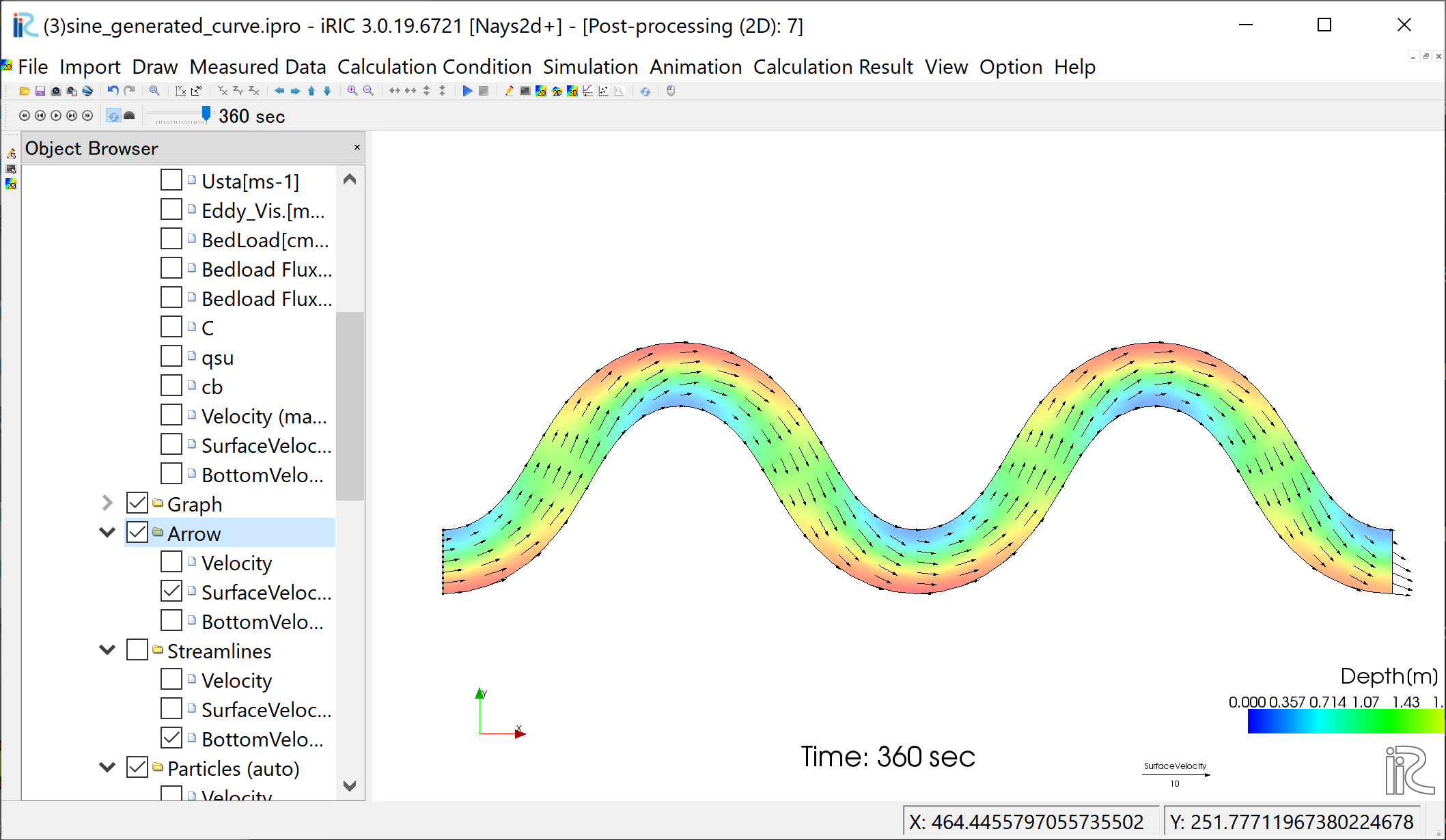
Figure 72 : Surface Velocity Vectors¶
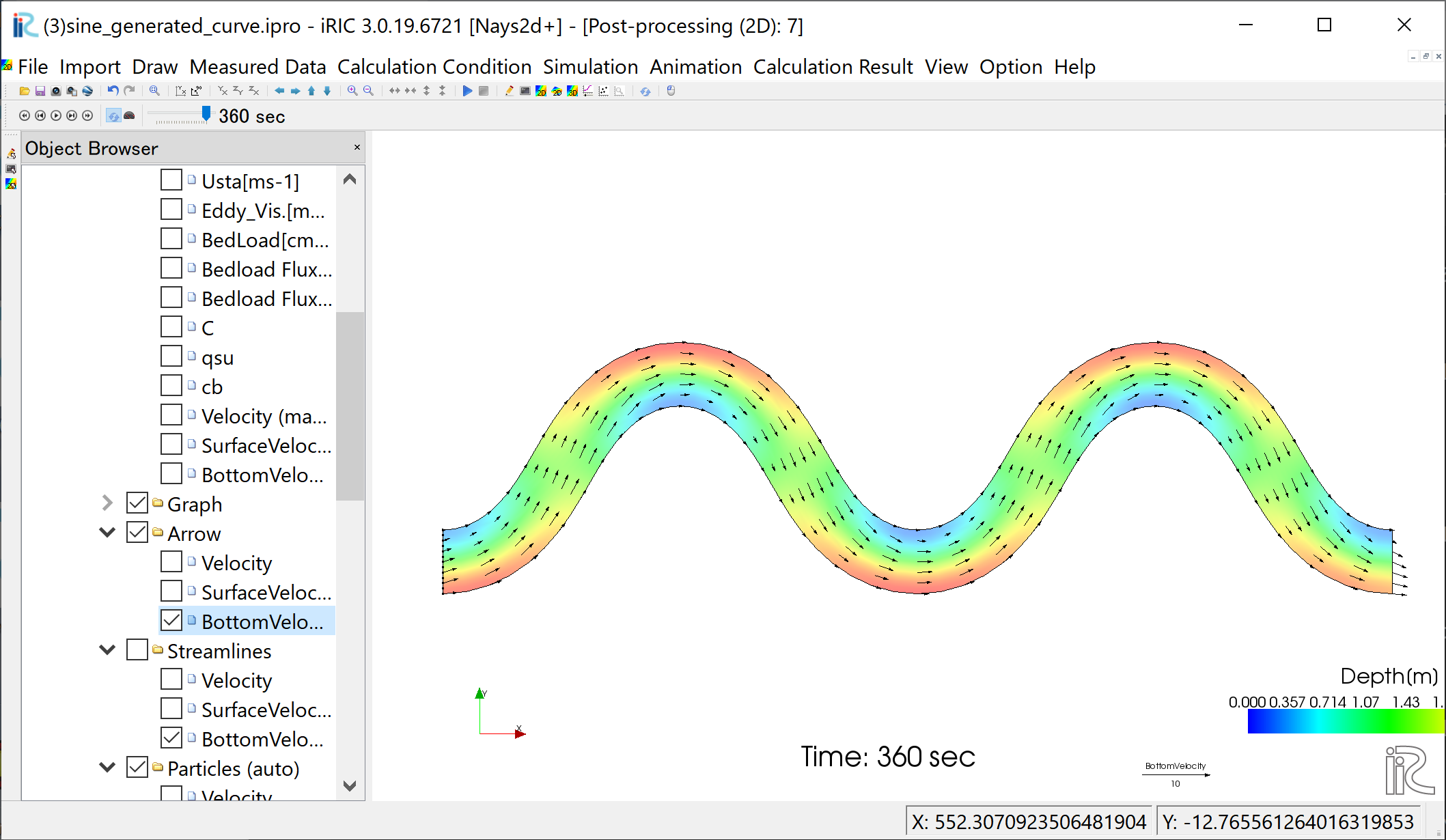
Figure 73 : Bottom Velocity Vectors¶
Stream Lines¶
Uncheck the box by “Arrow” in the Object Browser and check a box by “Streamline”. By checking “Velocity”, the streamlines following the depth averaged flow velocity” Figure 74 will be displayed. By checking “Surface Velocity”, the streamline following the surface velocity” Figure 75 will be displayed. By checking “Bottom Velocity”, the streamline following the bottom velocity ne: numref:03_kekka_11 will be displayed.
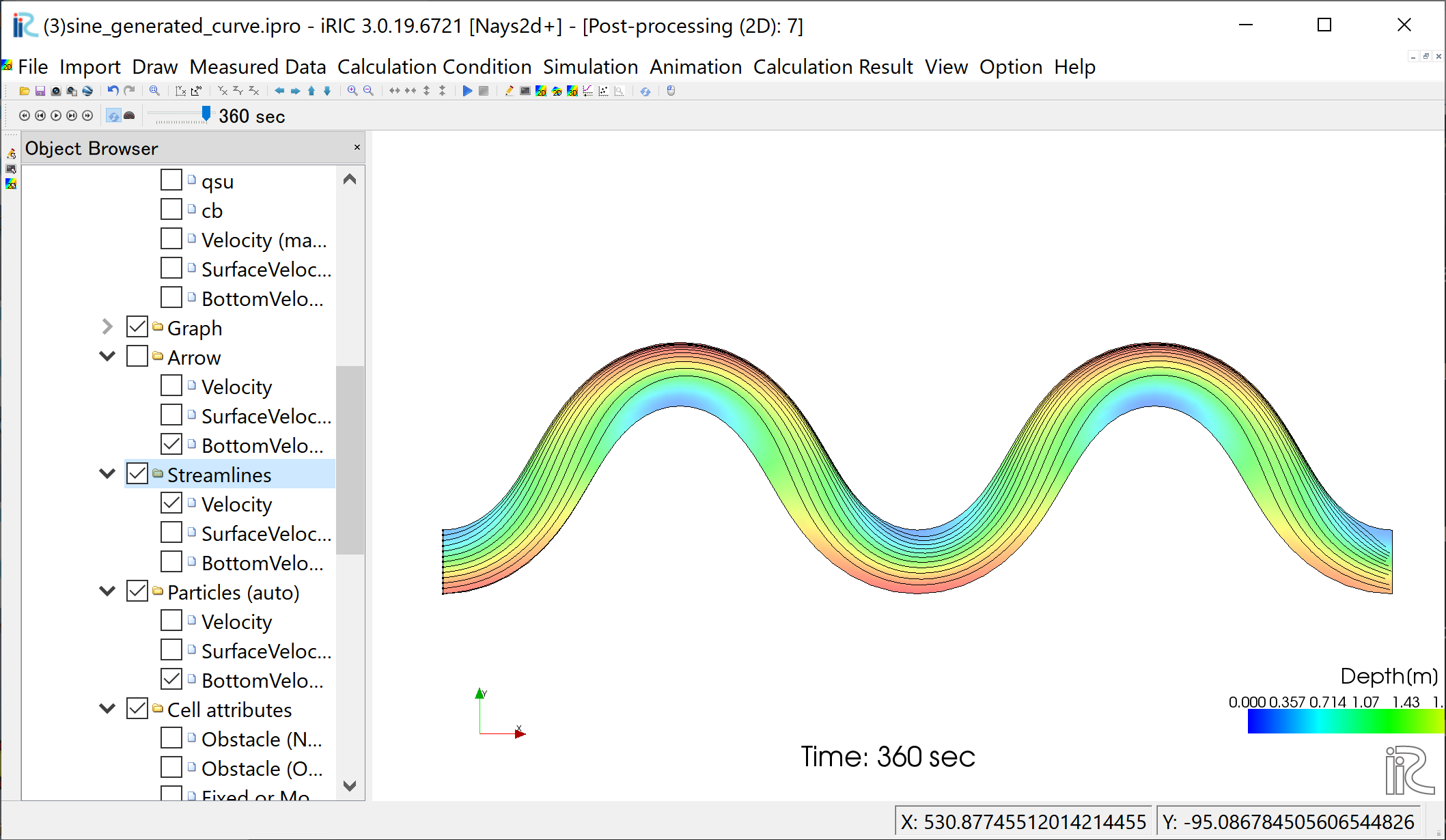
Figure 74 :Streamlines by depth averaged velocity¶
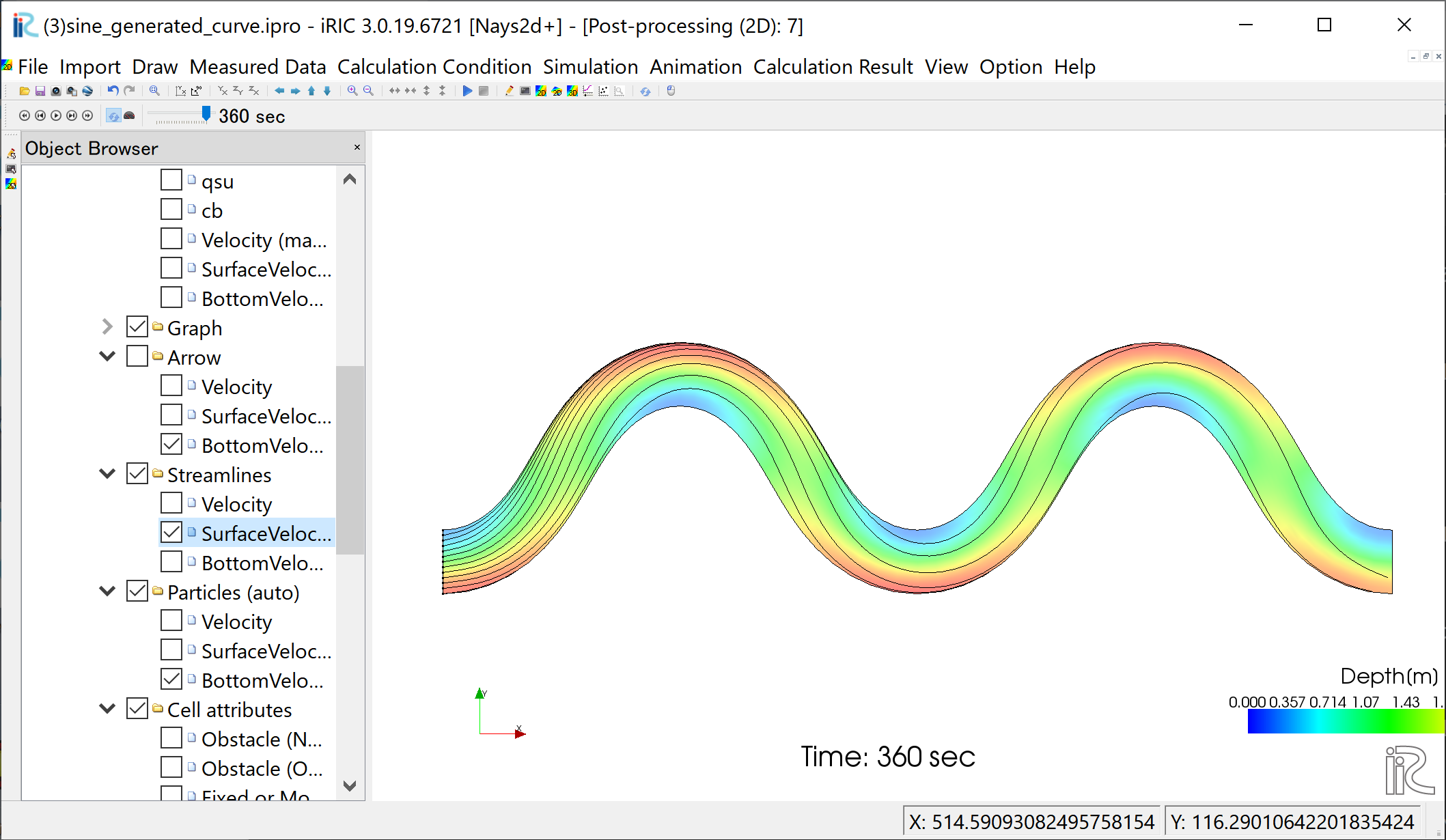
Figure 75 :Streamlines by surface velocity¶
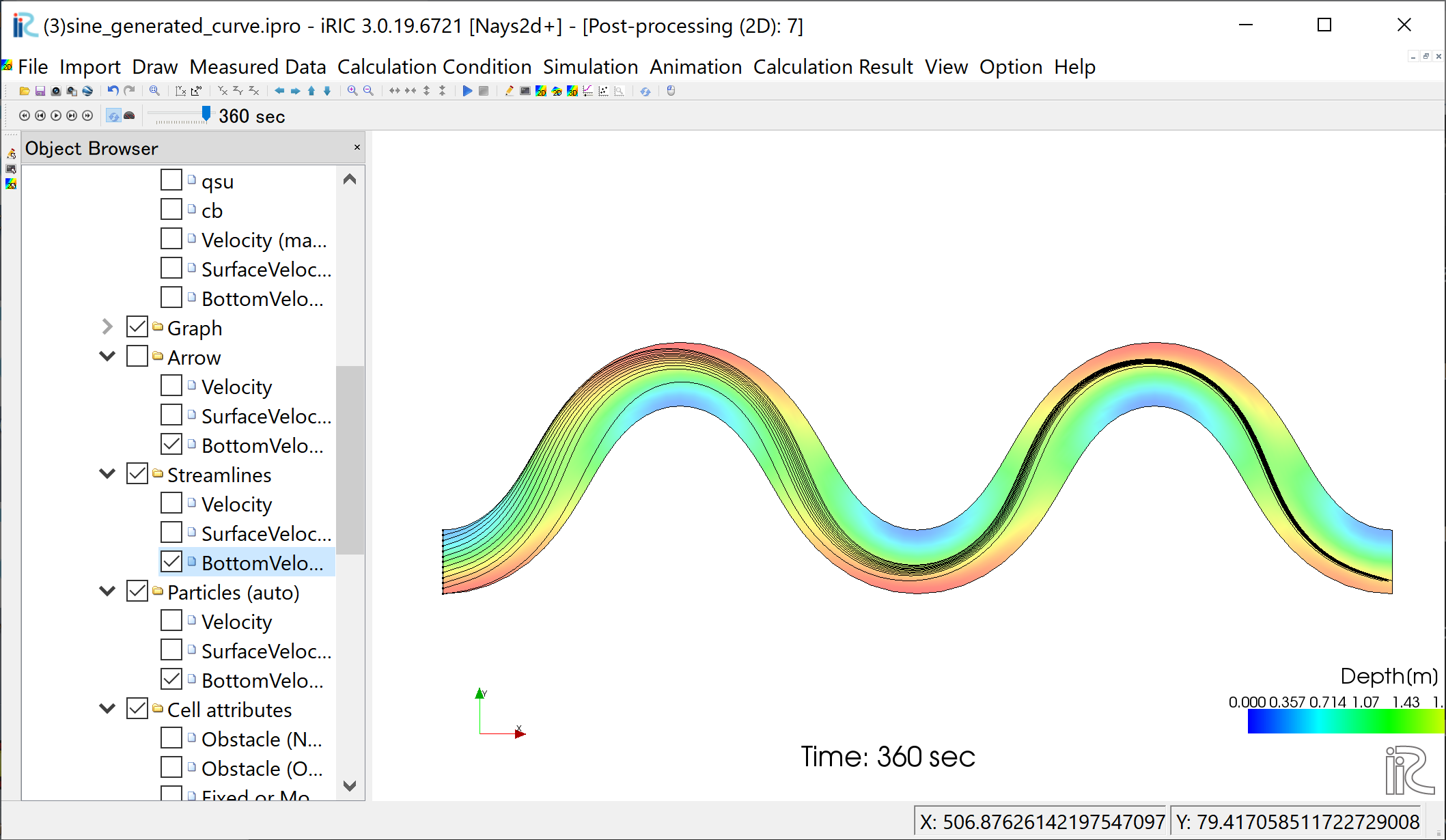
Figure 76 :Streamlines by bottom velocities¶
The effect of the secondary flow is clearly shown.
Particle Animation¶
In the object browser, uncheck the box of [Streamlines], and check the boxes of [Particles] and [Velocity], and set the time bar back to zero, as shown in Figure 77 Click small black play button, and particle animation starts as Figure 78, which shows the particles following depth averaged flow.
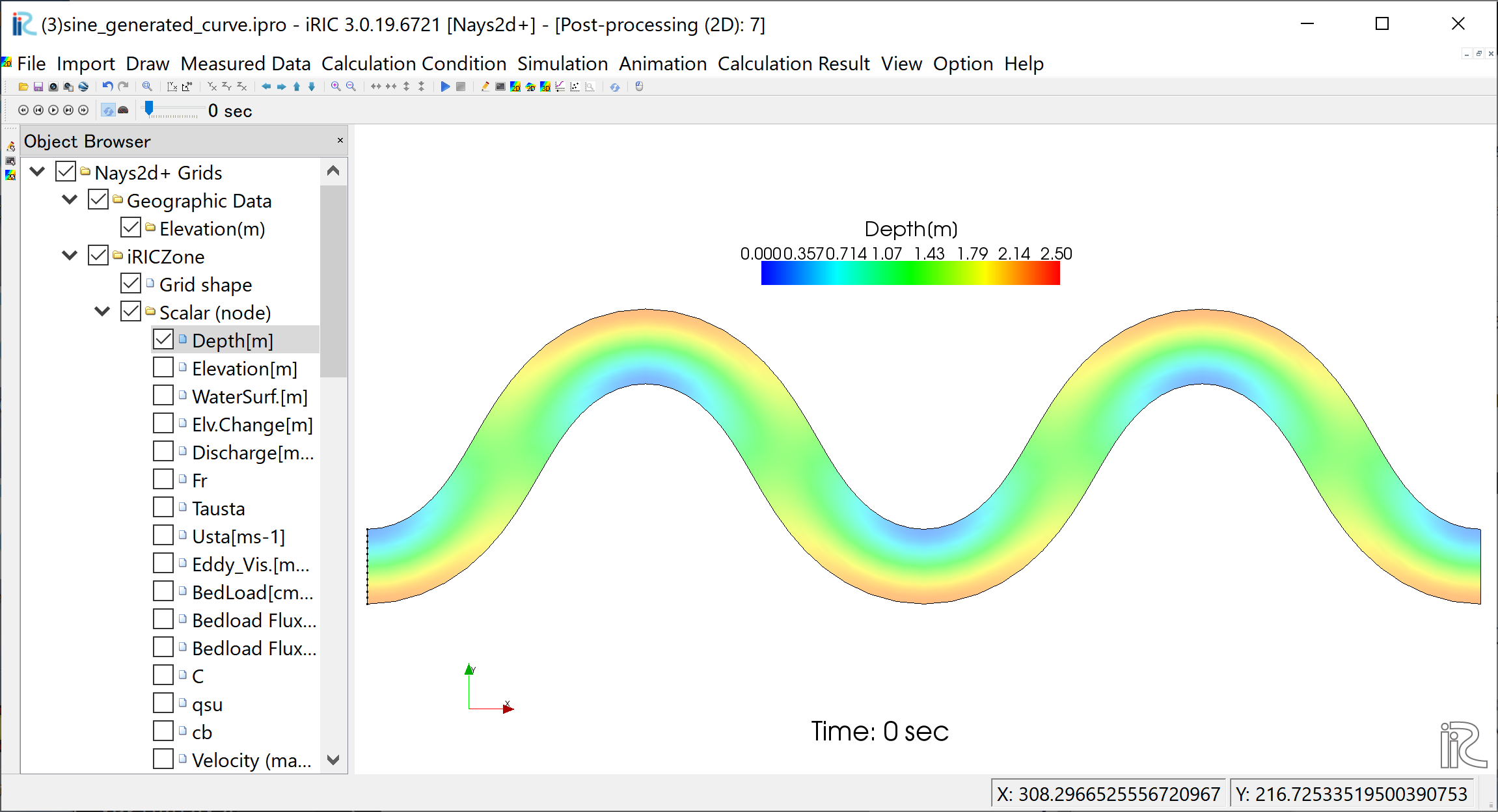
Figure 77 : Starting of Particle Animation¶
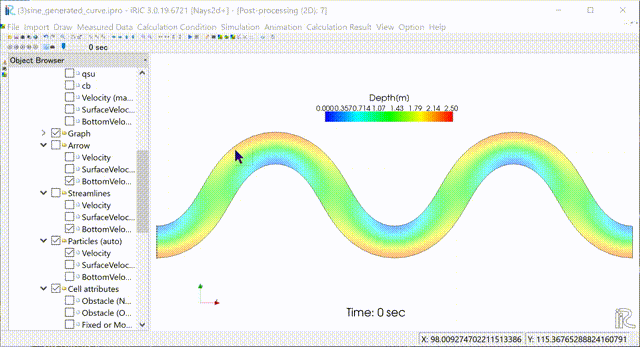
Figure 78 : Animation of particles following the depth averaged velocity¶
In the same way, the particle flowing animations can be played by checking a box at [Surface Velocity], and [Bottom Velocity], respectively.
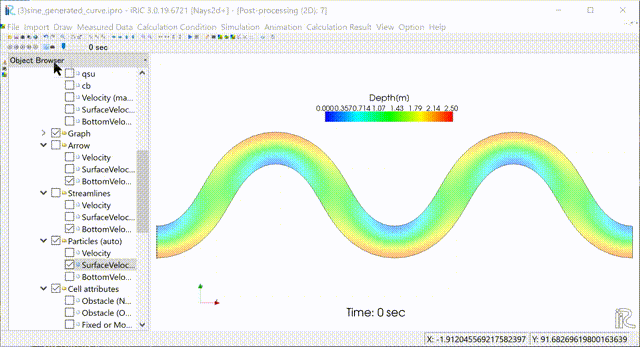
Figure 79 : Animation of particles following the surface velocity¶
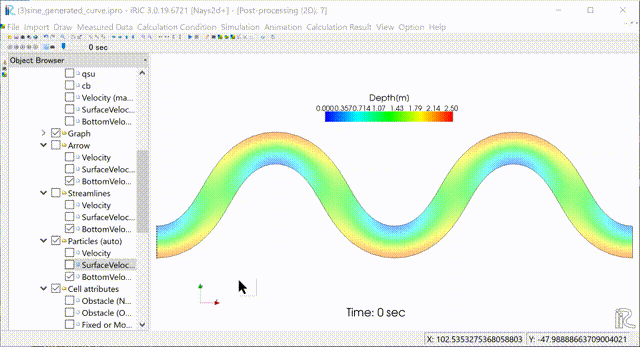
Figure 80 : Animation of particles following the bottom velocity¶