[Example 2] Flow in a 360 degree circle channel¶
Create Computational Grid¶
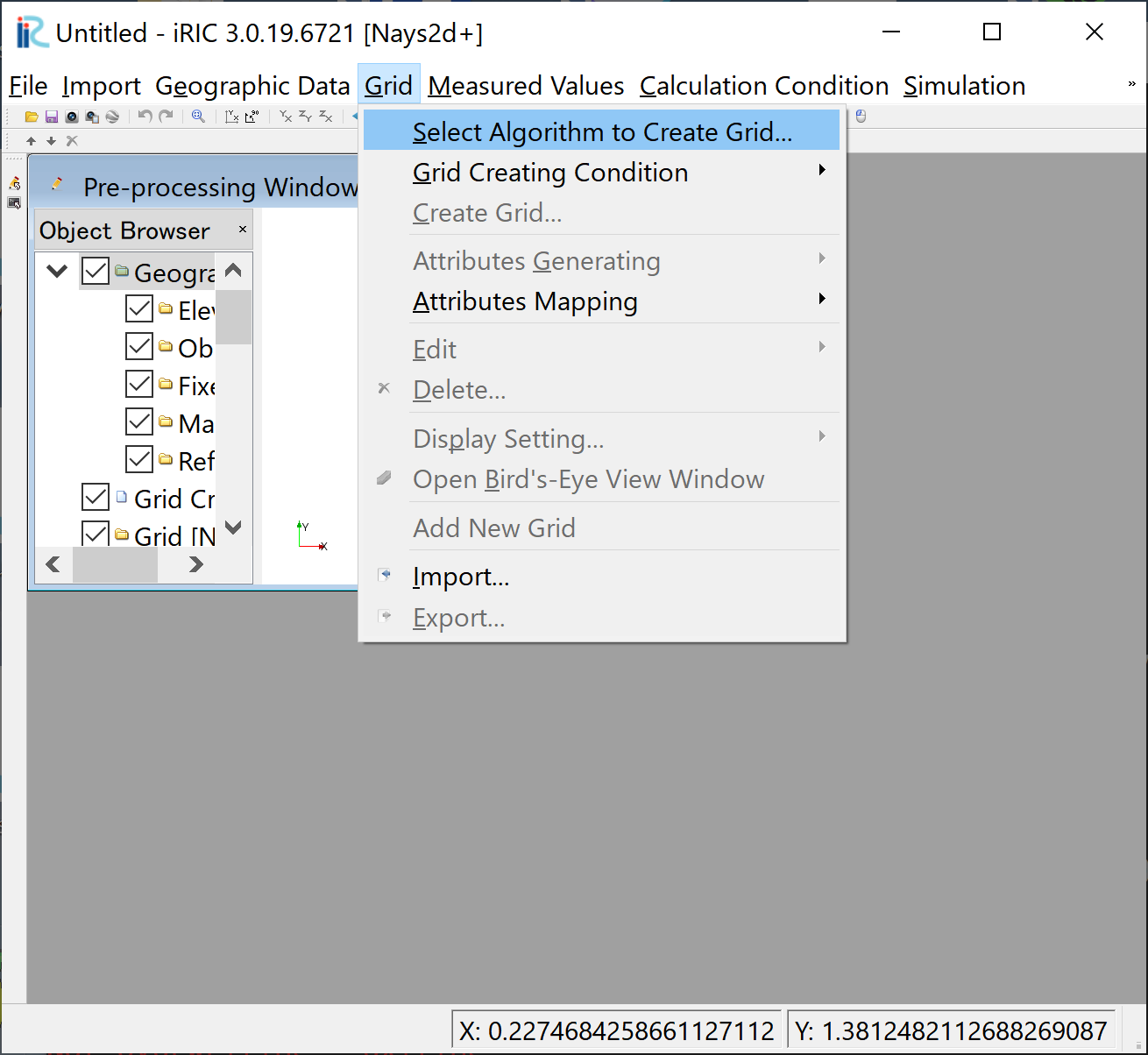
Figure 33 : Select Algorithm¶
From the main menu, select [Grid], [Select Algorithm to Create Grid] ( Figure 33 ) Then the [Select Grid Creating Algorithm] window, Figure 34 appears. Select [2d arc generator] and click [OK]
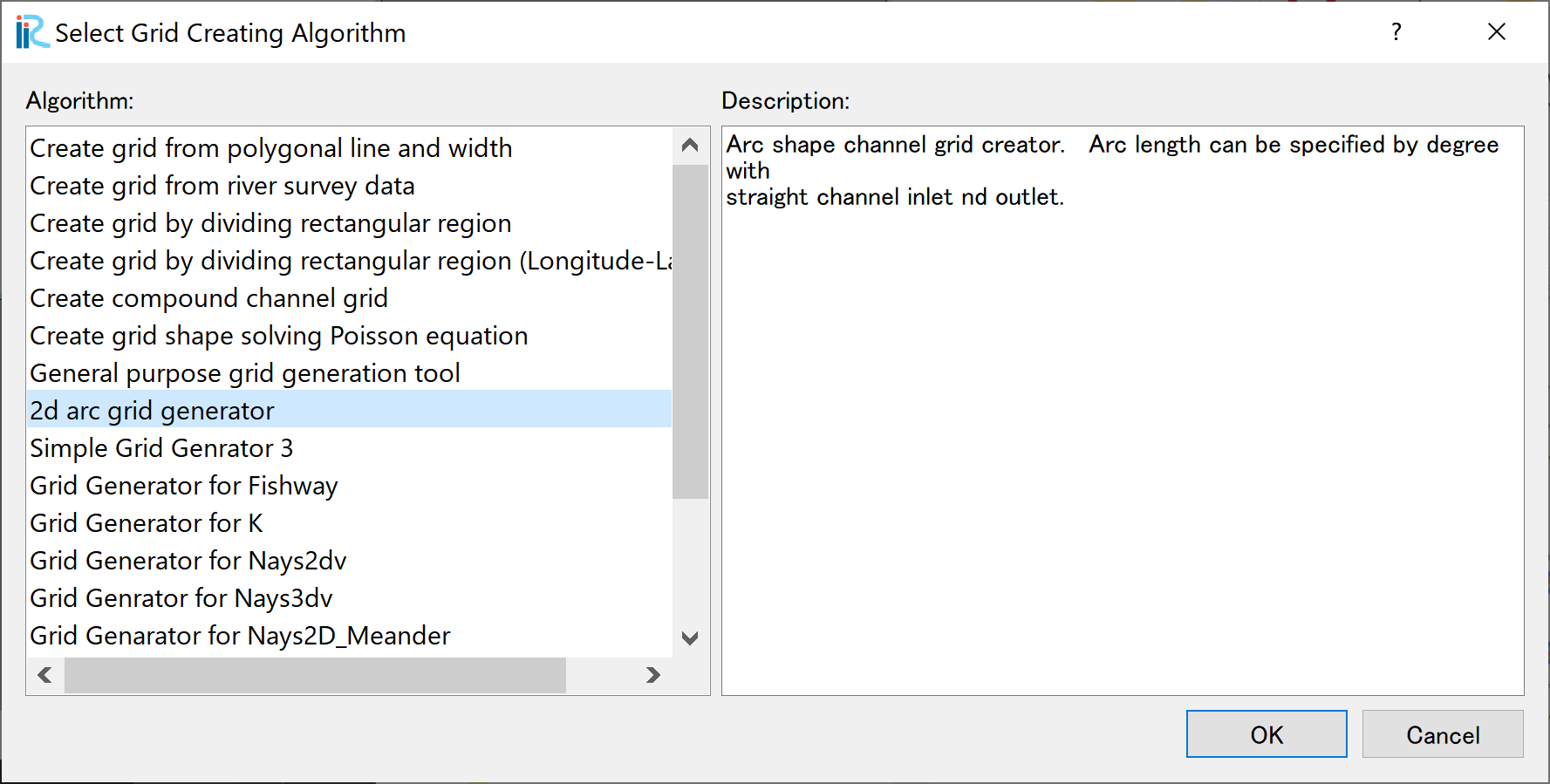
Figure 34 :Select Grid Creating Algorithm¶
Set values as shown in Figure 35 , and click [OK]. Click [Yes] when you asked “Do you want to map data?” as Figure 36 . Then the computational grid appears.
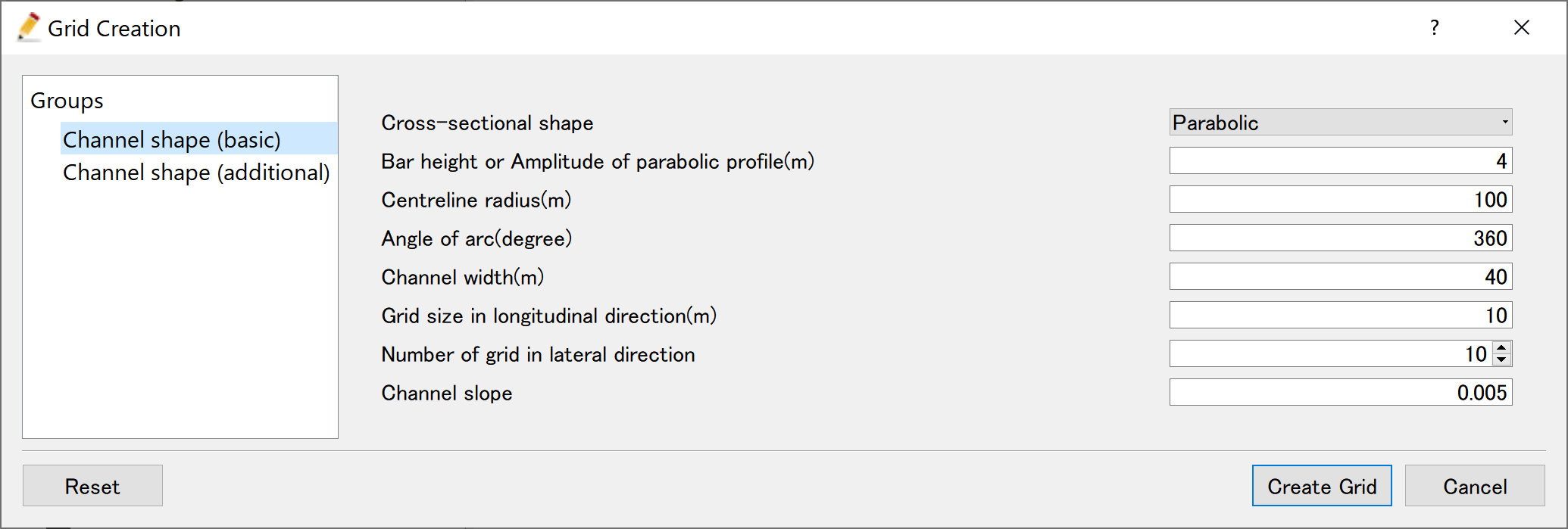
Figure 35 : Grid Creation: Channel Shape (Basic)¶
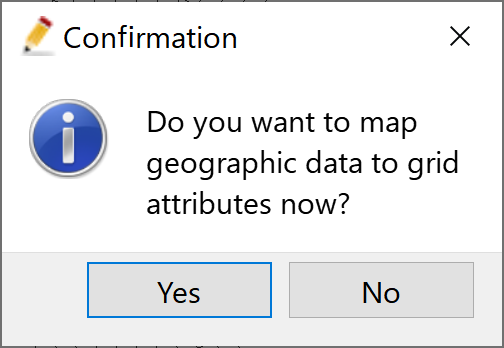
Figure 36 : Mapping¶
Bed configuration can be confirmed by putting checking marks at, [Grid], [Node attributes] and [Elevation (m)]. ( Figure 37 )
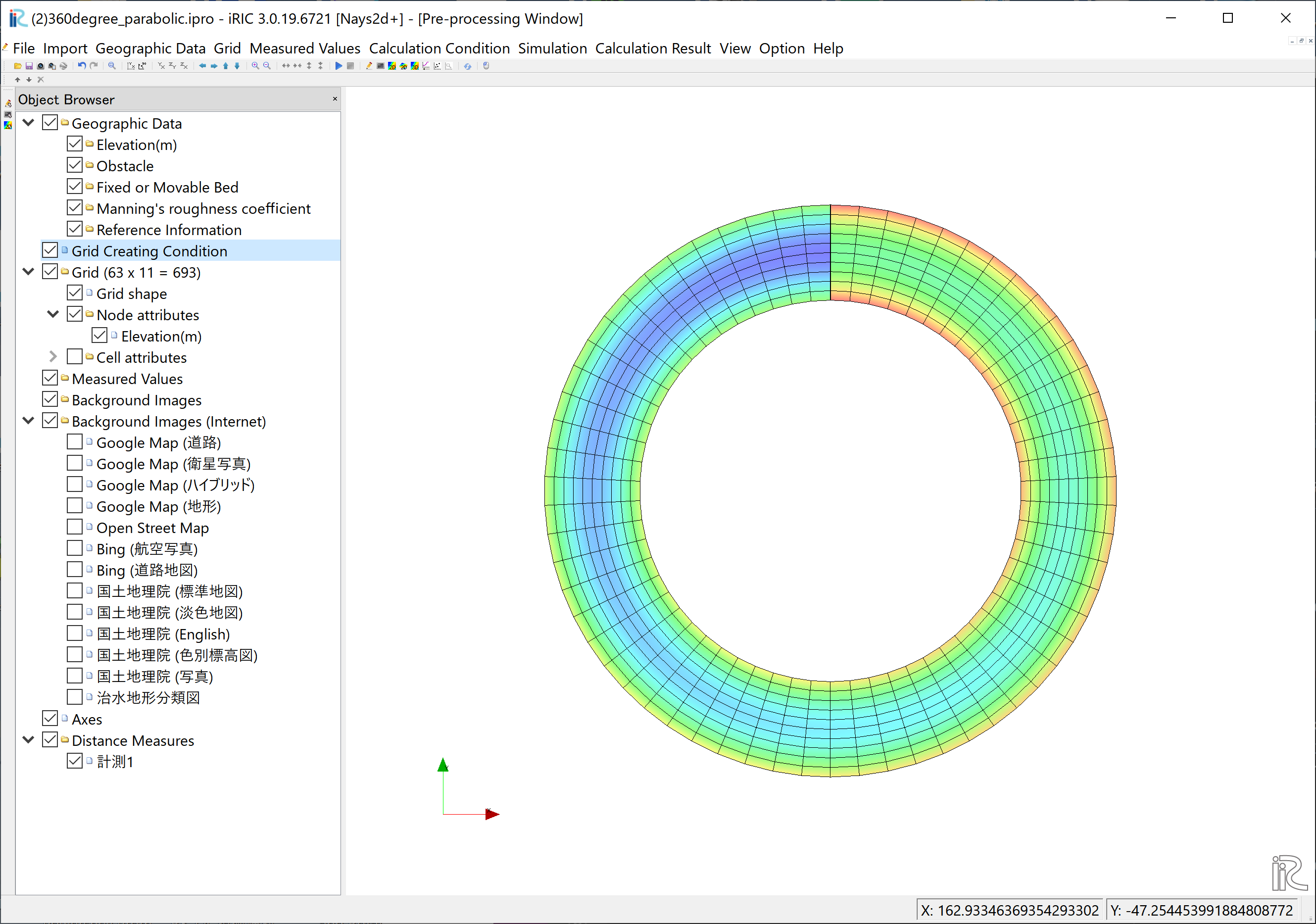
Figure 37 : Grid Creation Completed¶
Computational Condition¶
From the menu bar, select [Calculation Condition], [Settins] and [Calculation Condition] window, Figure 38 appears.
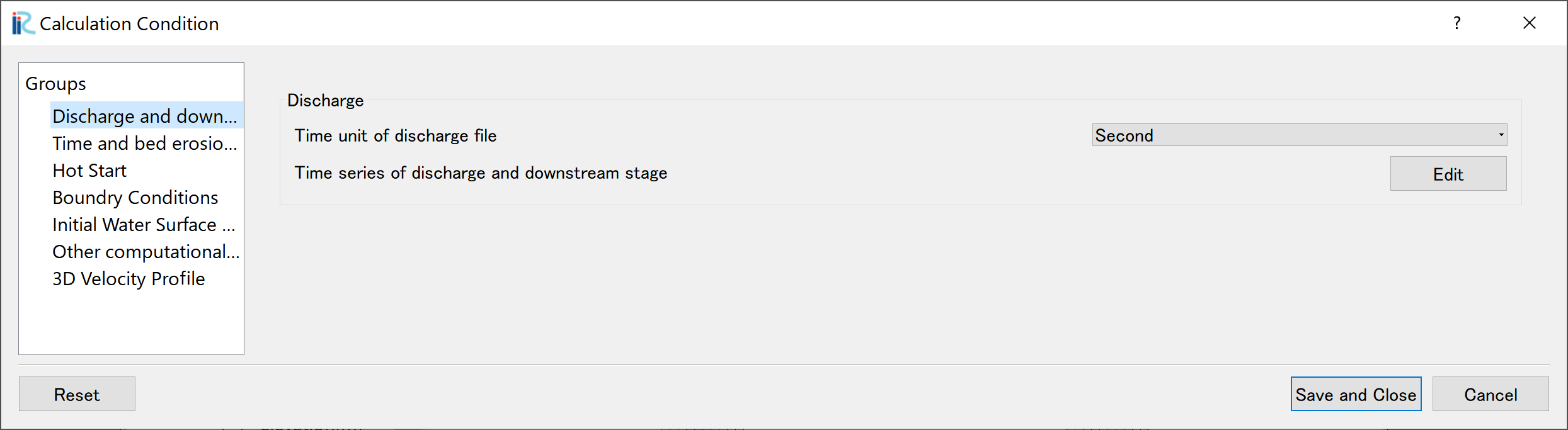
Figure 38 : Calculation Condition: Groups¶
In Figure 38 , select [Discharge and downstream water surface elevation] and click [Edit].
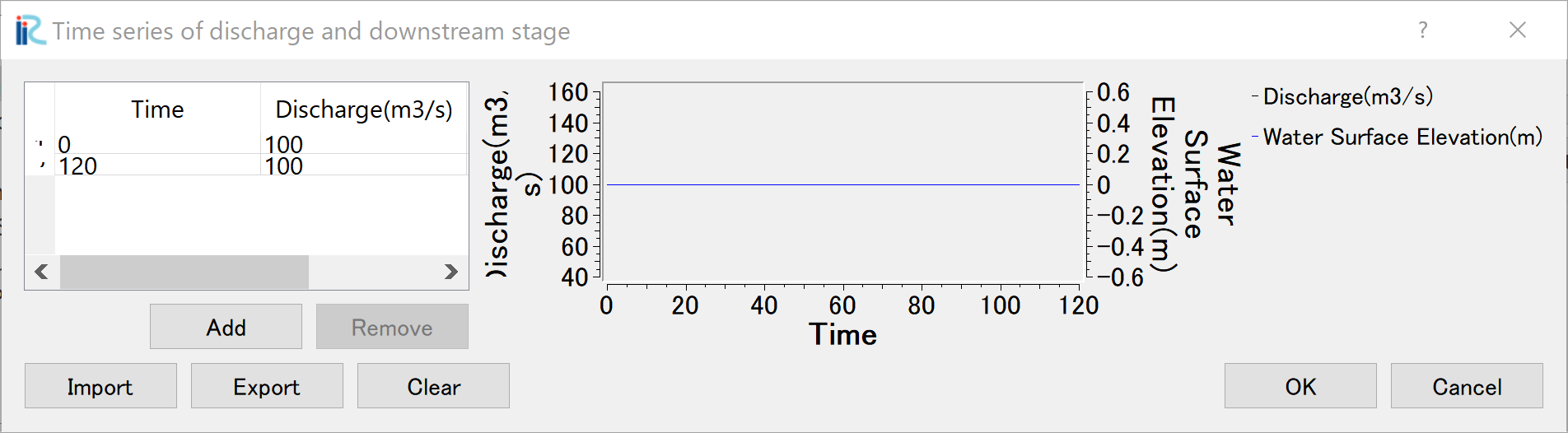
Figure 39 : Input discharge hydro graph¶
Input dischege hydrograph as shown in Figure 39 and click [OK].
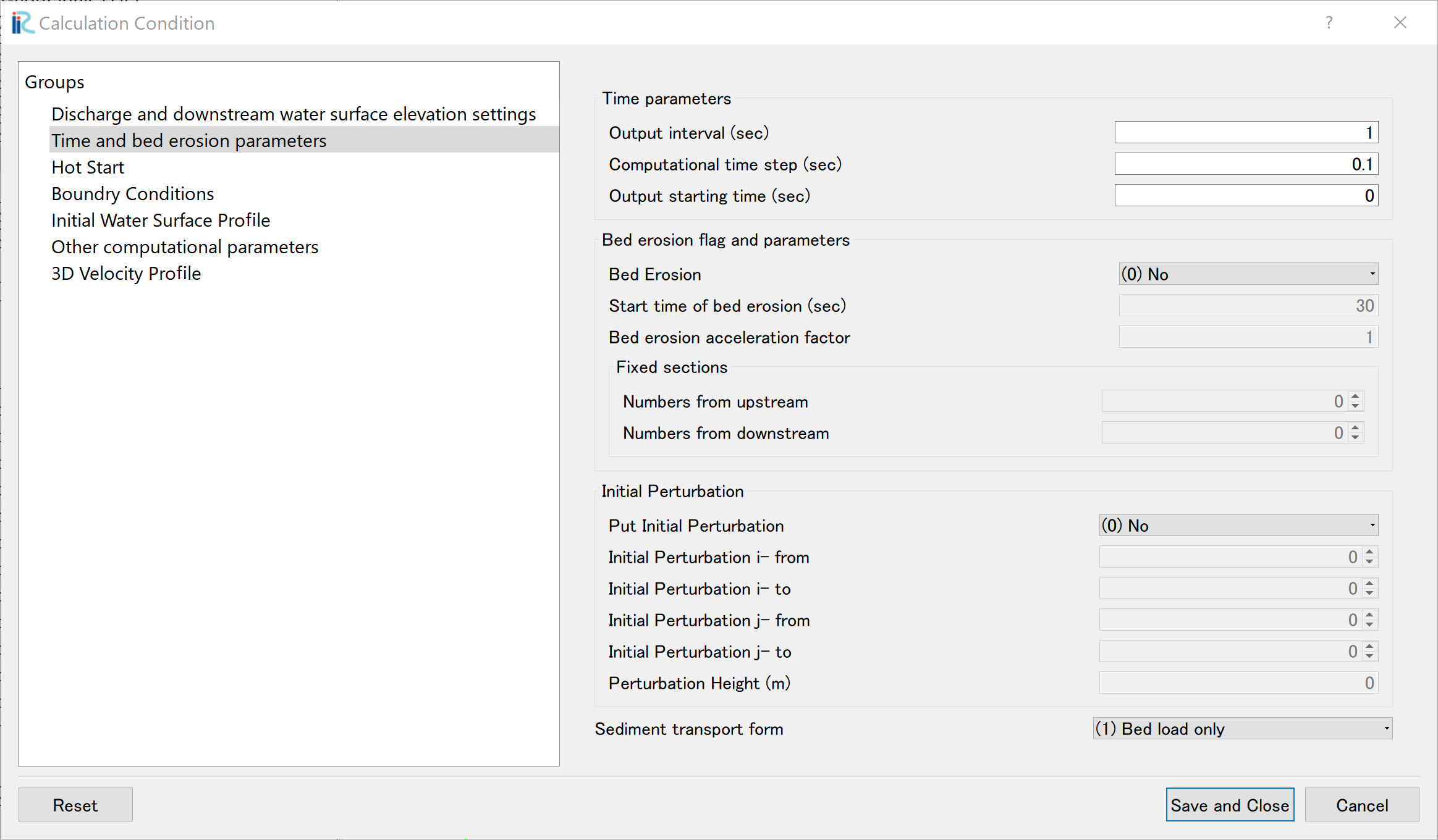
Figure 40 : Time and bed erosion parameters¶
Select [Time and bed erosion parameters] and set values as Figure 40 .
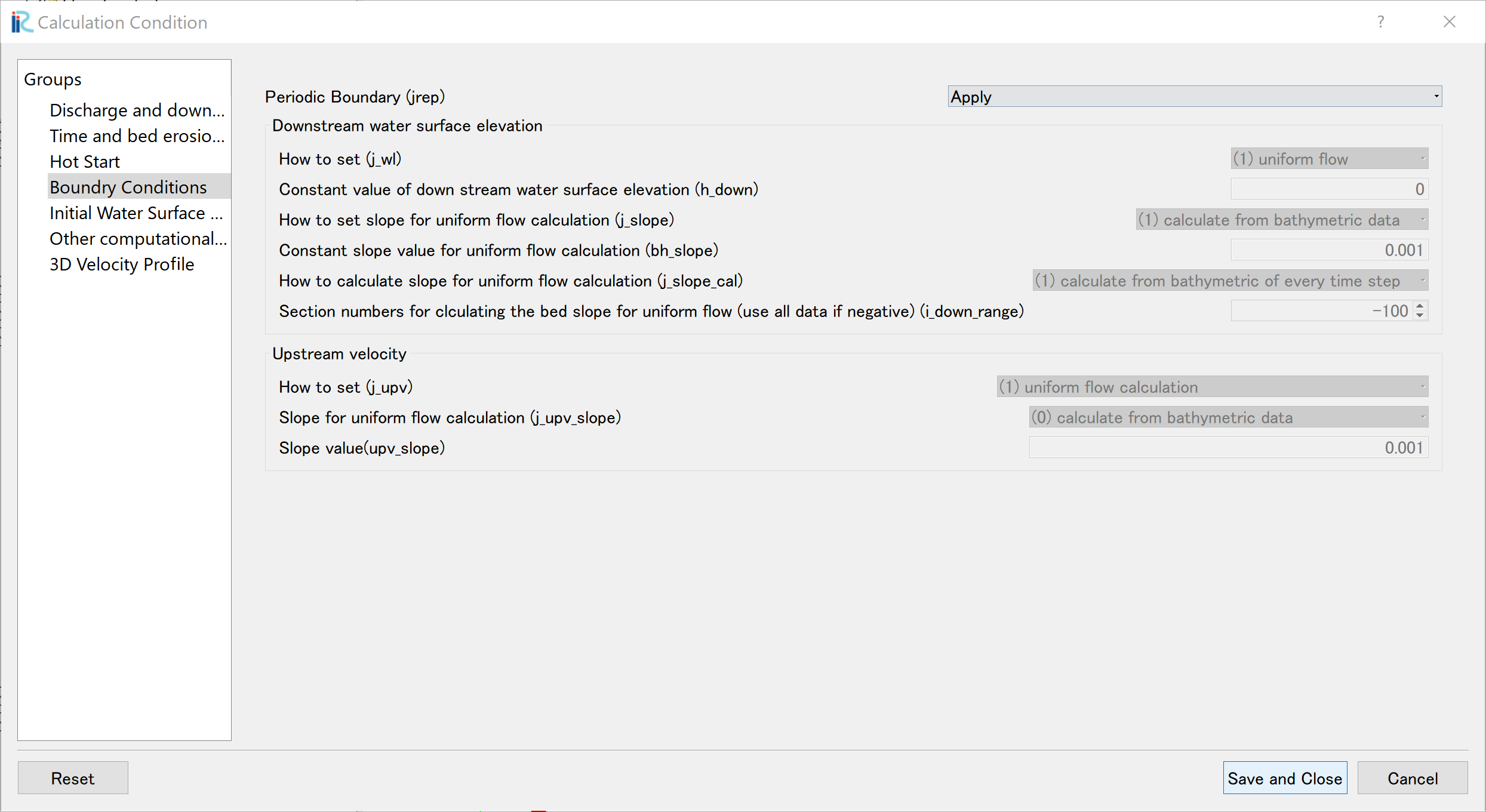
Figure 41 : Boundary Condition¶
Set [Boundary Condition] as Figure 41
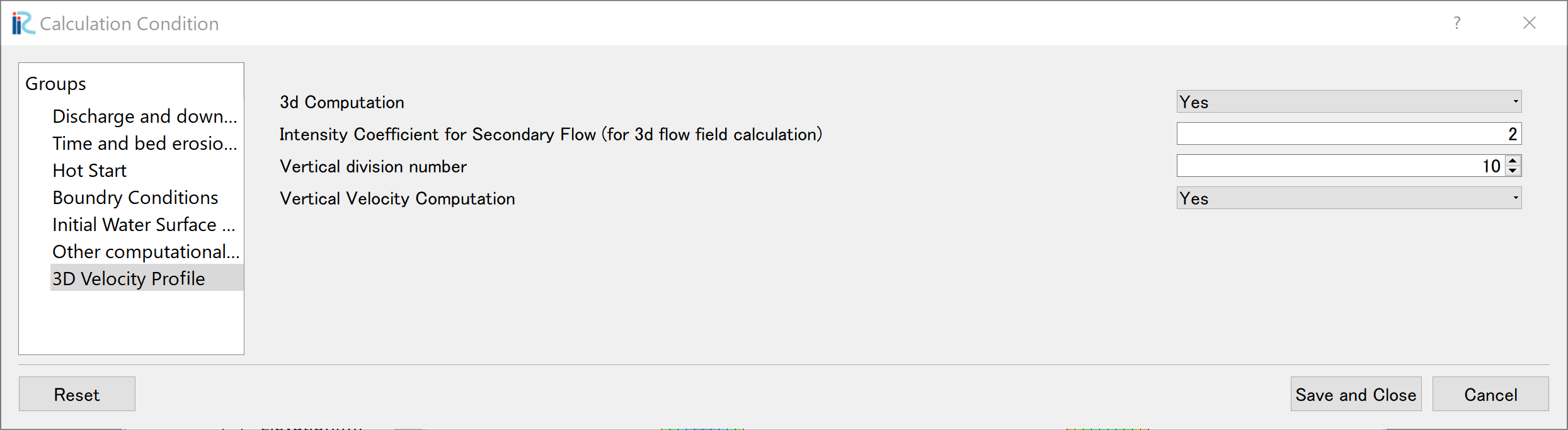
Figure 42 : 3D Velocity Profile¶
Set [3D Velocity Profile] as Figure 42, and click [Save and Close]
Launch Computation¶
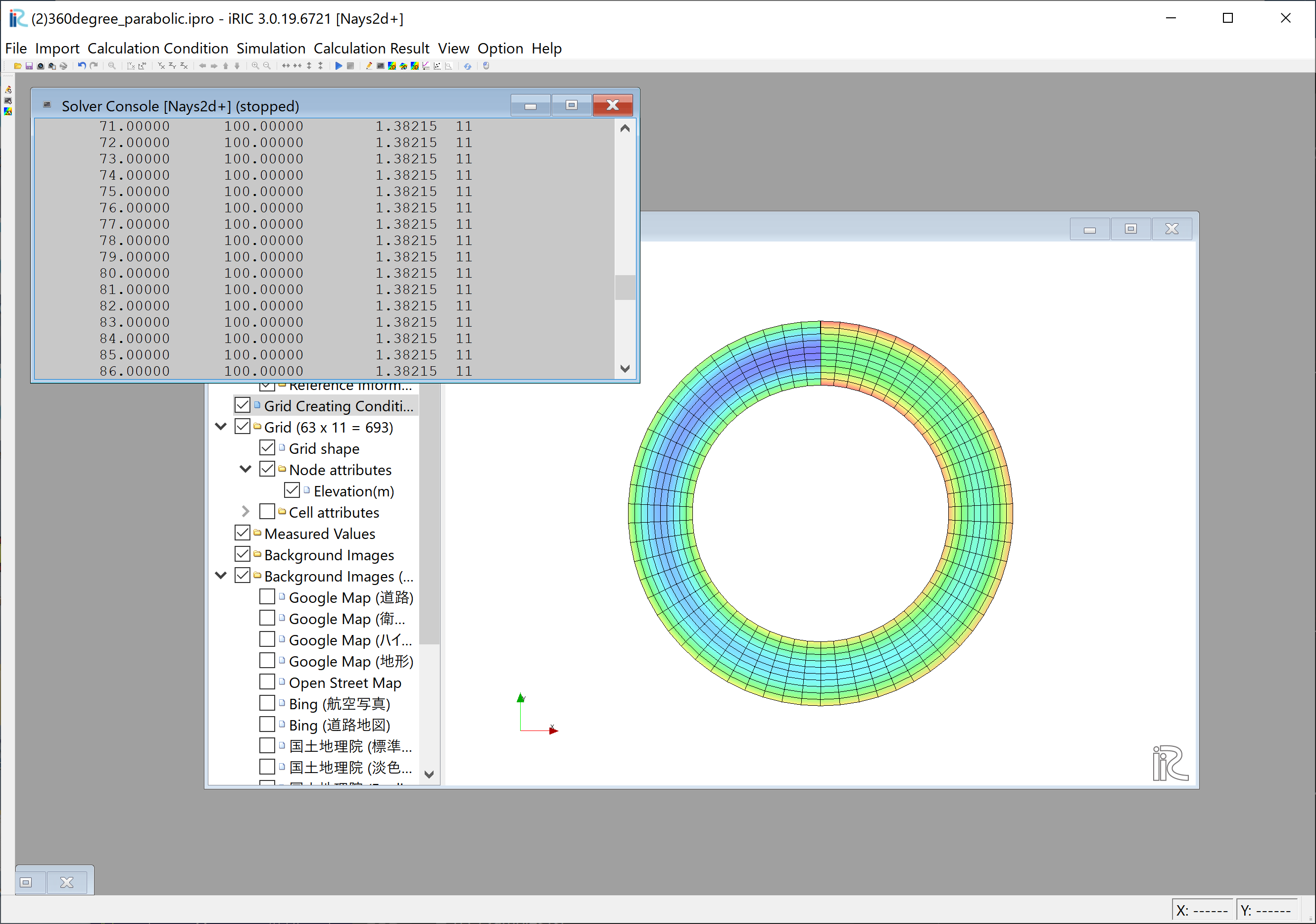
Figure 43 :Launch Computational¶
By selectng [Simulation] and [Run], a window as Figure 43 appears, and the simulations starts.
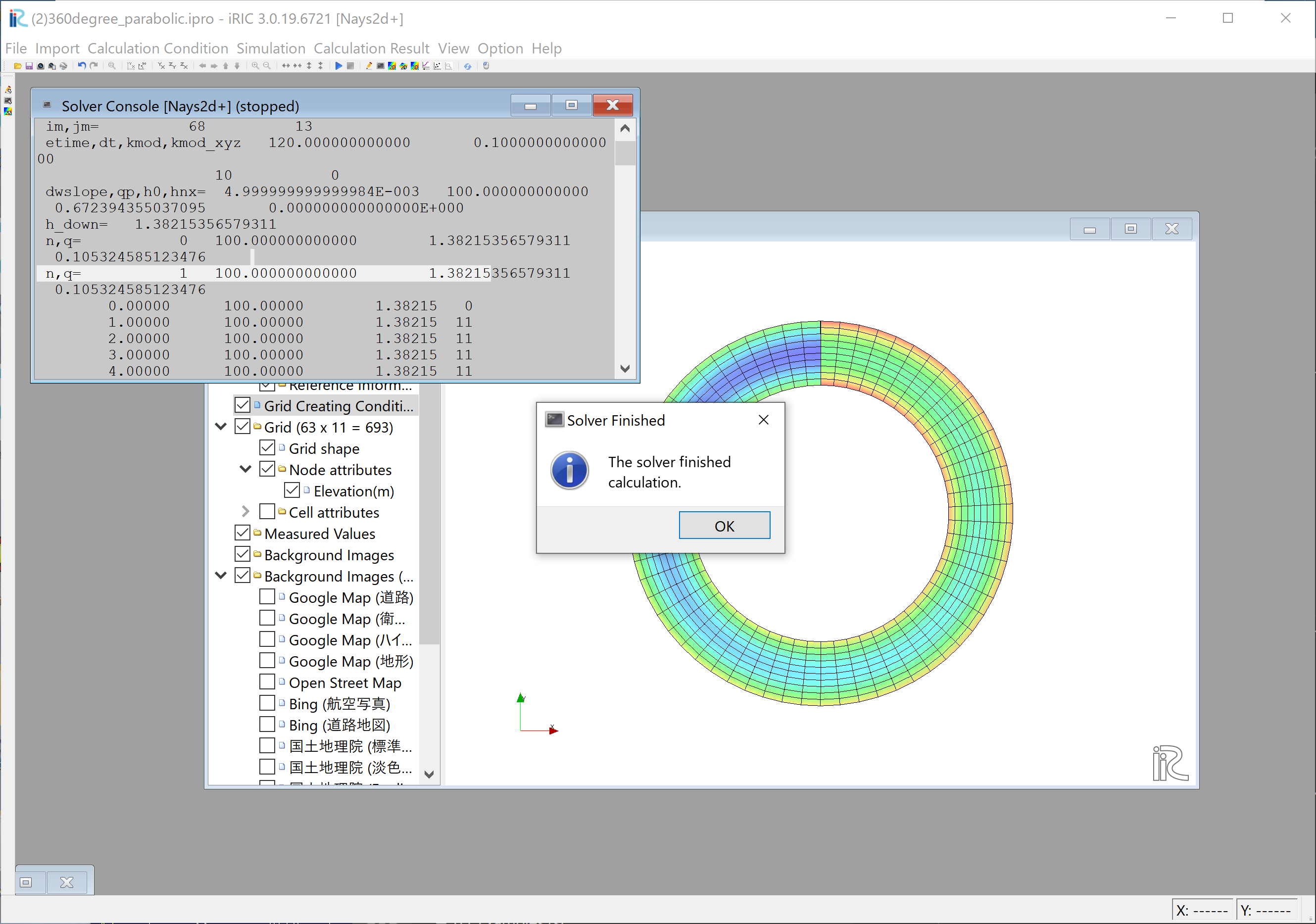
Figure 44 :Simulation Fished¶
When the simulation finish, Figure 44 appears. Then click [OK].
Display Computational Results¶
After the companion finished, form the main menu, by selecting [Calculation Results] and [Open new 2D Post-Processing Window], a new Window appears as Figure 45 .
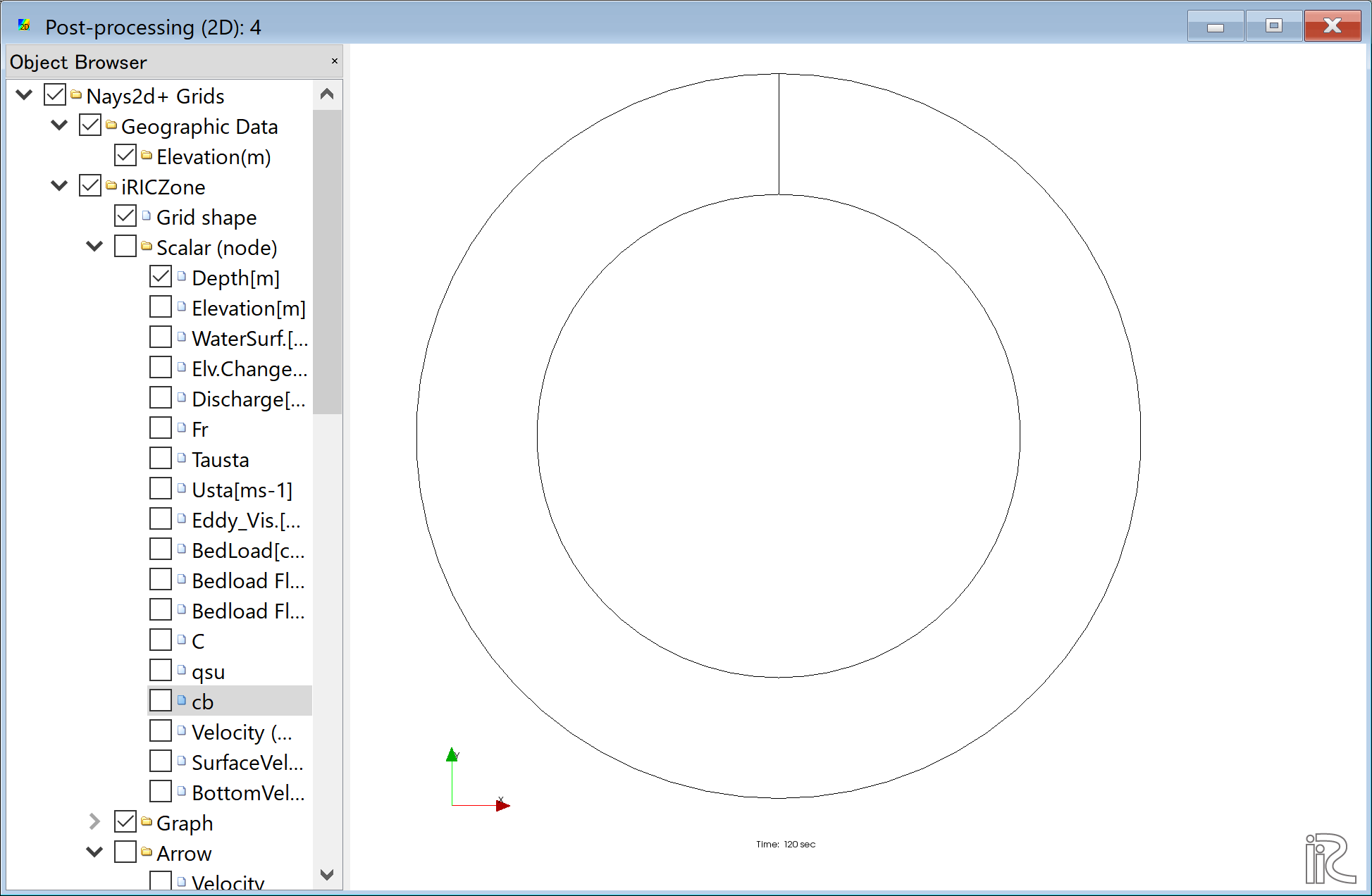
Figure 45 :2D Post-Processing Window¶
Depth¶
In the object browser, put the check marks in “Scalar (node)” and “Depth[m]”, right-click and select “Properties”. The “Scalar Setting” window Figure 46 appears.
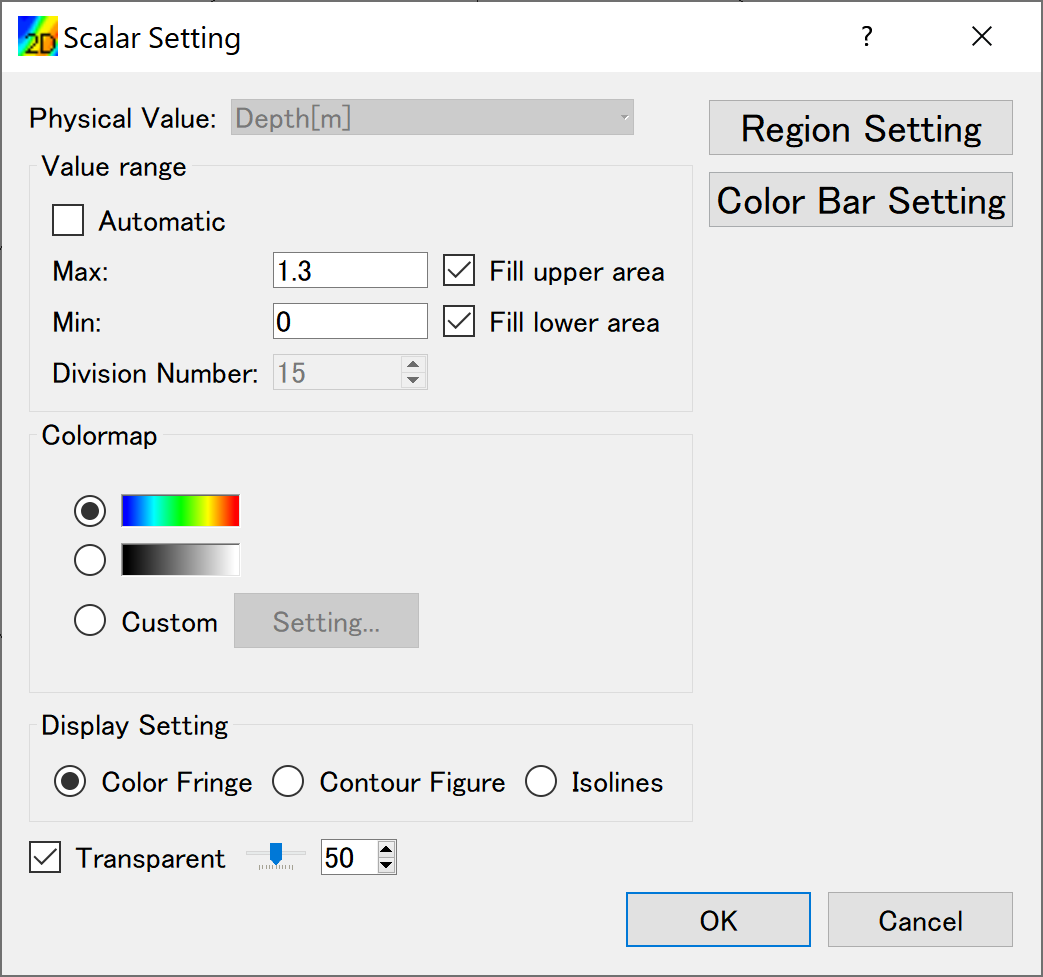
Figure 46 :Scalar Setting¶
Set the values as shown in Figure 46, and click [OK], then Figure 47 appears.
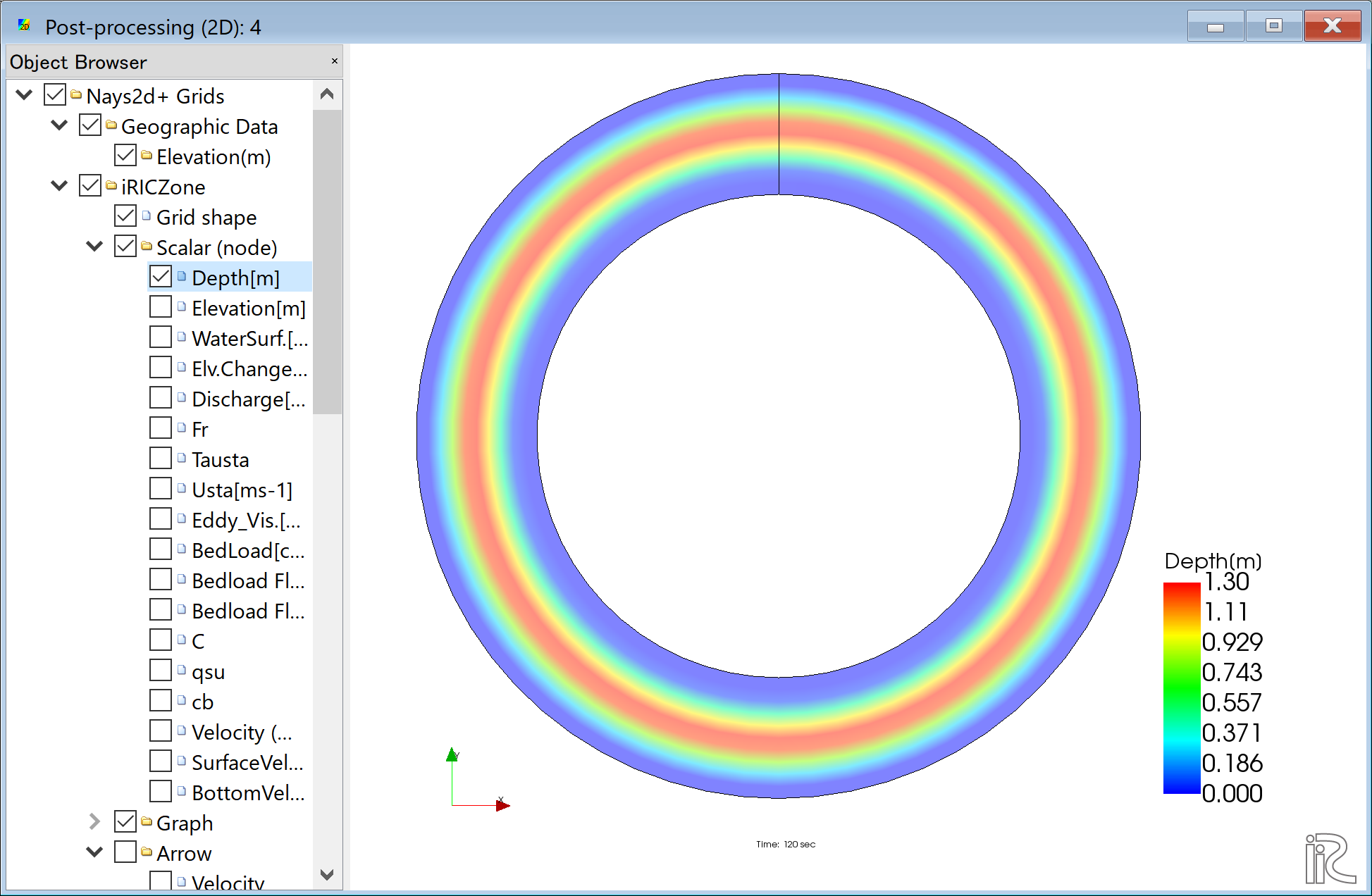
Figure 47 : Depth Plot¶
Velocity vectors¶
In the object browser, put the check marks in “Arrow” and “Velocity”, right-click and select “Properties”. The “Arrow Setting” window Figure 48 appears. Set the values as Figure 48, and click [OK].
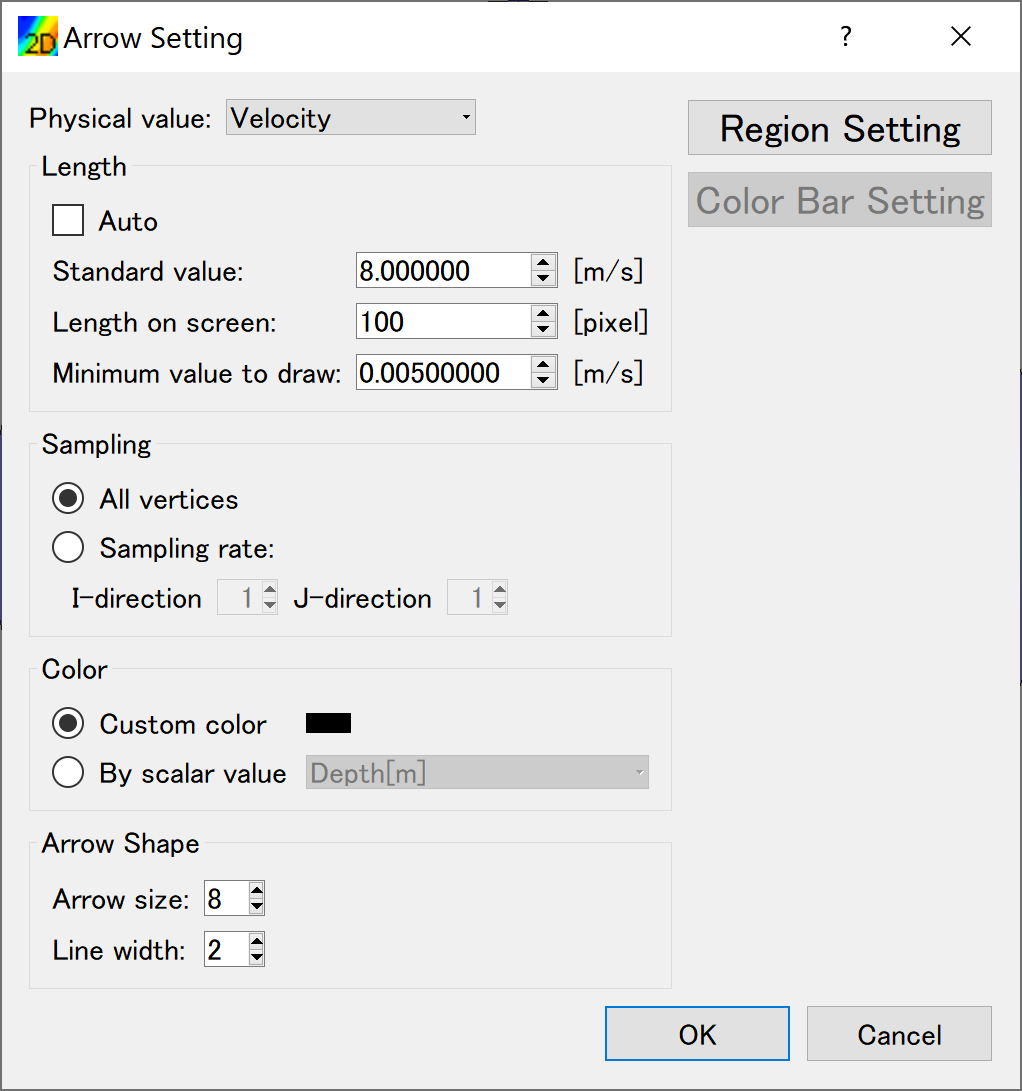
Figure 48 :Arrow Setting¶
Figure 49 shows the depth-averaged velocity vectors.
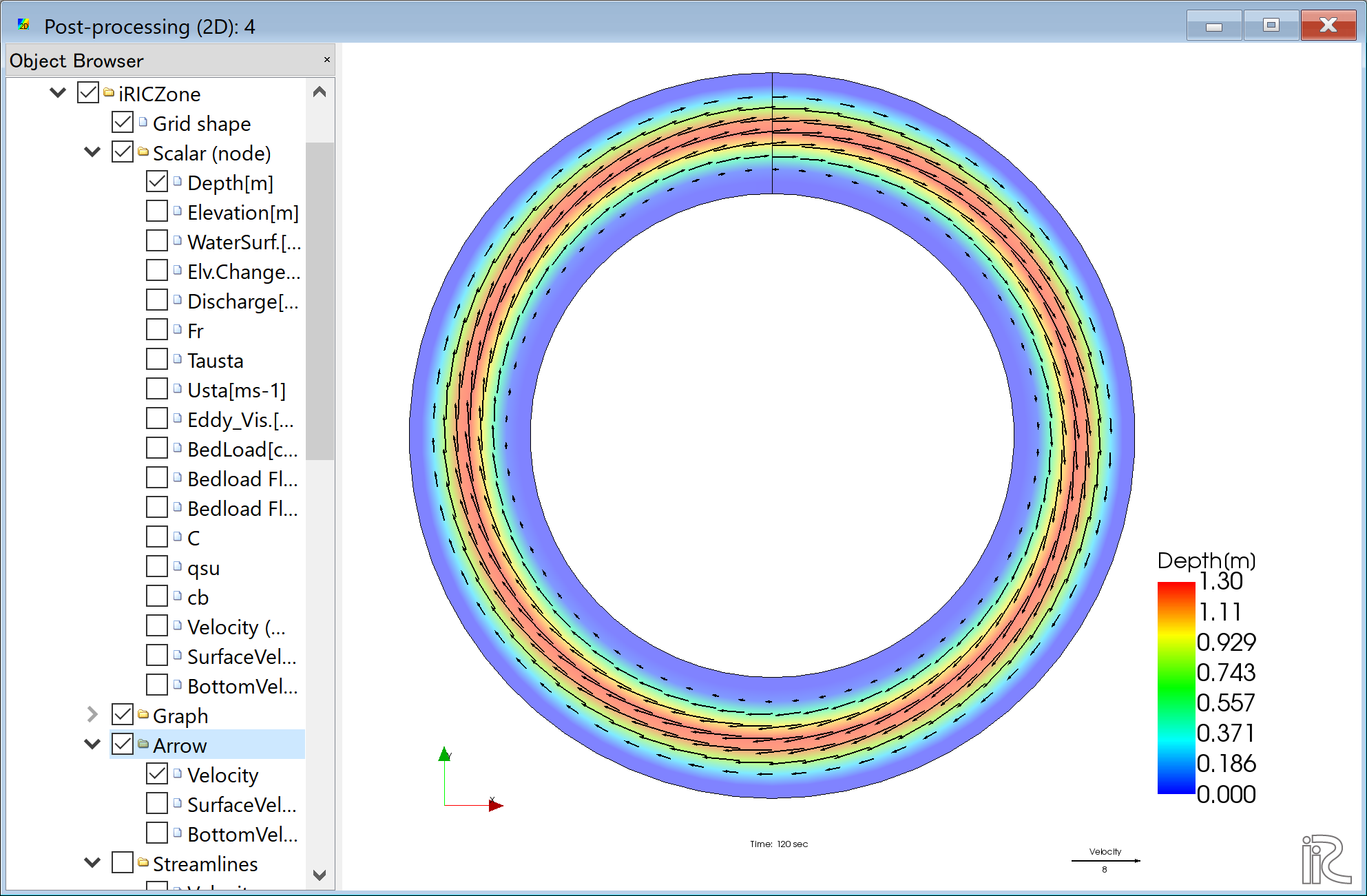
Figure 49 :Depth Averaged Velocity Vectors¶
In Figure 49, you can select “Surface Velocity” and “Bottom Velocity” by chekking each box in “Arrow” group.
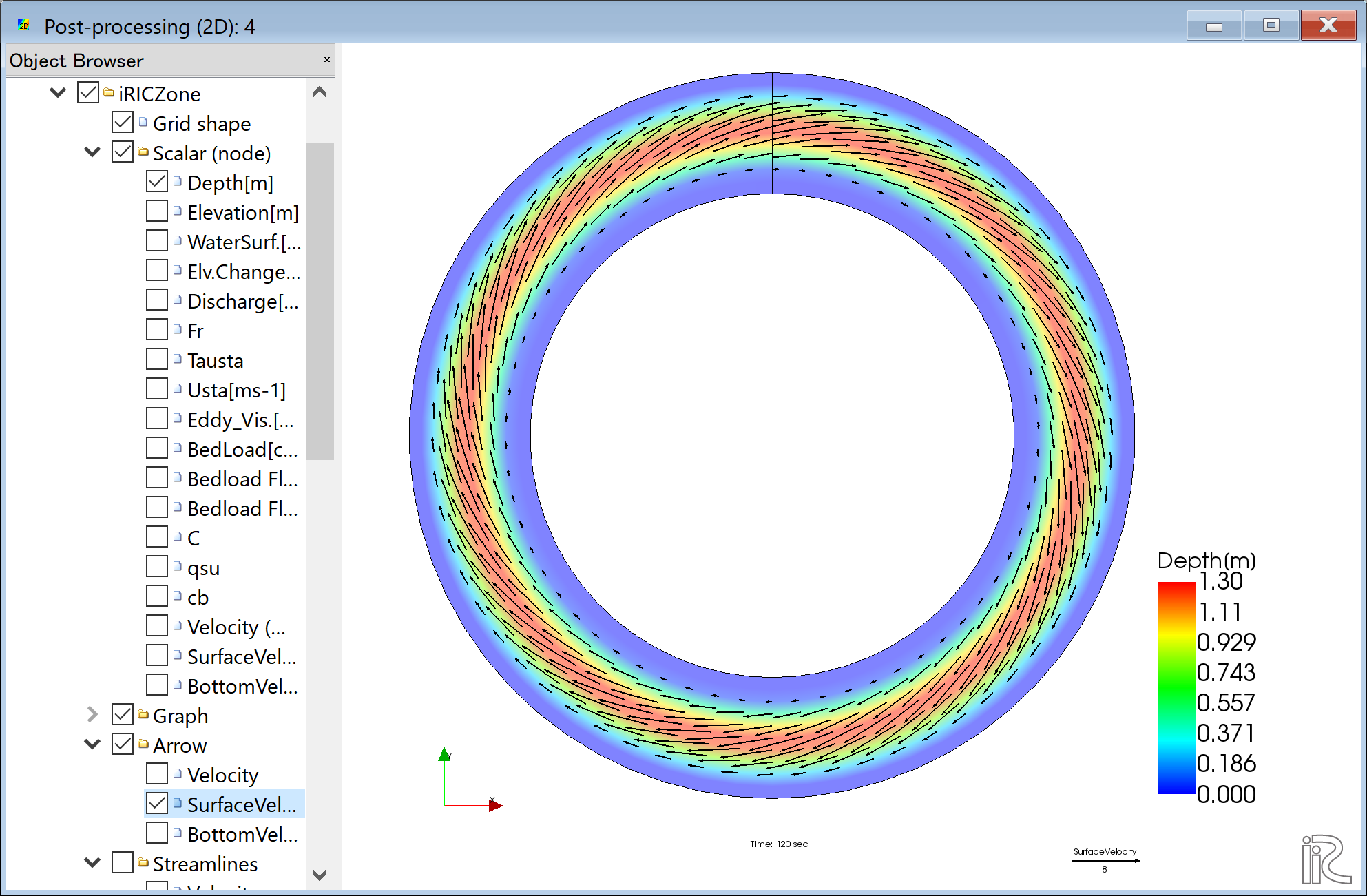
Figure 50 : Surface Velocity Vectors¶
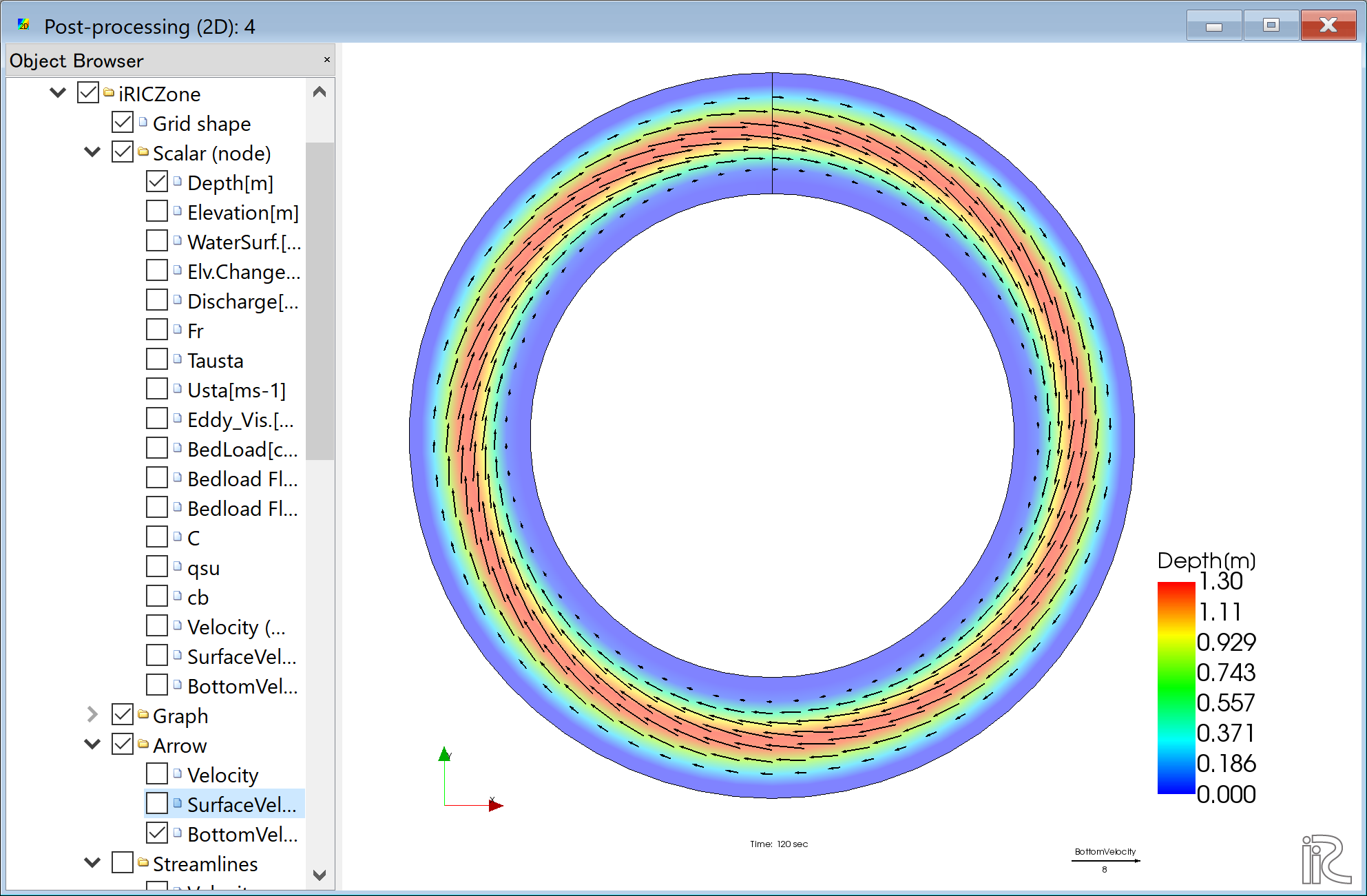
Figure 51 : Bottom Velocity Vectors¶
Stream Lines¶
Uncheck the box by “Arrow” in the Object Browser and check a box by “Streamline”. By checking “Velocity”, the streamlines following the depth averaged flow velocity” Figure 52 will be displayed. By checking “Surface Velocity”, the streamline following the surface velocity” Figure 53 will be displayed. By checking “Bottom Velocity”, the streamline following the bottom velocity ne: numref:02_kekka_11 will be displayed.
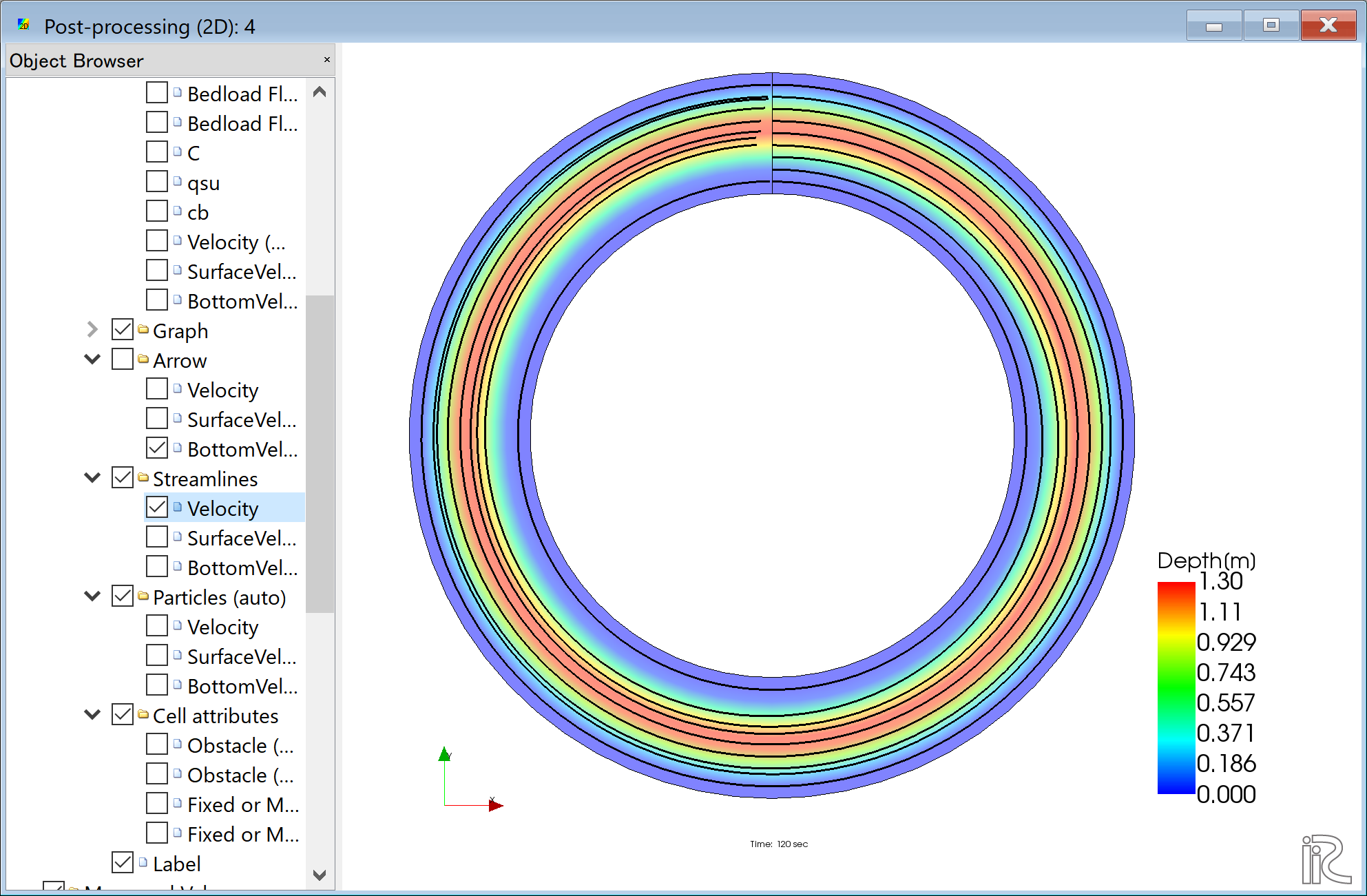
Figure 52 :Streamlines by depth averaged velocity¶
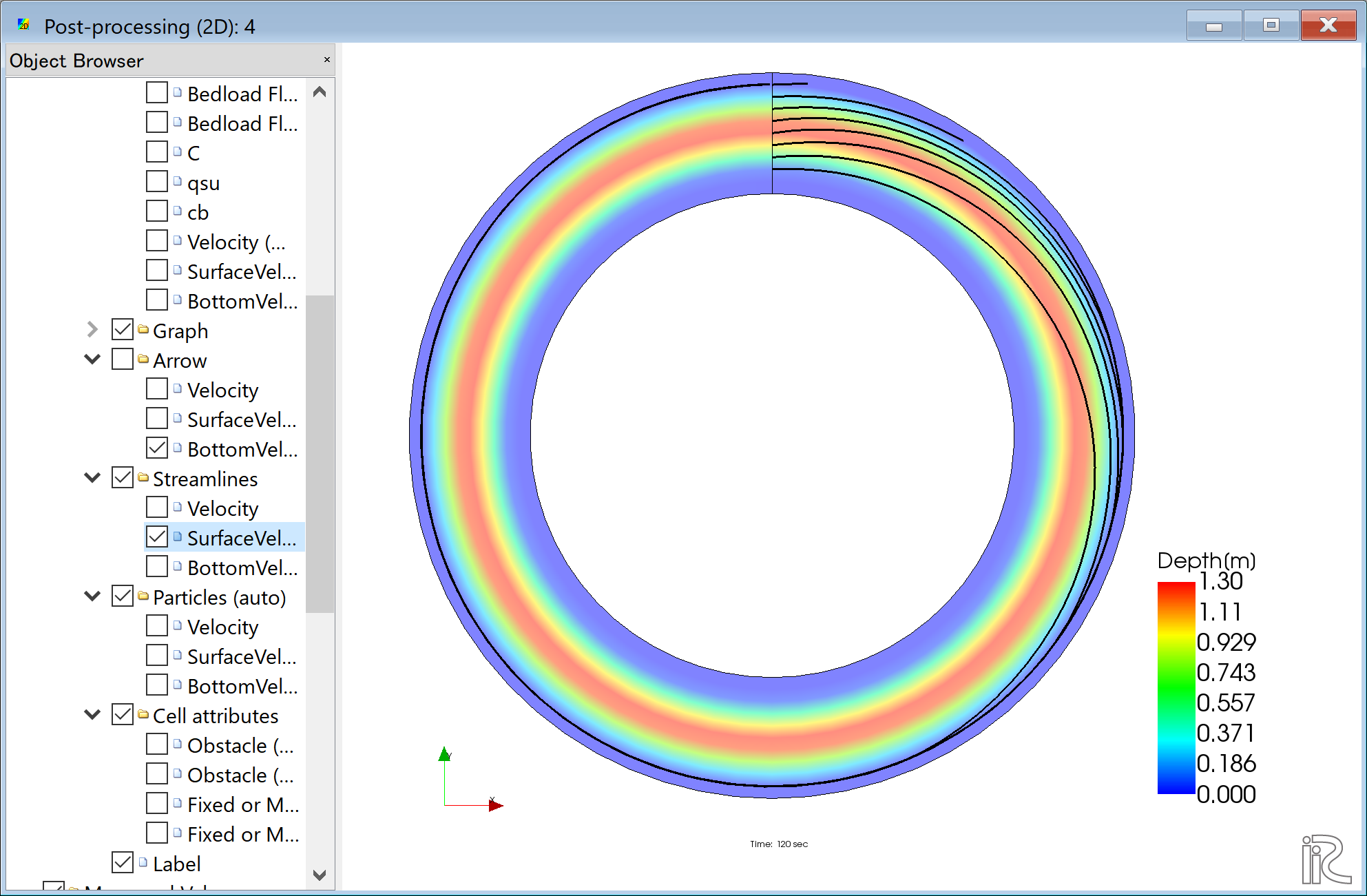
Figure 53 :Streamlines by surface velocity¶
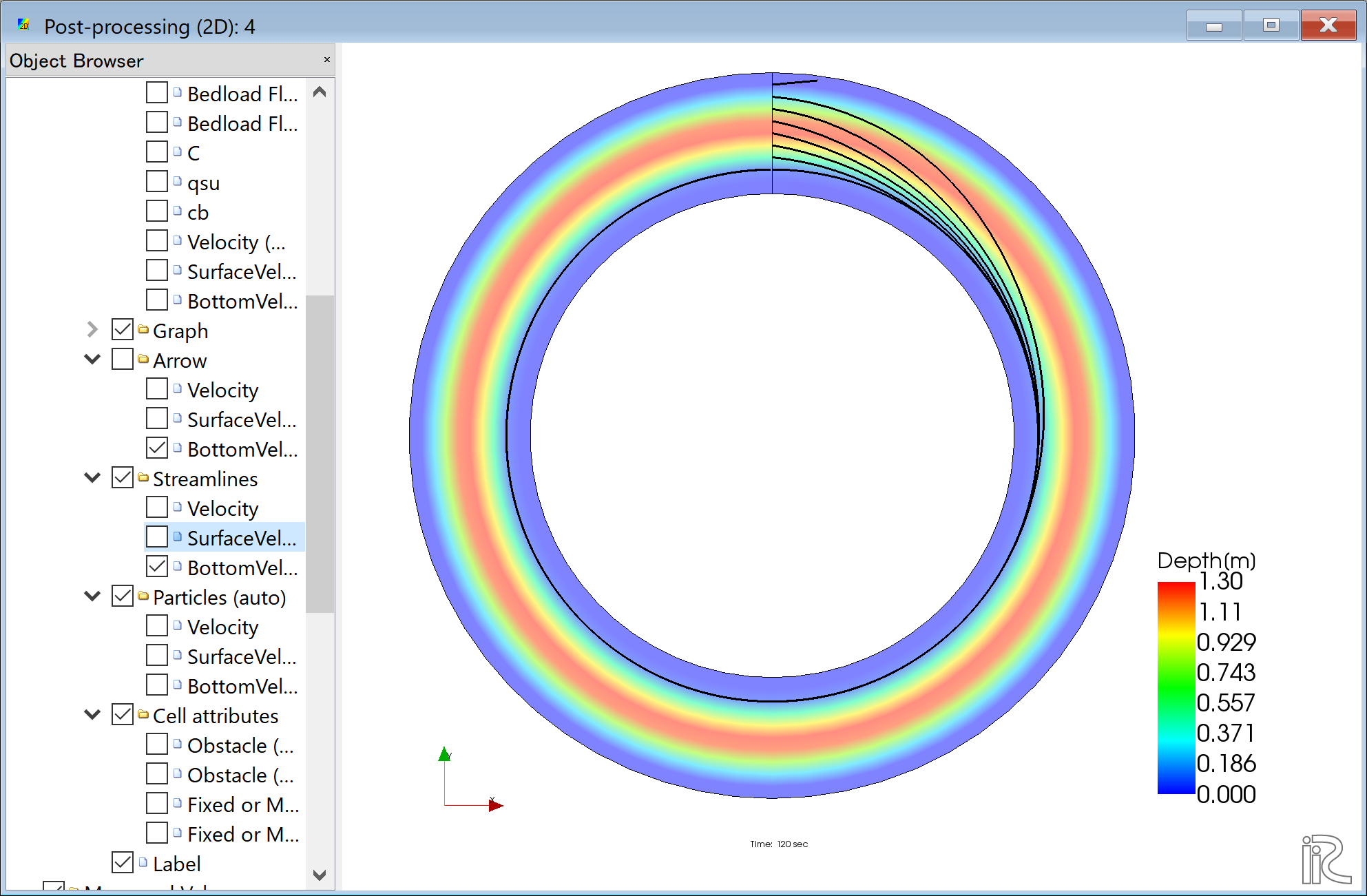
Figure 54 :Streamlines by bottom velocities¶
The effect of the secondary flow is clearly shown.