[Example 5] Flow in a Real River (Compound Cross section)¶
Select Solver¶
In the [Select Solver] window, Figure 124 , select [Nays2d+] and click [OK].
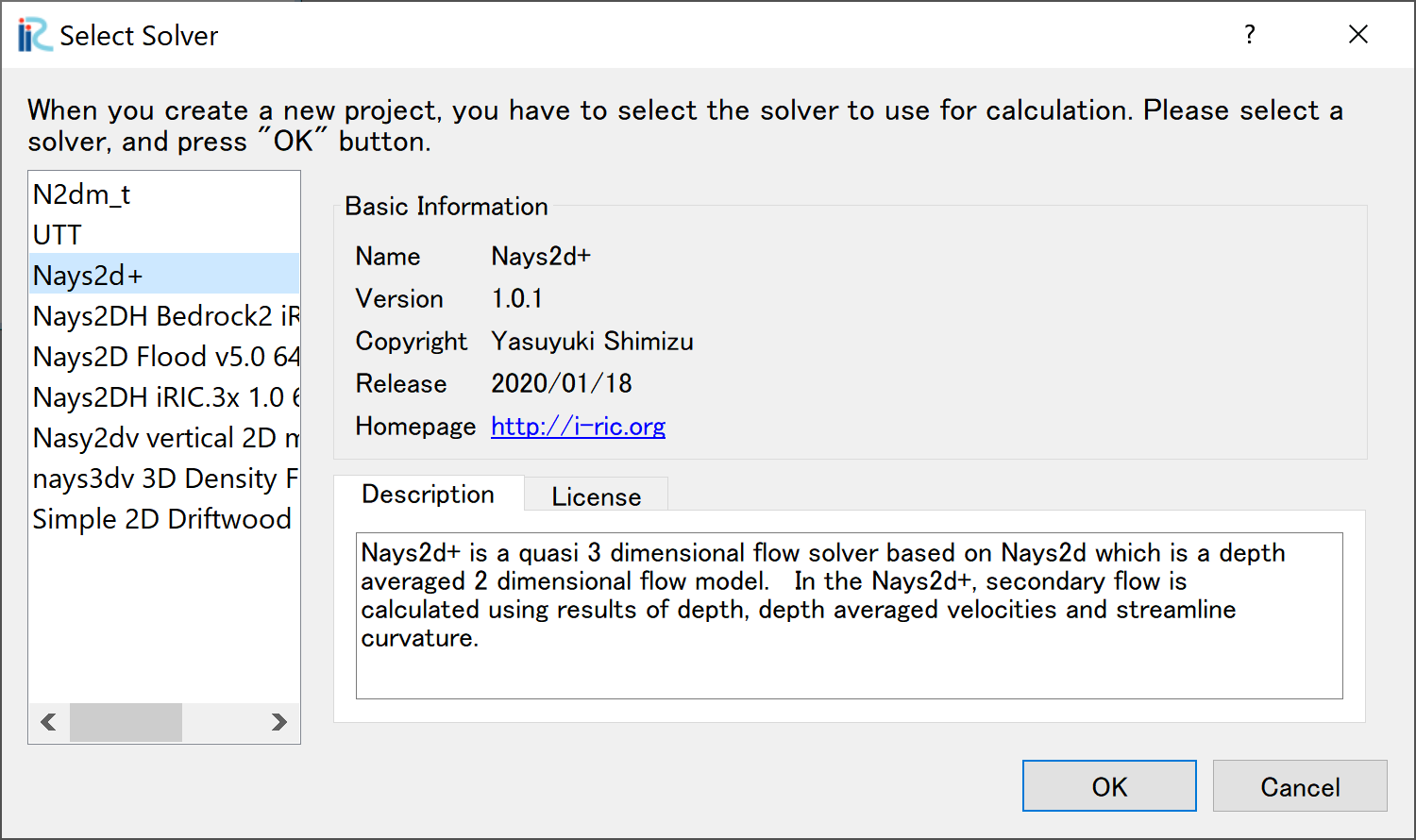
Figure 124 : Select Solver¶
Importing River Survey Data¶
In the window, Figure 125, select [Import], [Geographic Data], [Elevation(m)]
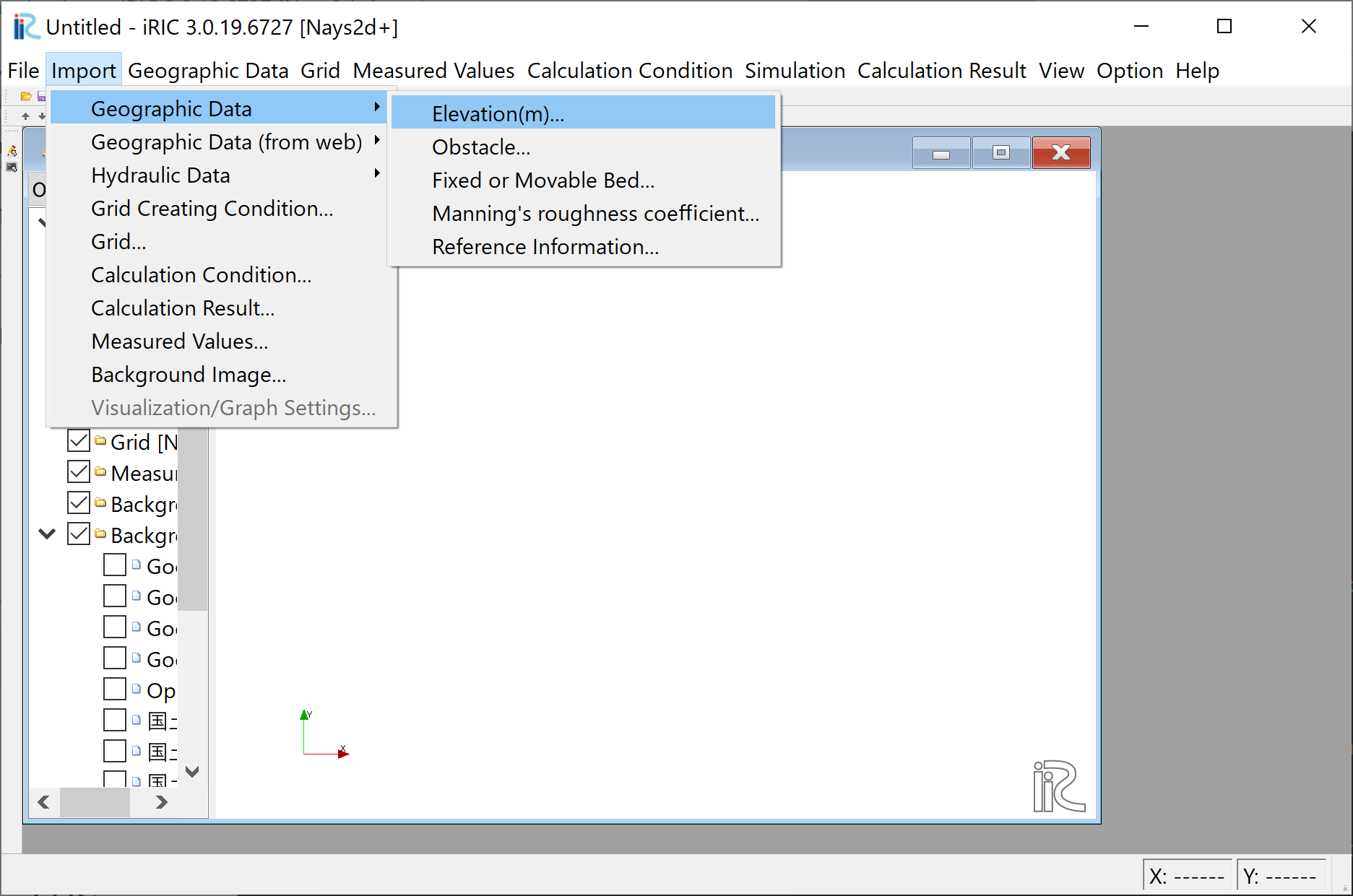
Figure 125 : Import river geographic data¶
Chose [single.riv] in the window, Figure 126 and open. The cross sectional survey data “compound.riv” can be downloaded from, https://i-ric.org/yasu/fw/rivfiles/compound.riv
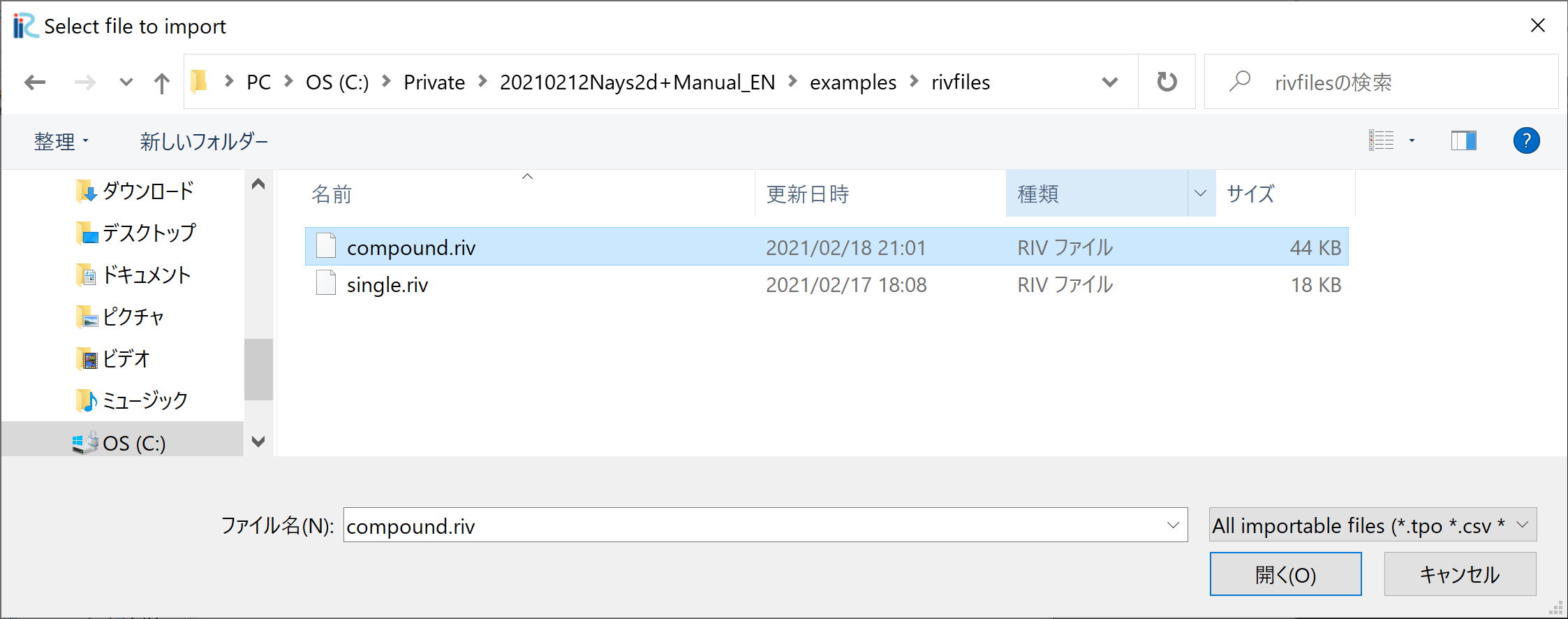
Figure 126 : Select File¶
A message window may appear telling “Problems Fund i Data” as Figure 127 ,but just click [OK]
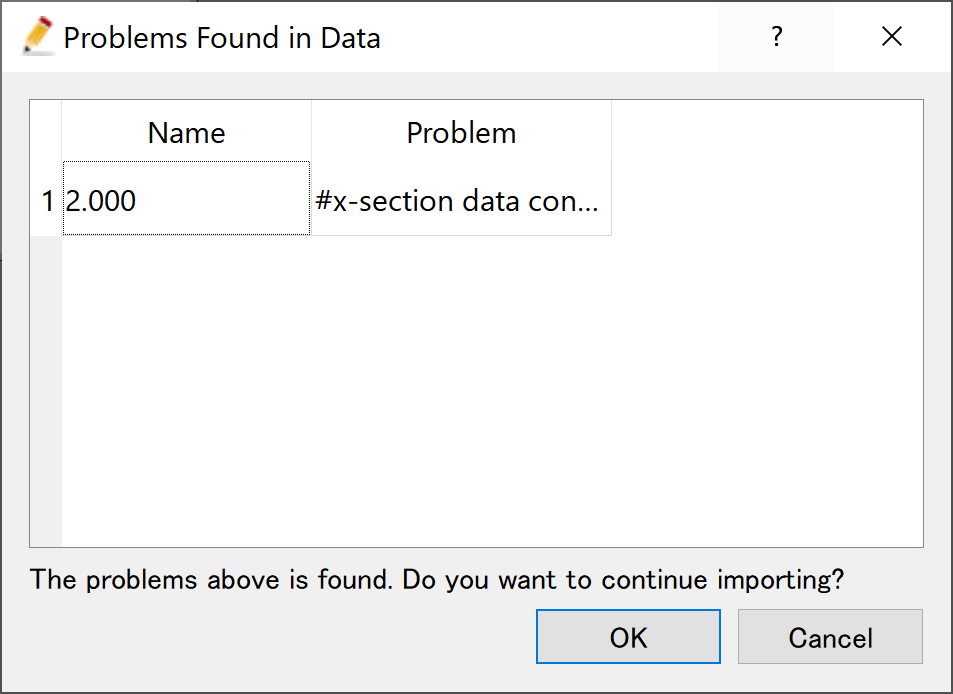
Figure 127 : Problem Fund¶
Select [Middle point of left and right bank] in the [River Survey Data Import Setting] window as Figure 128 , and click [OK]
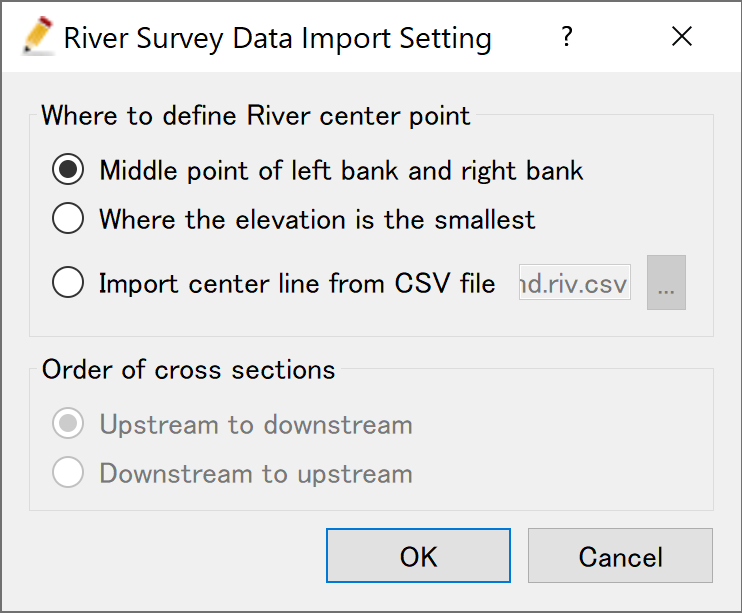
Figure 128 : River Survay Data Import Setting¶
Figure 129 riv file import complete.
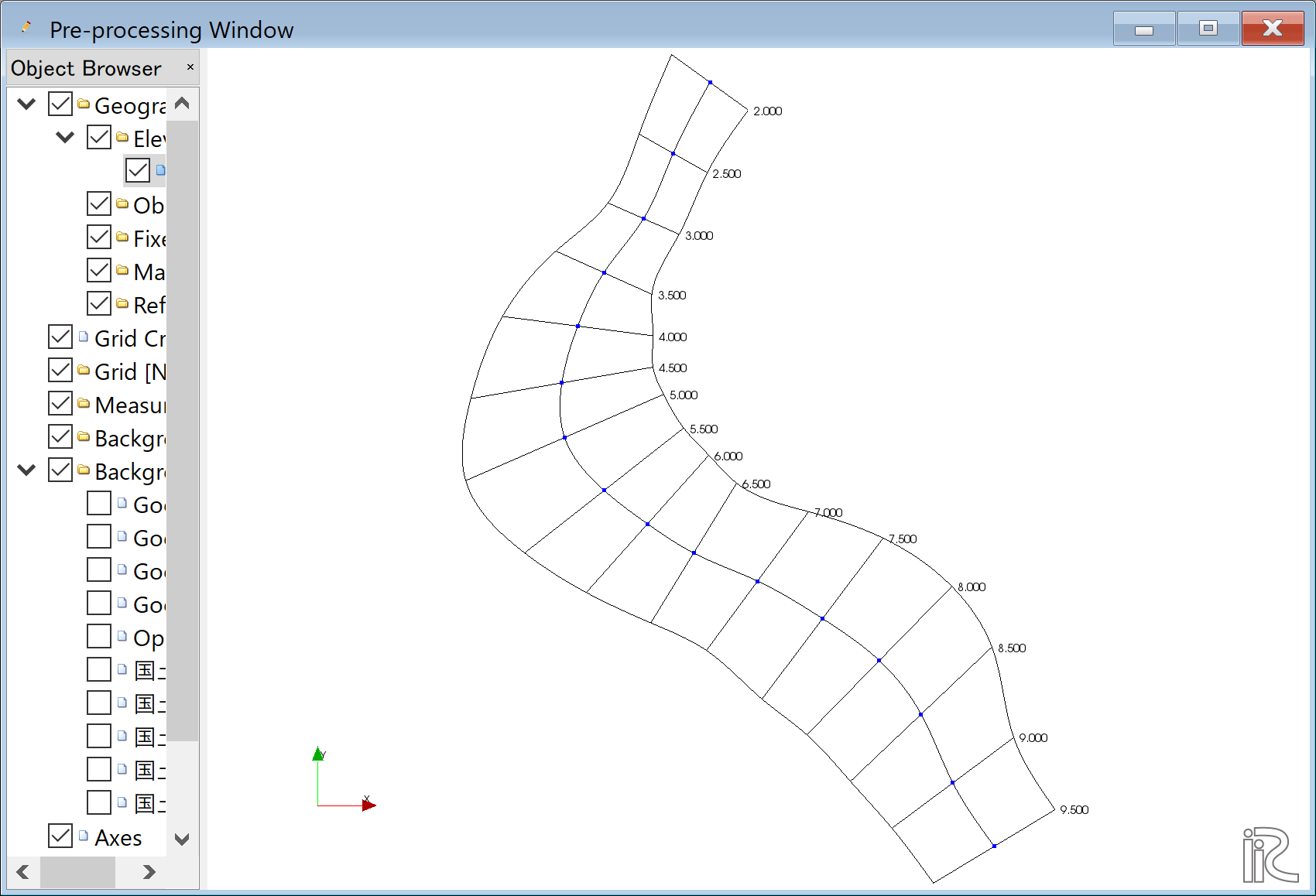
Figure 129 : Import Complete¶
Moving centerline¶
As shown in Figure 130 , move the centerline of the channel close to approximate center of the low water channel.
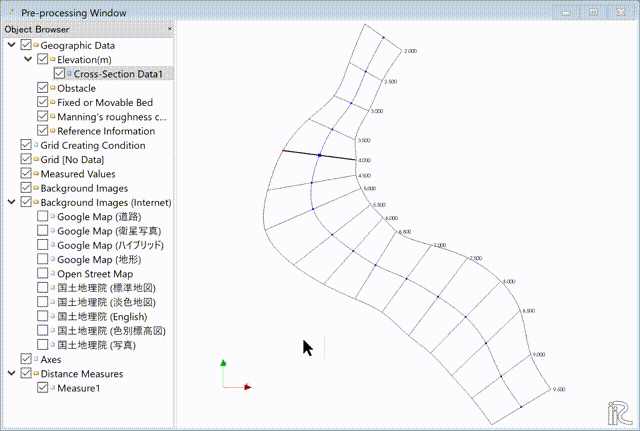
Figure 130 : Moving Centerline¶
Grid Generation Conditions¶
From the main menu, select [Grid] and [Select Algorithm to Create Grid] as, Figure 131
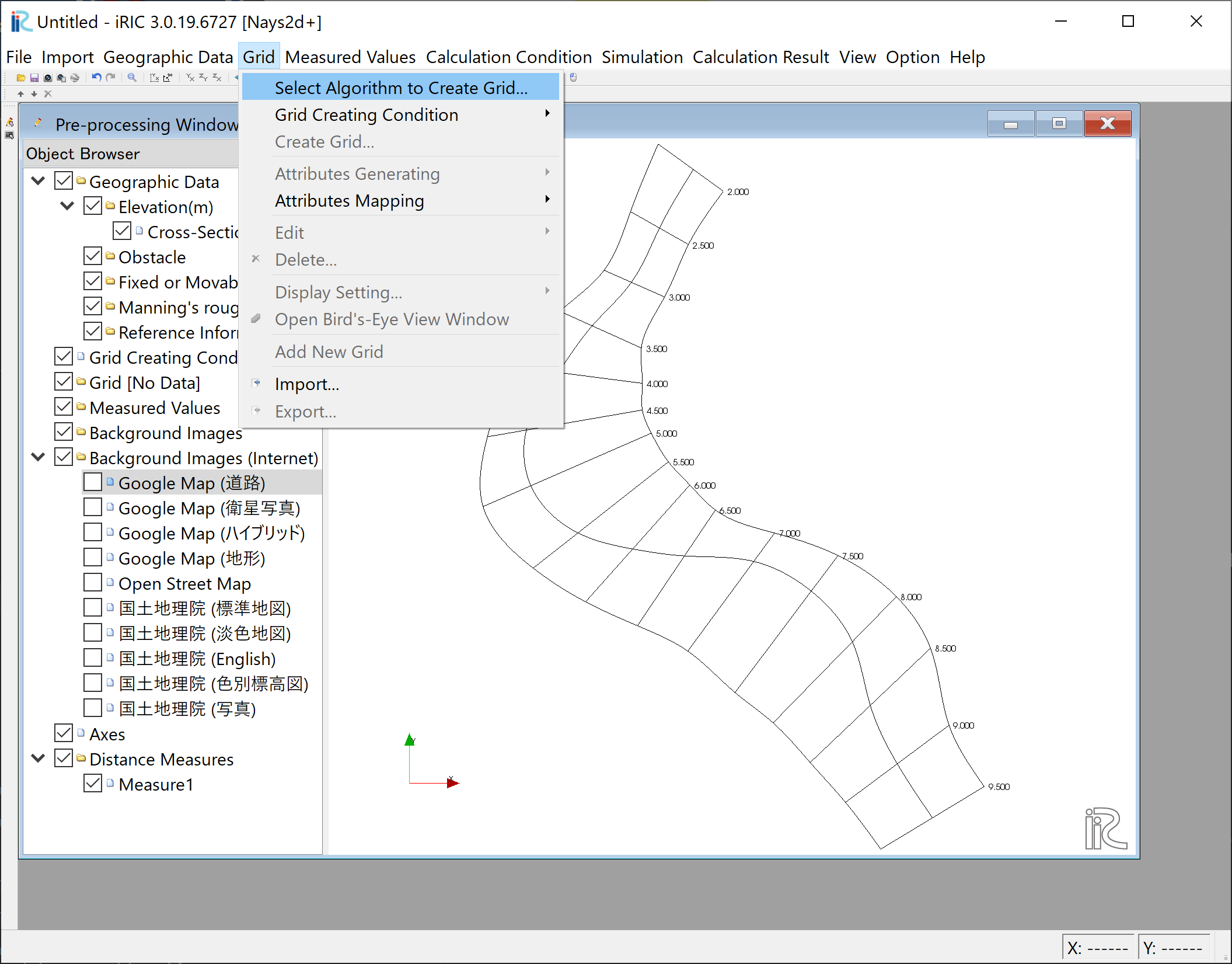
Figure 131 : Select Algorithm to Create Grid¶
Select [Create grid from river survey data] from the window, Figure 132 , and click [OK].
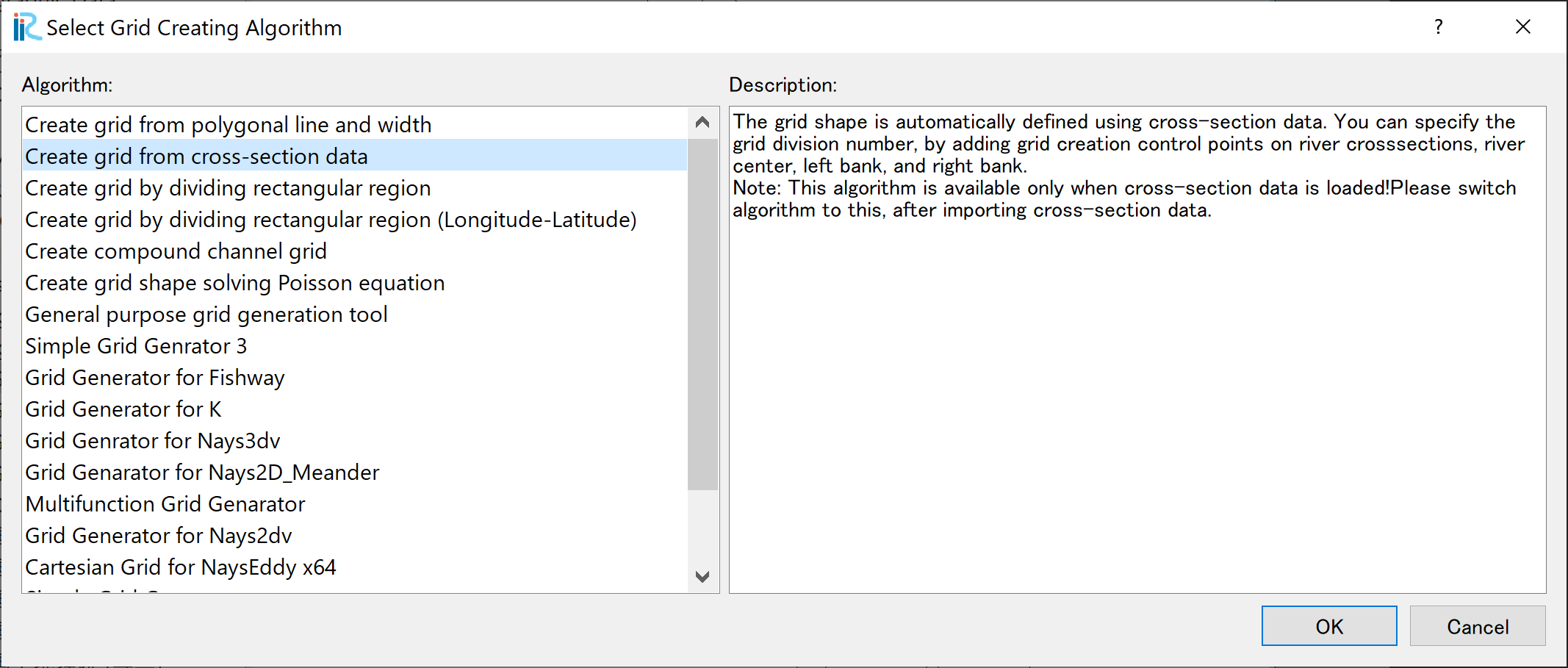
Figure 132 :Create grid from river survey data¶
As shown in Figure 133 , a channel with cross sections with both ends’ blue circles are displayed.
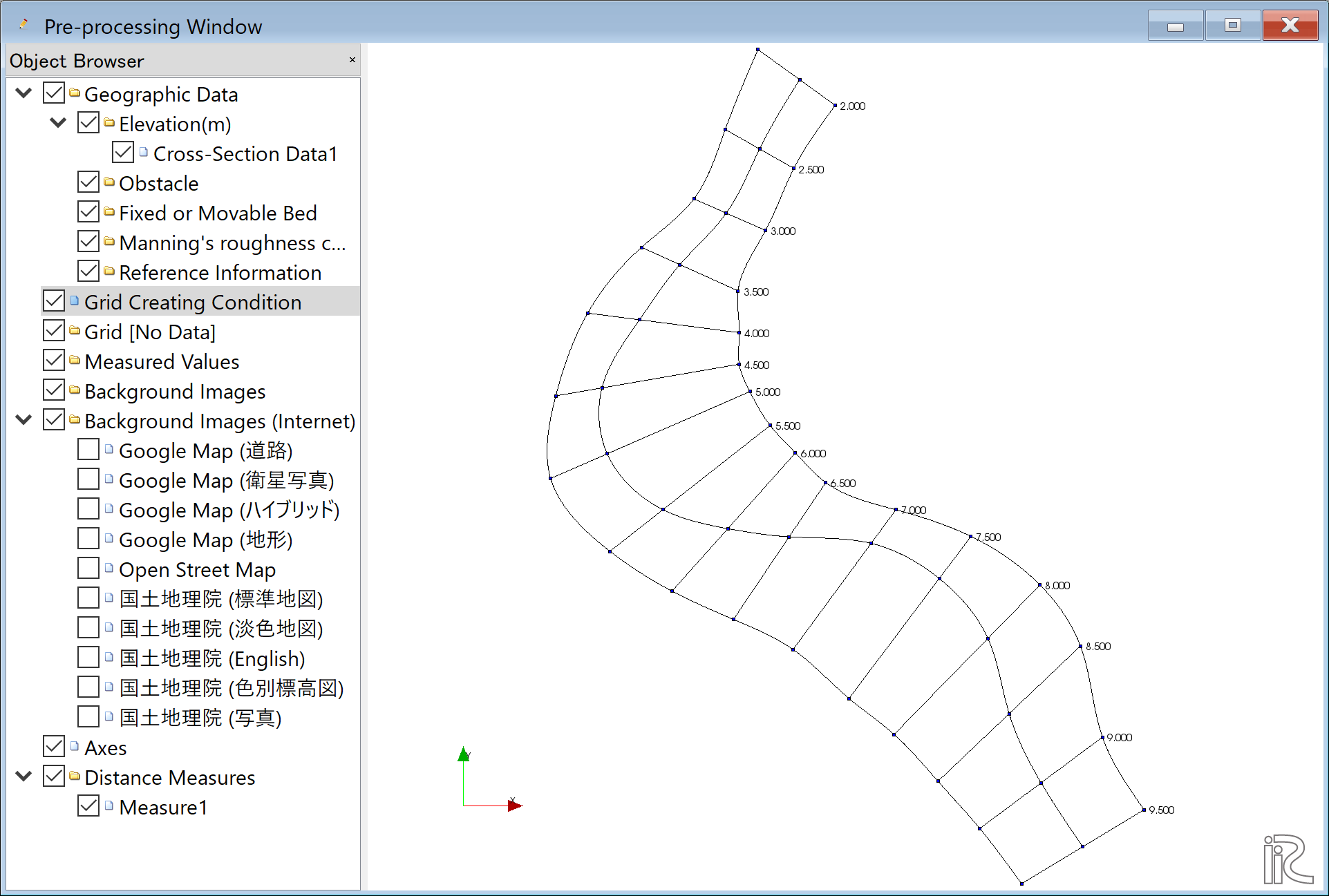
Figure 133 : Setting Grid Create Condition Complete¶
Grid Generation¶
Select any side of one of the cross section line, right click, and chose [Add Division Points].
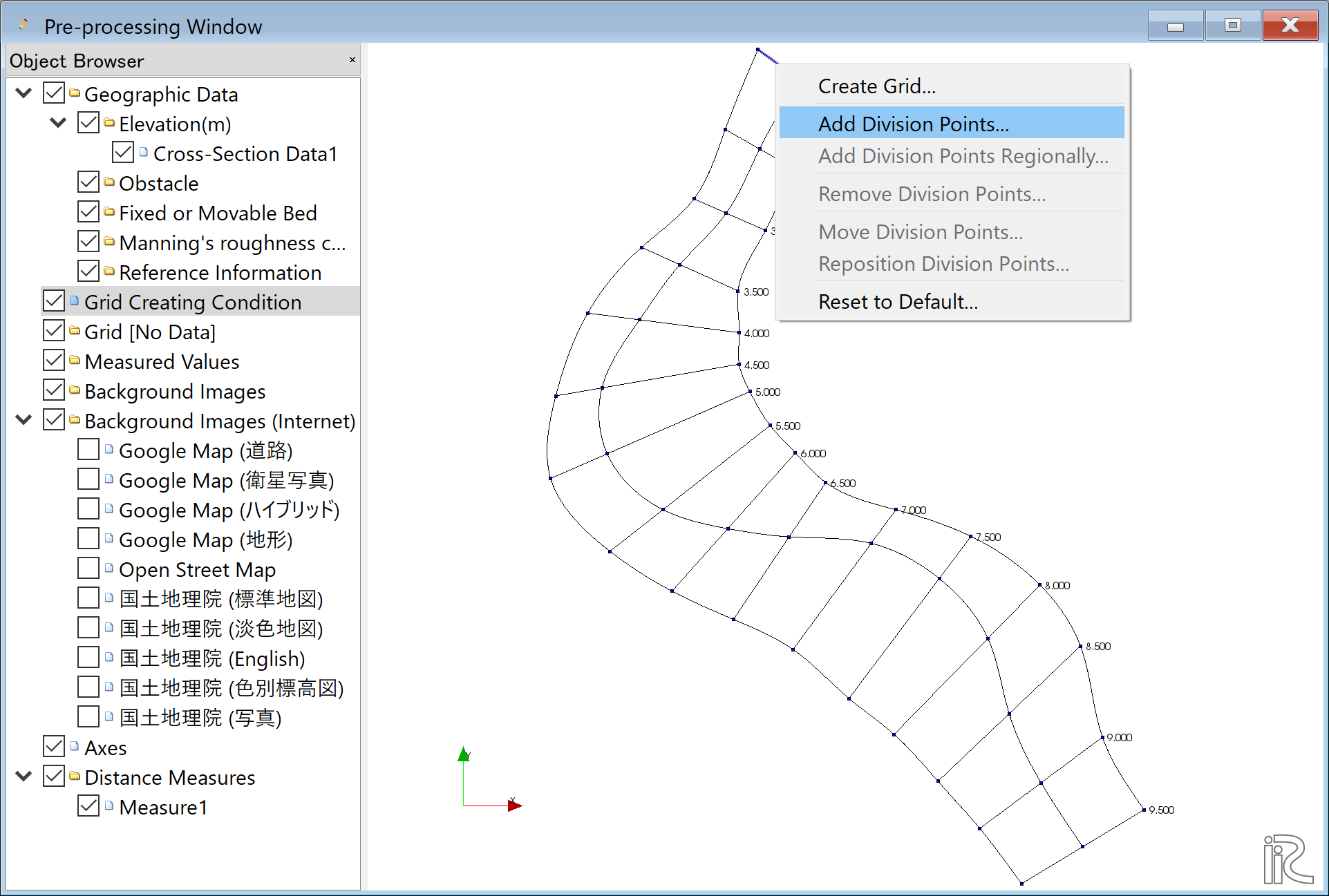
Figure 134 :Add Division Points(1)¶
Set [Division Number], set [8] in this example, and click [OK] (Figure 135 )
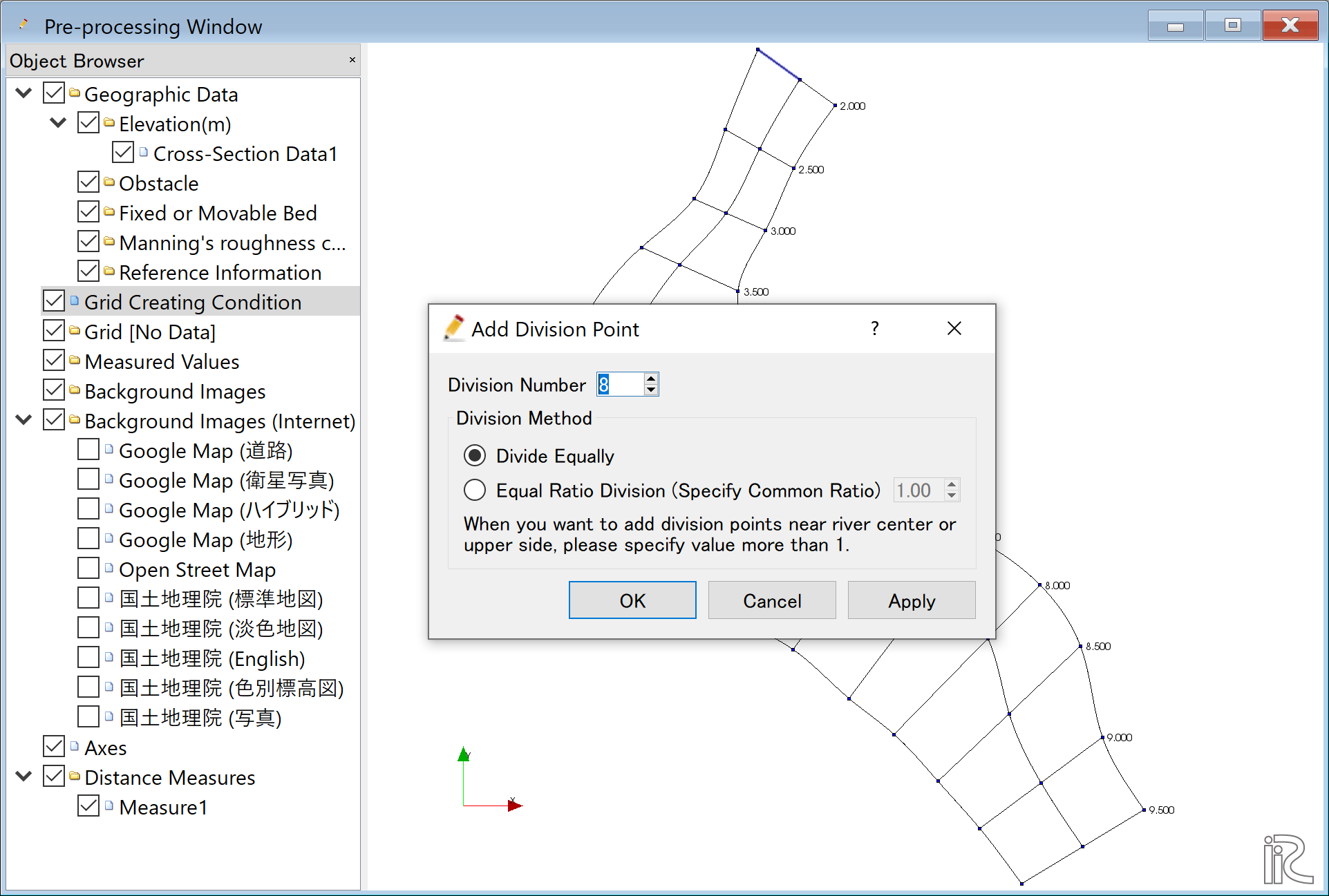
Figure 135 :Add Division Points(2)¶
Select one of the opposite side of the cross sectional line we selected in Figure 134 , right click, and chose [Add Division Points] (Figure 136 )
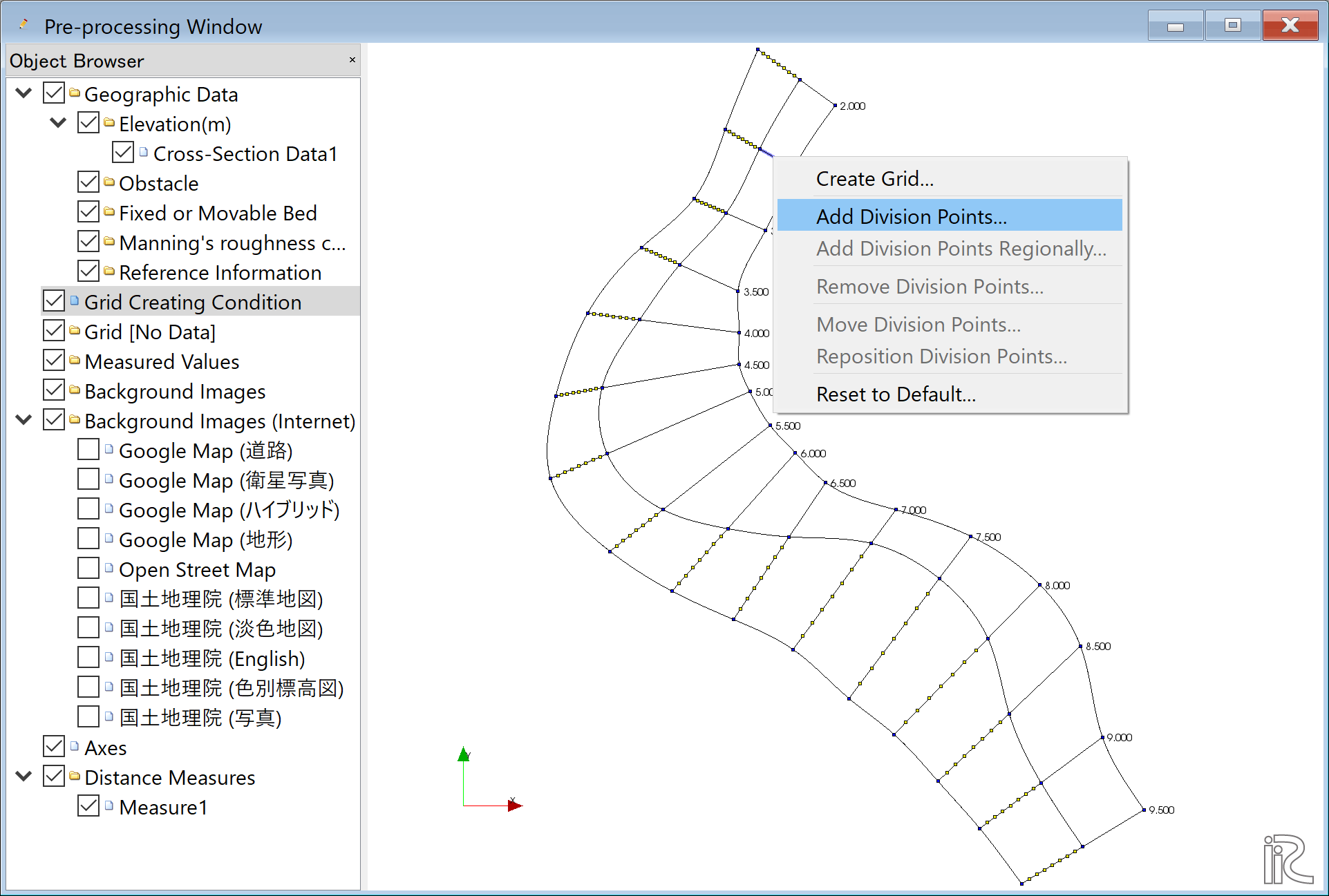
Figure 136 :Add Division Points(3)¶
Set [Division Number], set [8] as a same number we set in Figure 135 for the symmetry.
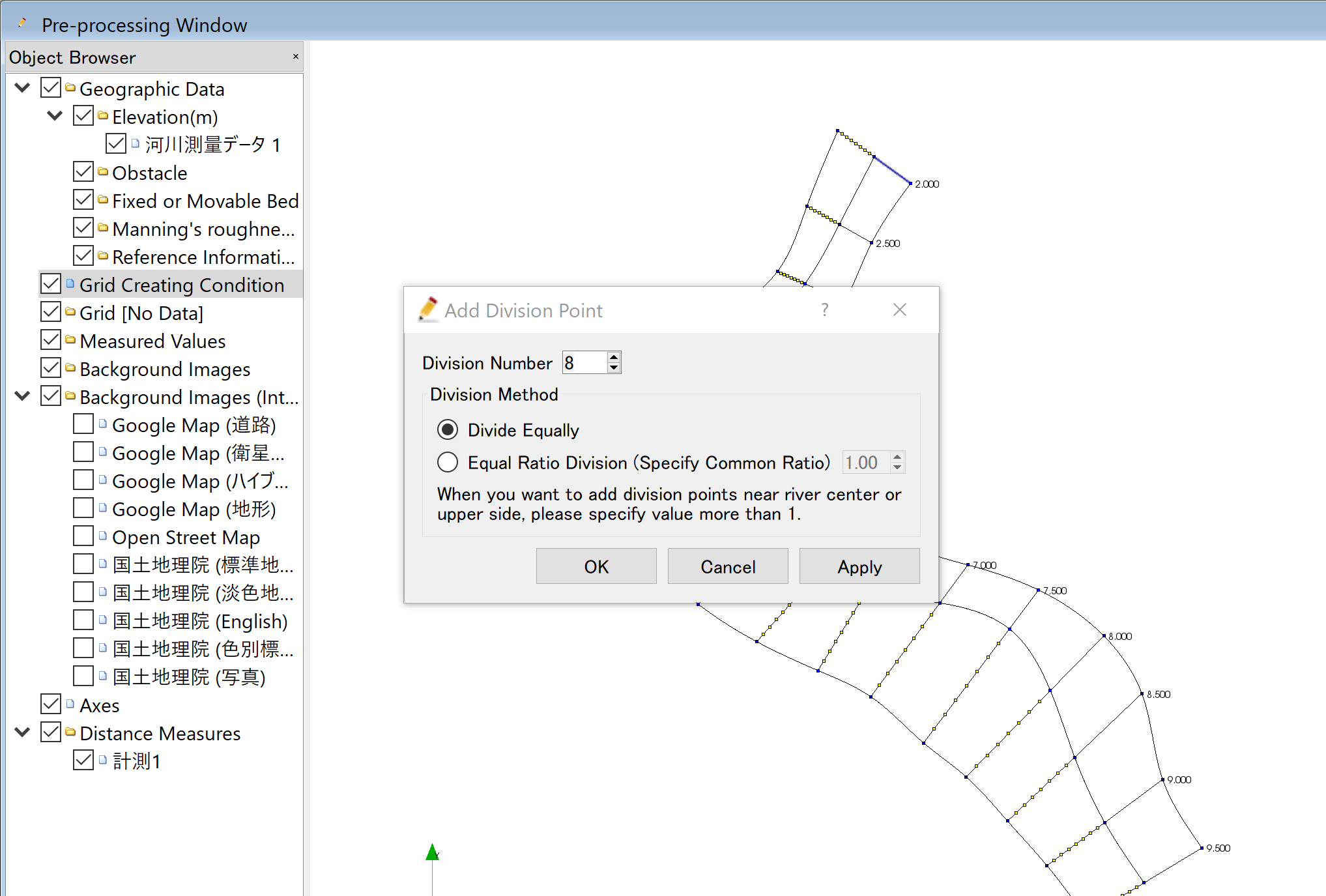
Figure 137 :Add Division Points(4)¶
Along the channel direction, division points are set all at once. Select [Grid], [Add Division Points Regionally] from the menu bar. ( Figure 138 )
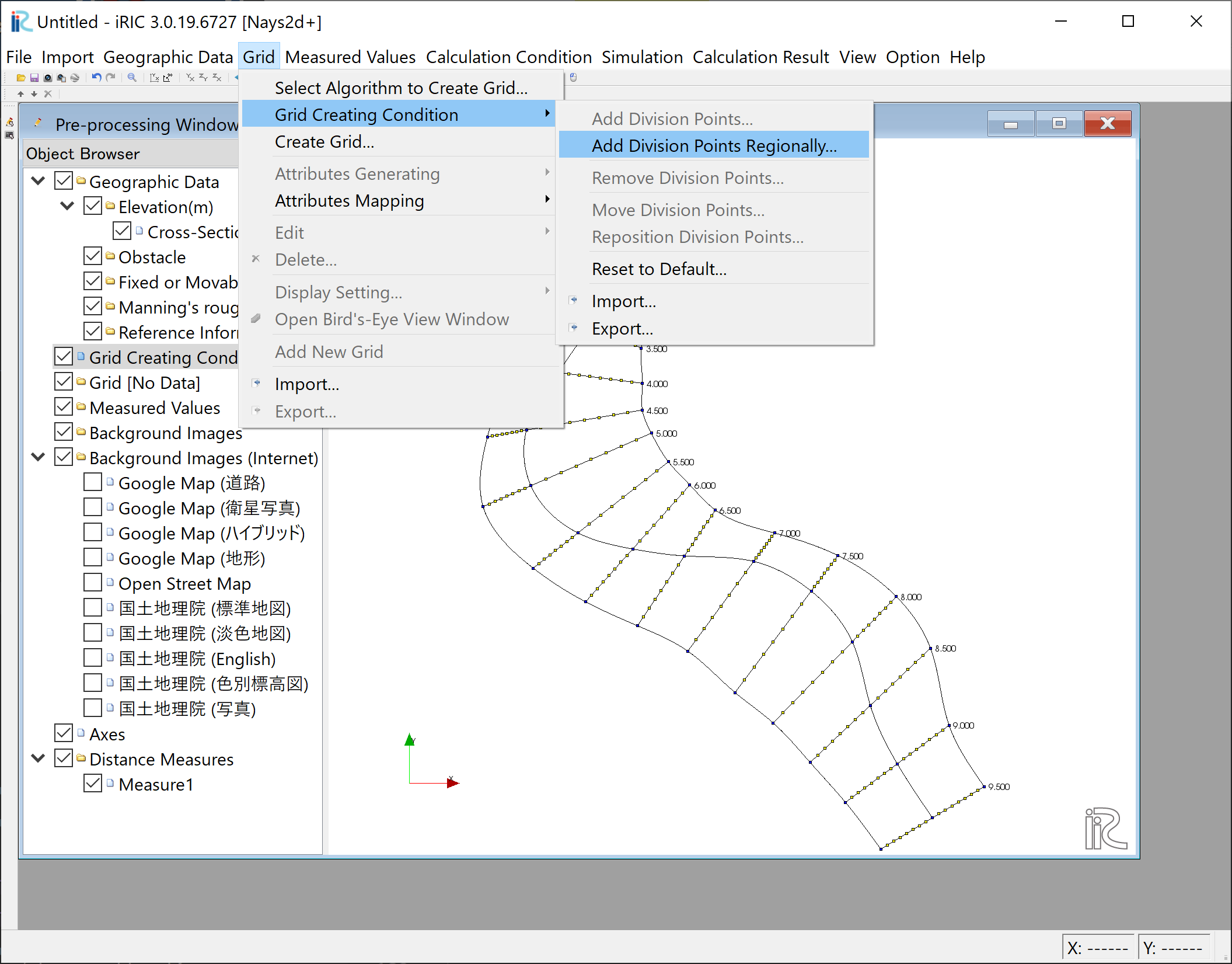
Figure 138 :Add Division Points Regionally(1)¶
Chose [Specify target distance division points]. set distance [50] in this example, and click [OK].( Figure 139 )
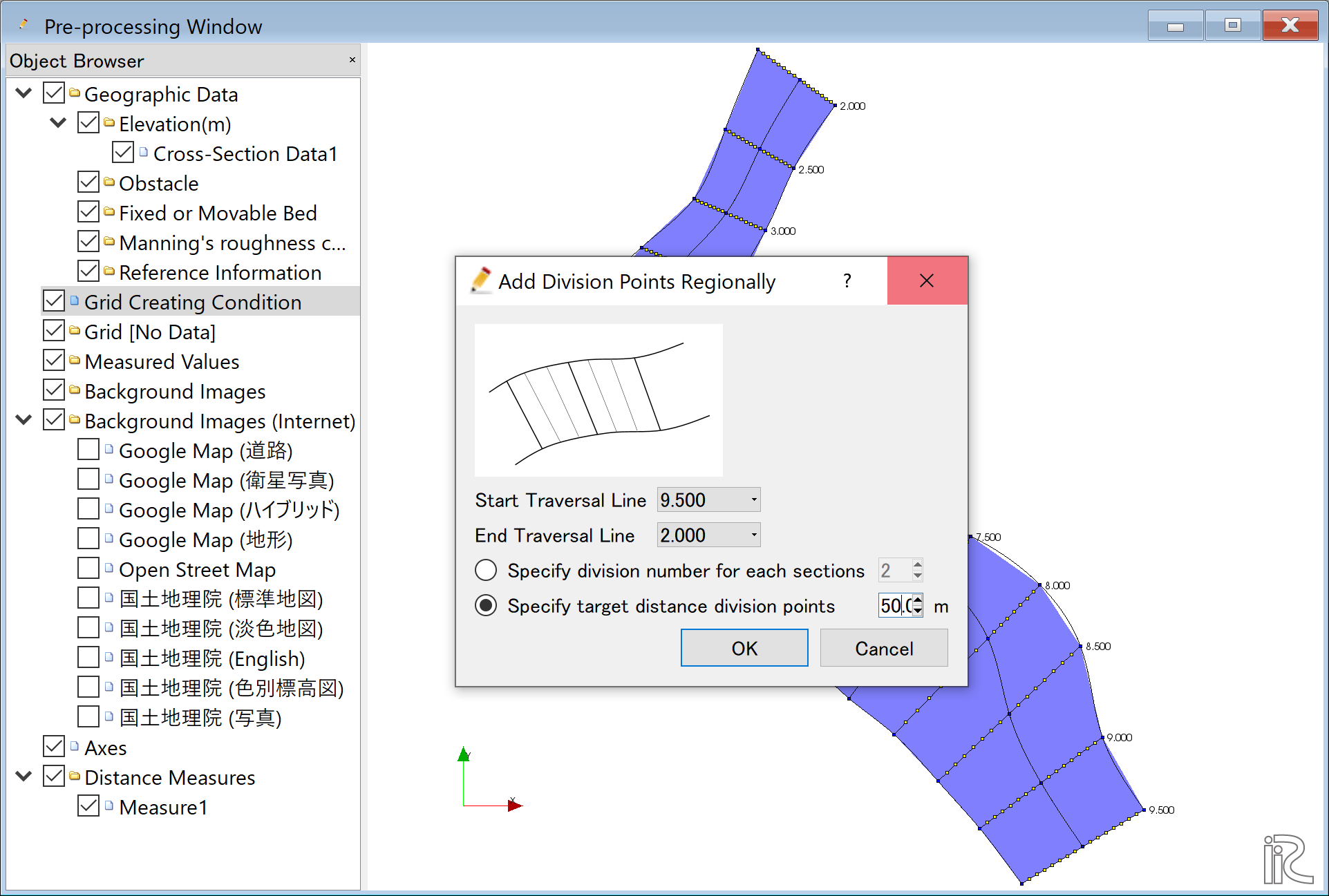
Figure 139 :Add Division Points Regionally(2)¶
When the setup for division points are completed, a plane map with yellow circle points appears as Figure 140
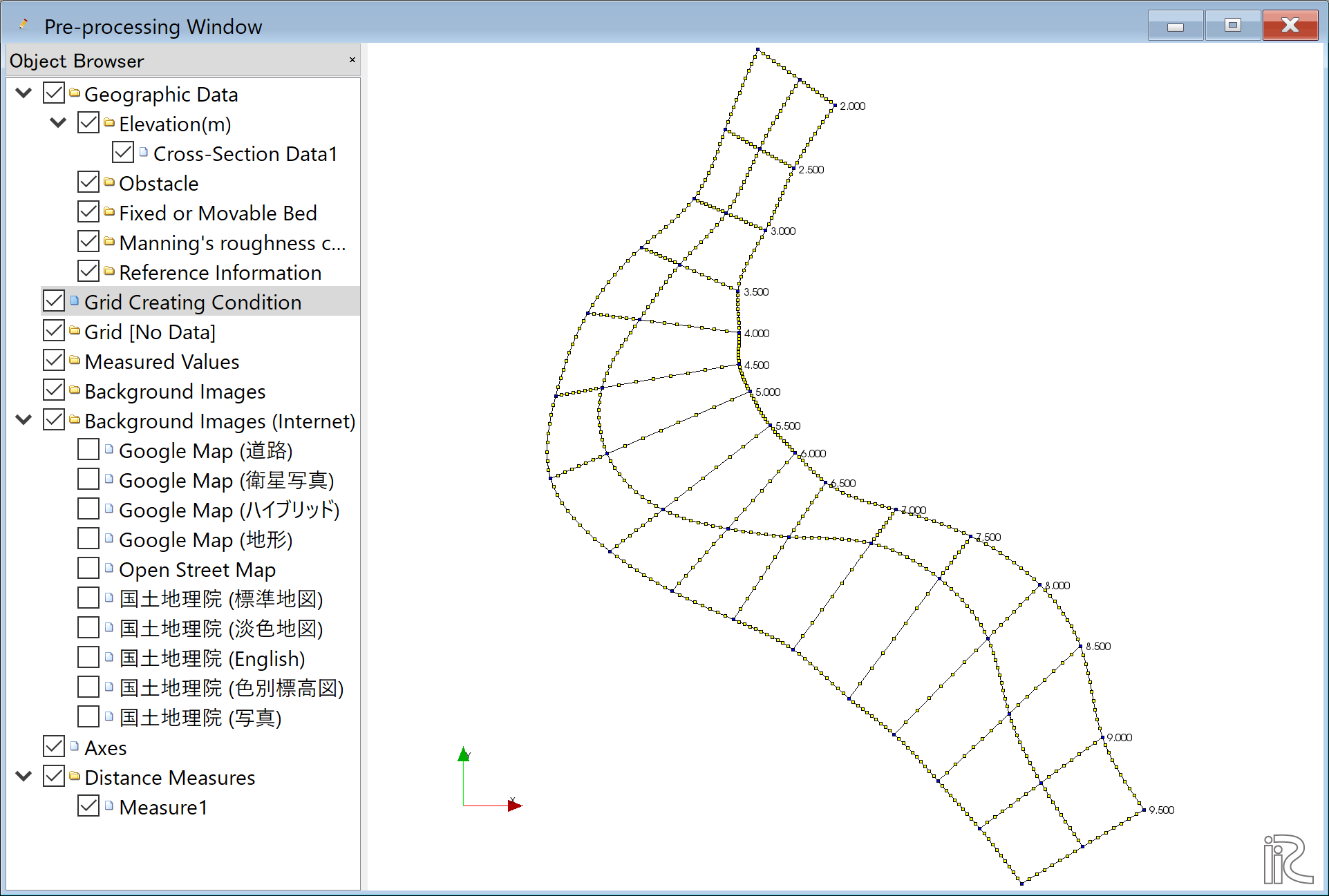
Figure 140 :Set division points complete¶
Select [Grid], [Grid Create] from the menu bar.( Figure 141 )
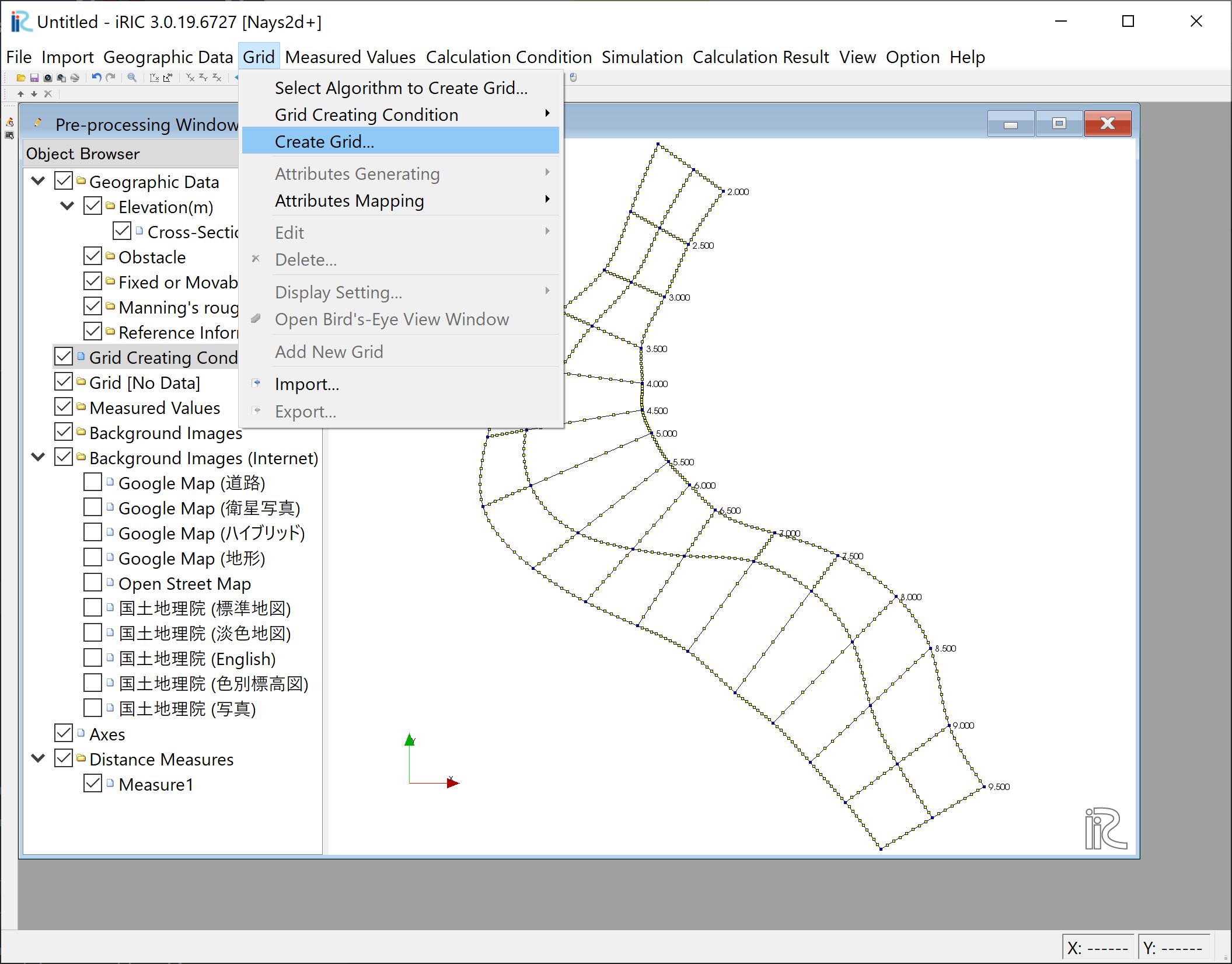
Figure 141 :Grid Create(1)¶
Confirm the grid generation range painted with blue, and click [OK].
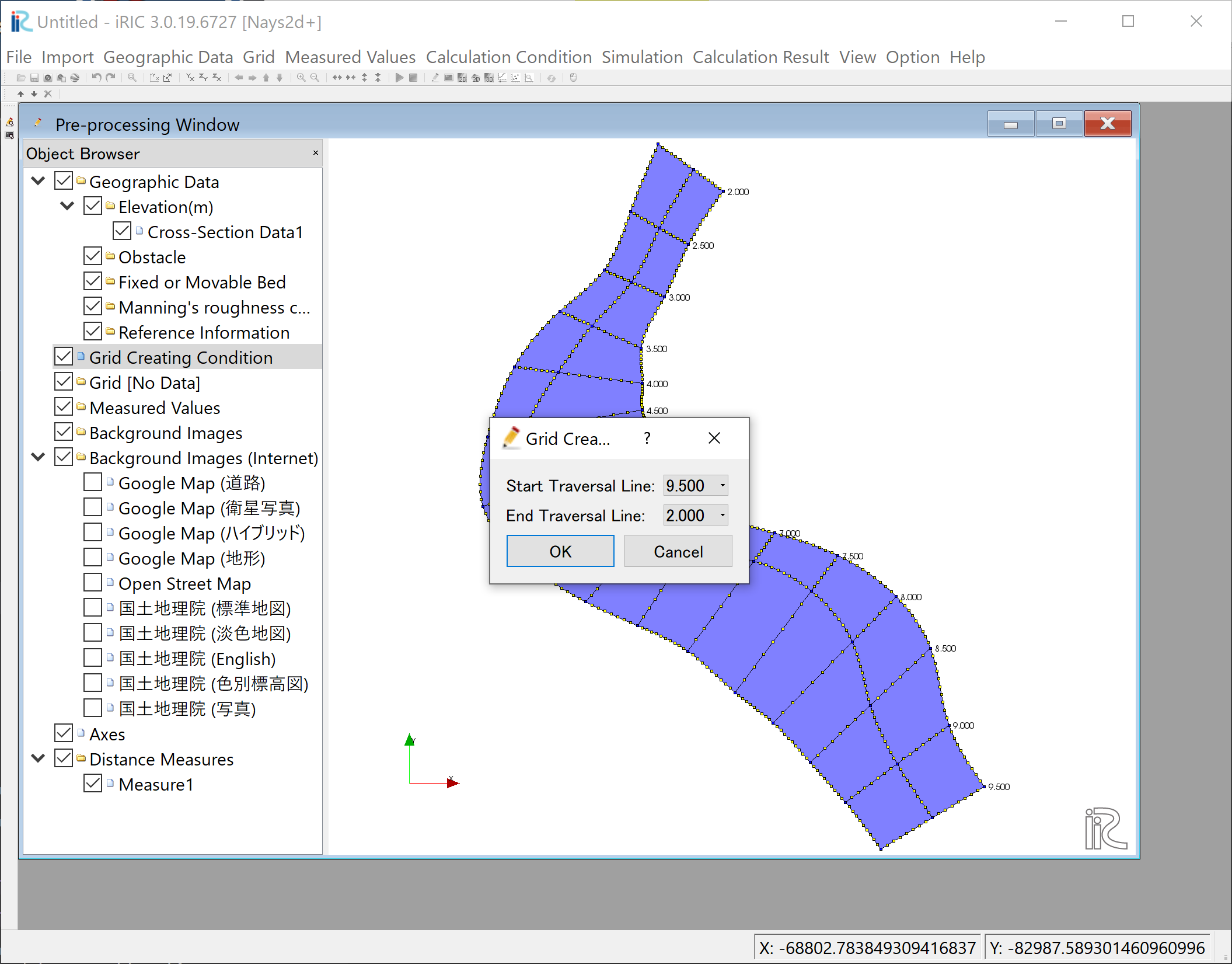
Figure 142 :Grid Create(2)¶
Answer [Yes] when you asked [Do you want to map?] as Figure 143
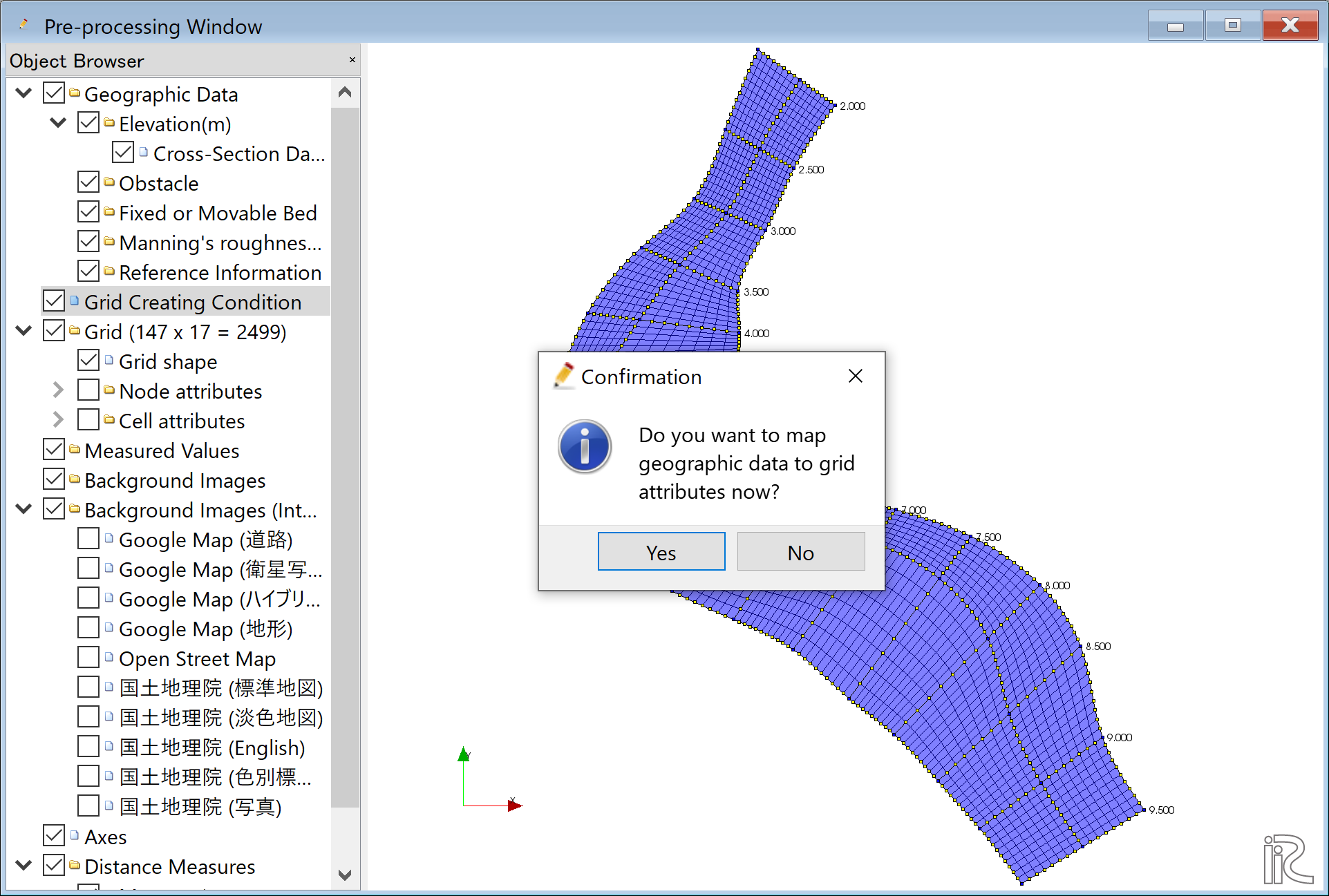
Figure 143 :Mapping?¶
Completed grid is shown as Figure 144
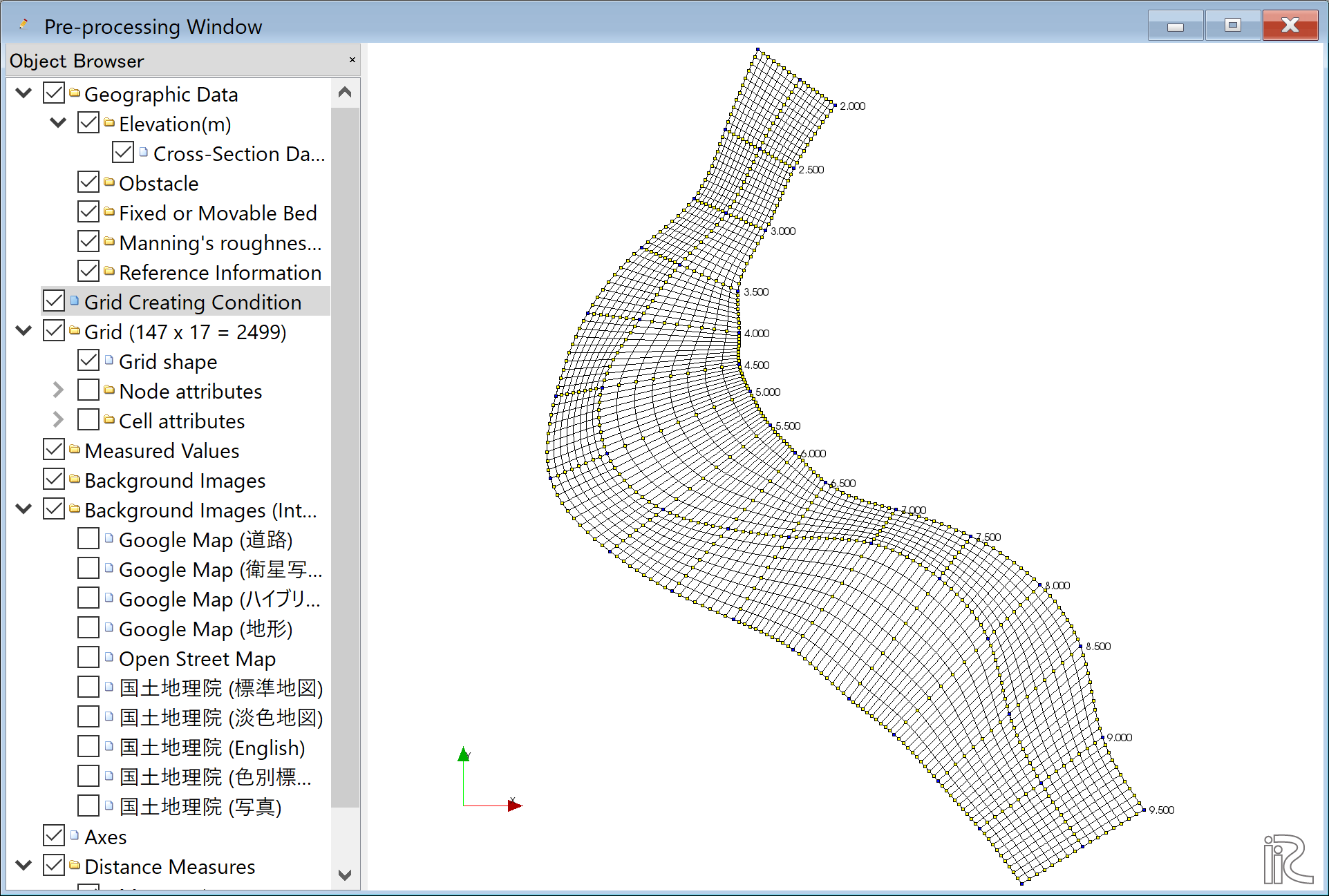
Figure 144 :Grid Generation Complete¶
Bed configuration and channel shape can be confirmed by putting checking marks at, [Grid], [Node attributes] and [Elevation (m)]. ( Figure 145 )
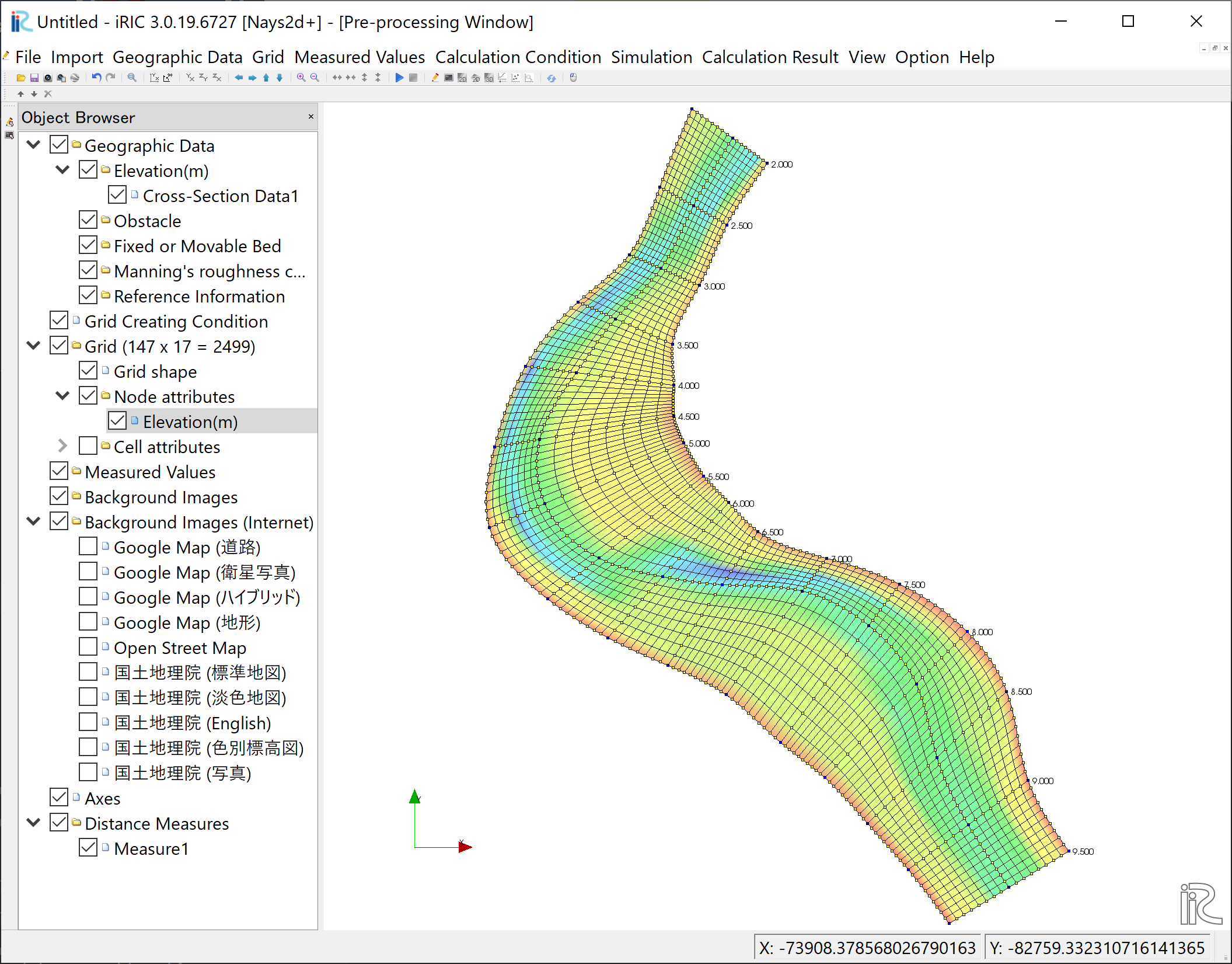
Figure 145 :Confirmation of the Mapping Result¶
Computational Condition¶
Select [Calculation Condition] and [Setting] from the min menu as Figure 146 .
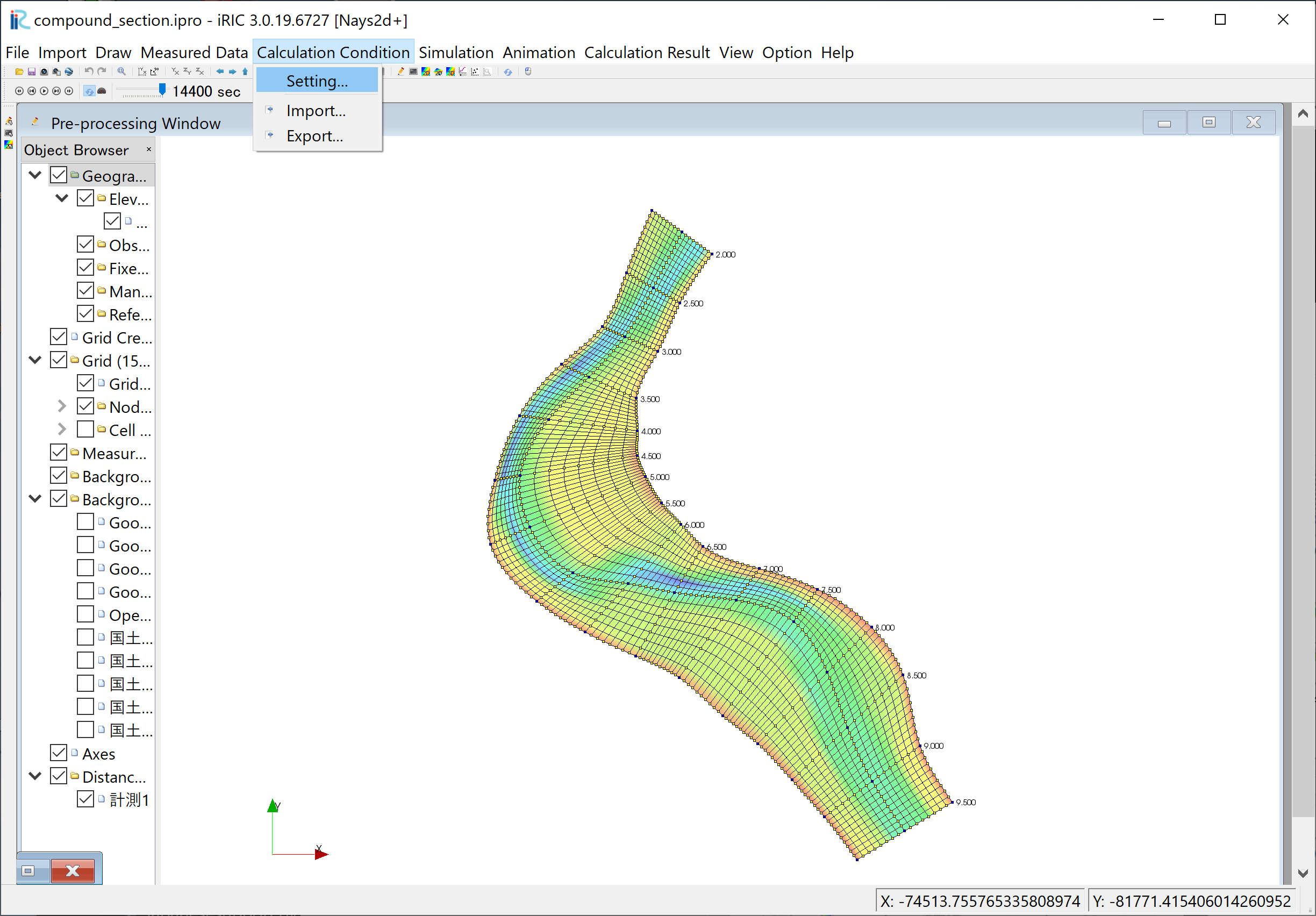
Figure 146 :Setting Computational Condition¶
Set [Time unit of discharge] as [Hour] and click [Edit], ( Figure 147 )
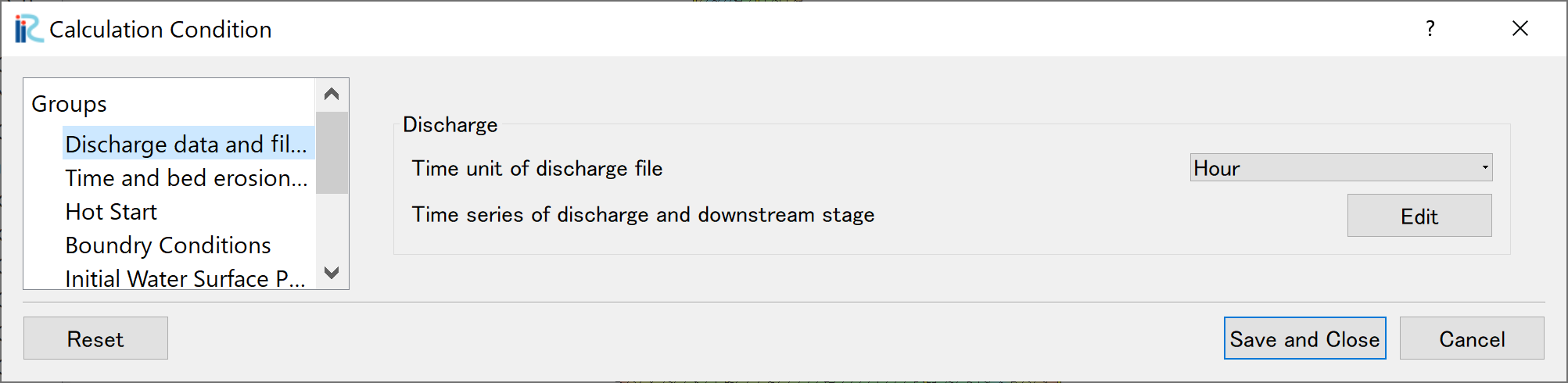
Figure 147 :Discharge Condition¶
Set discharge hydrography as Figure 148, constant for 3 hours with 2,000 qms, and click [OK].
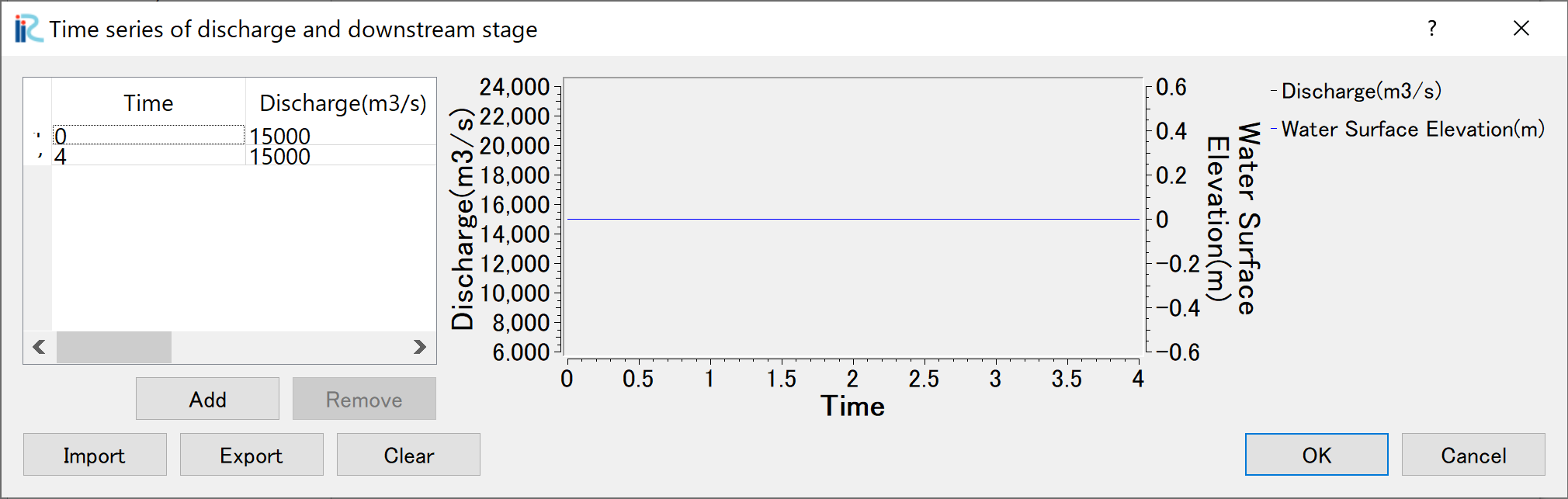
Figure 148 :Input Discharge(2)¶
Set [Time and bed erosion condition] as Figure 149 .
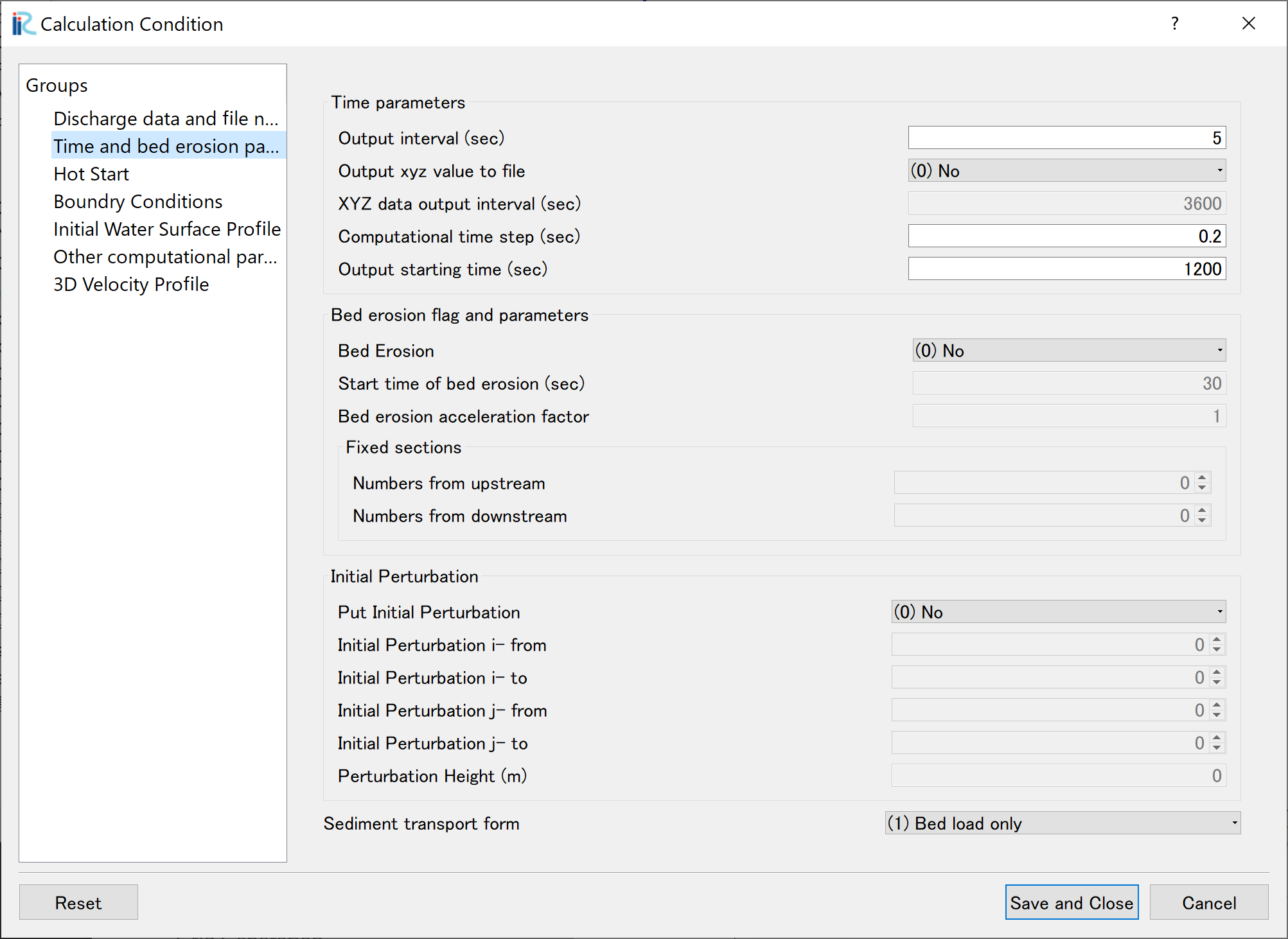
Figure 149 :Time and bed erosion condition¶
Set “3D Velocity Profile” as shown in the figure Figure 150 , and click [Save and Close] to exit.
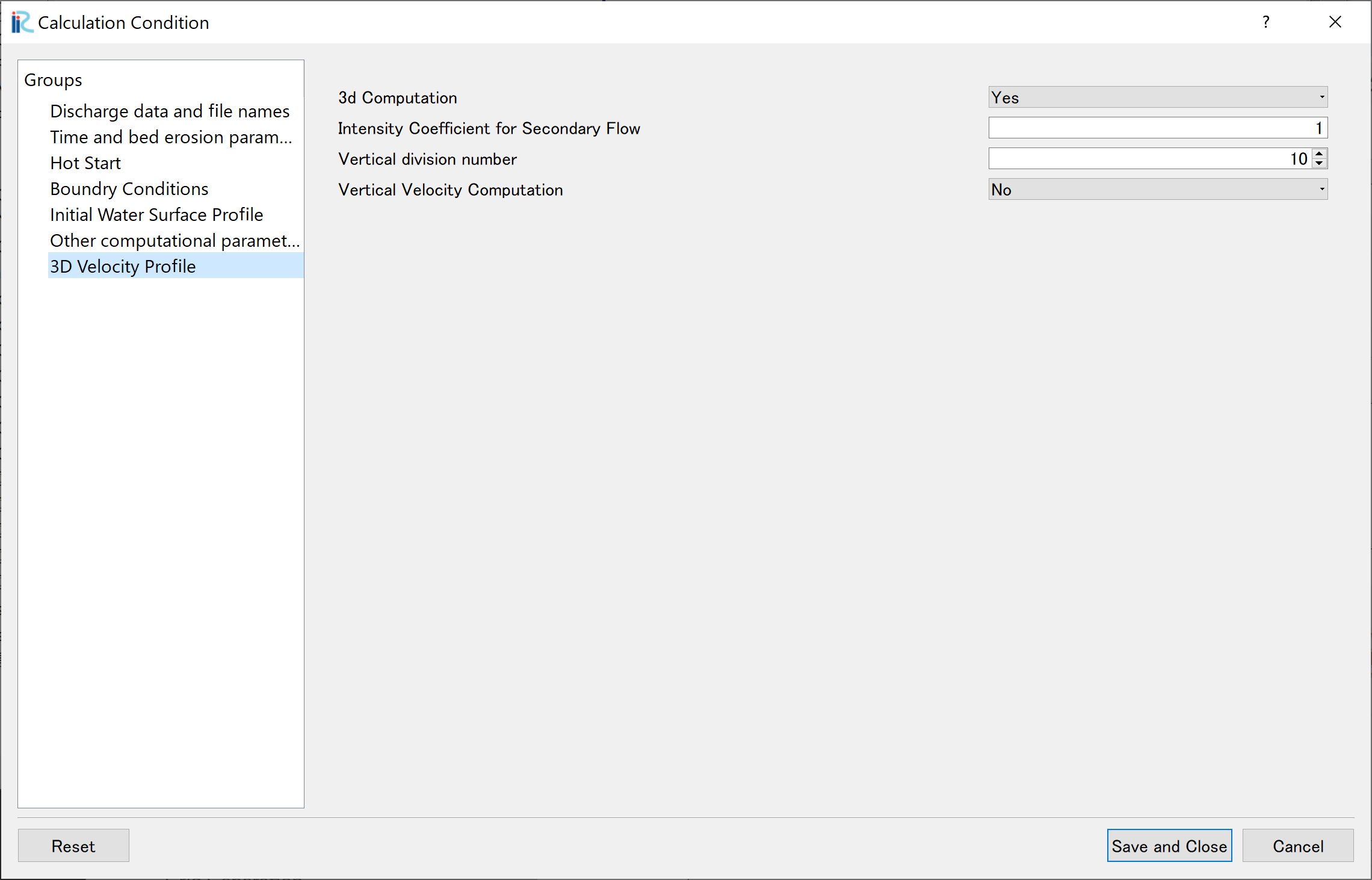
Figure 150 :3D Velocity Profile Settings¶
Launch Computation¶
From the menu bar, select [Simulation] and [Run].
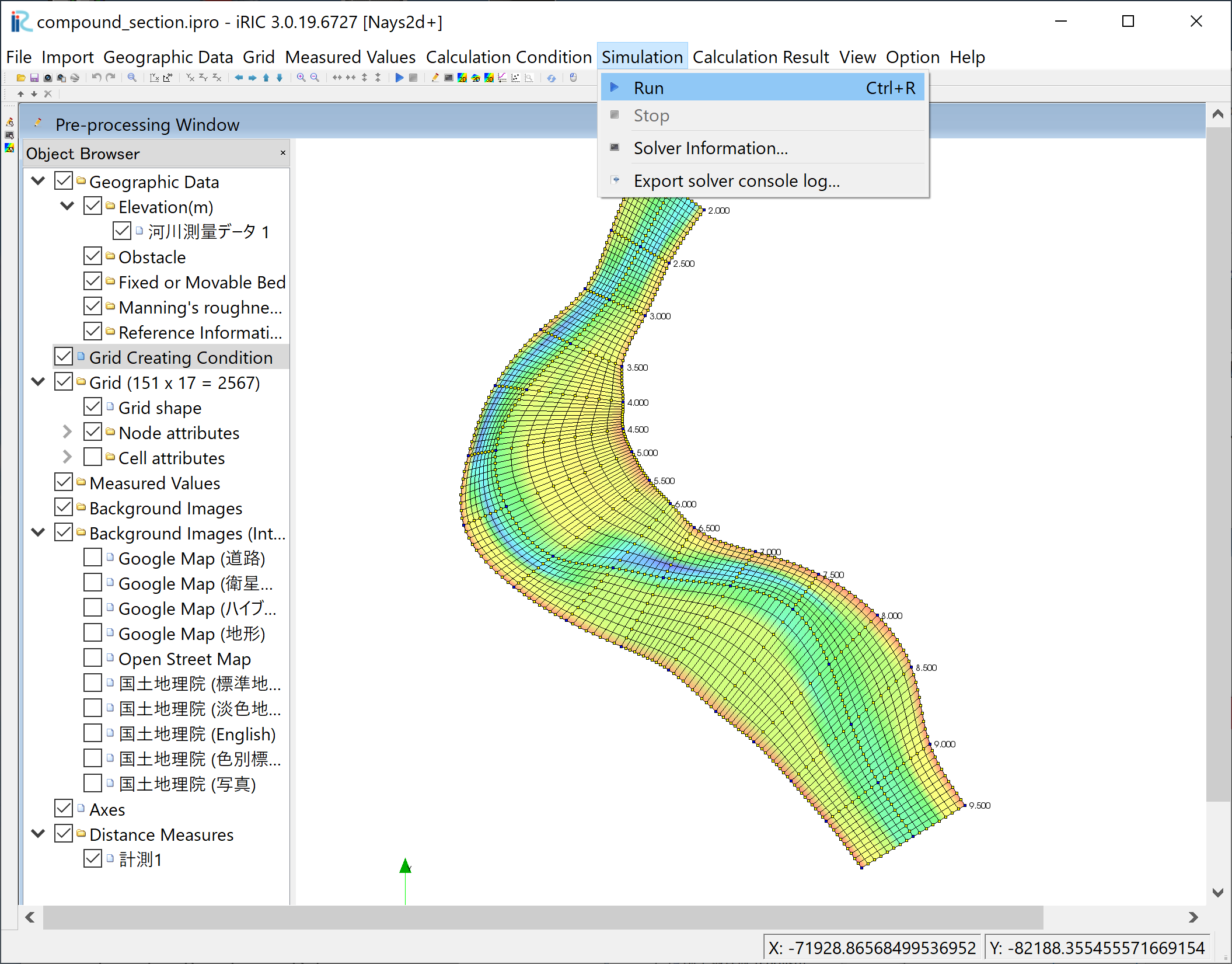
Figure 151 :Launch Simulation(1)¶
Answer [Yes(Y)] when you asked [Save the project?] as Figure 152
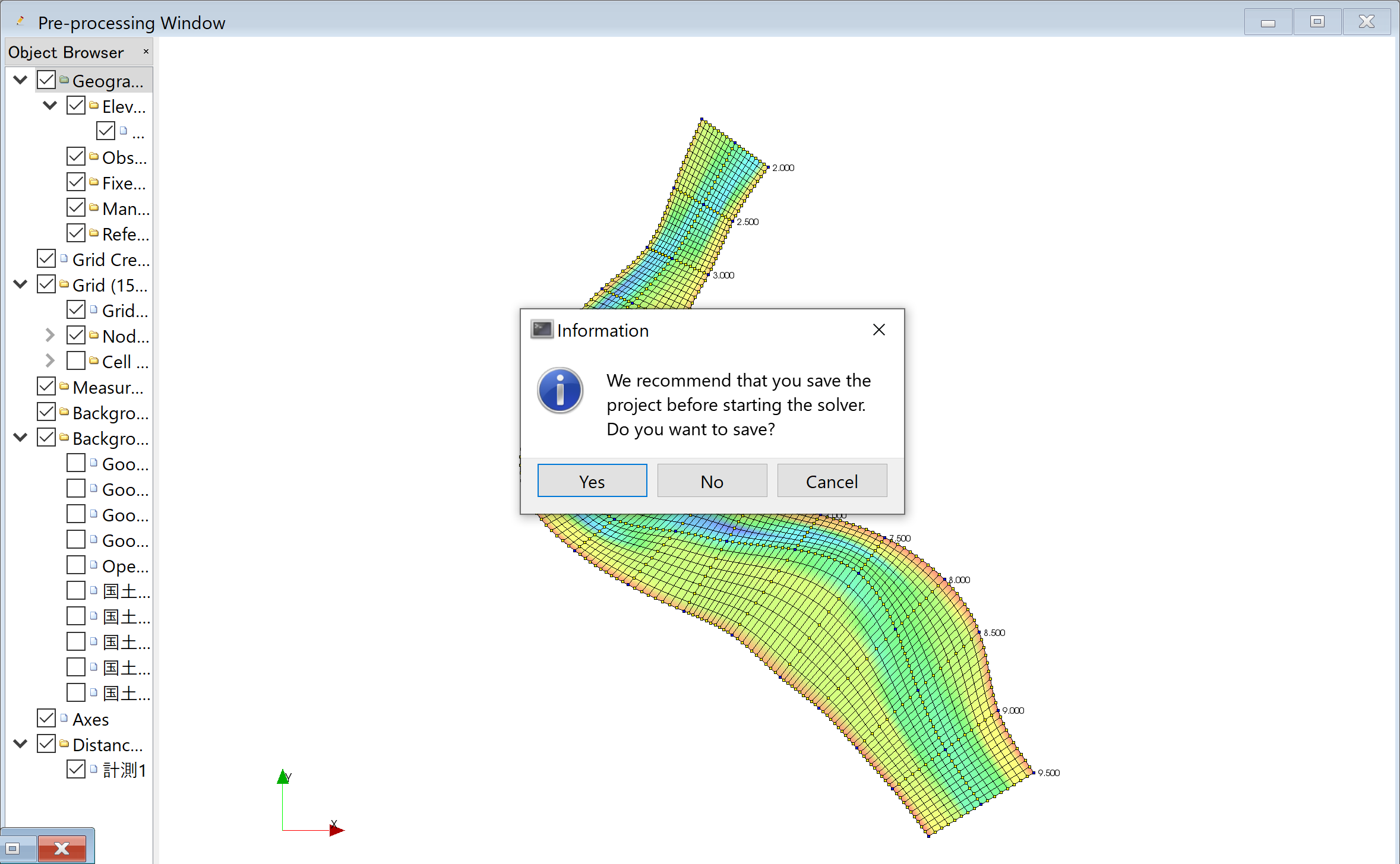
Figure 152 :Launch Simulation(2)¶
Simulation starts. Figure 153
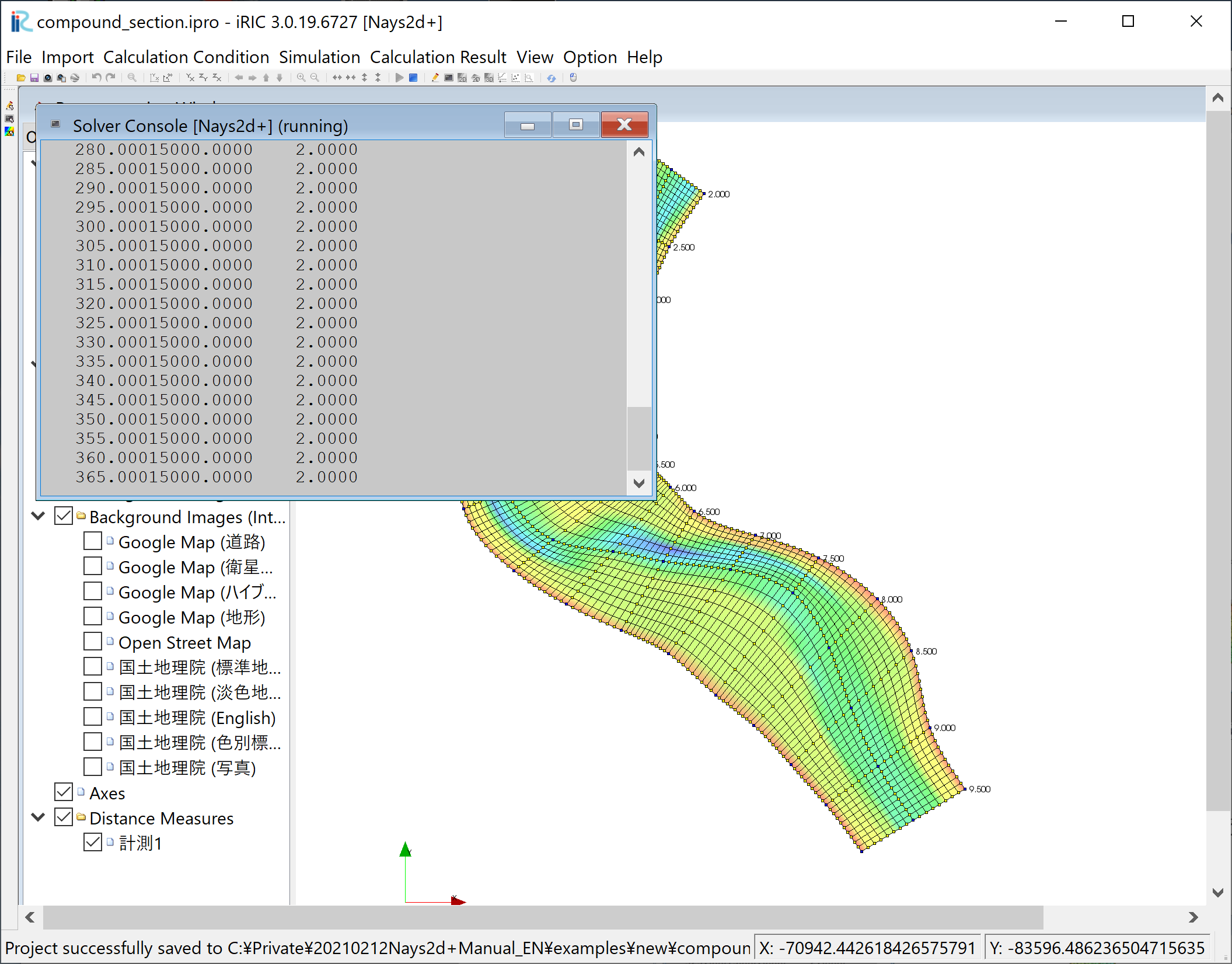
Figure 153 :Launch Simulation(3)¶
Click [OK] when the message [The solver finished calculation] as Figure 154
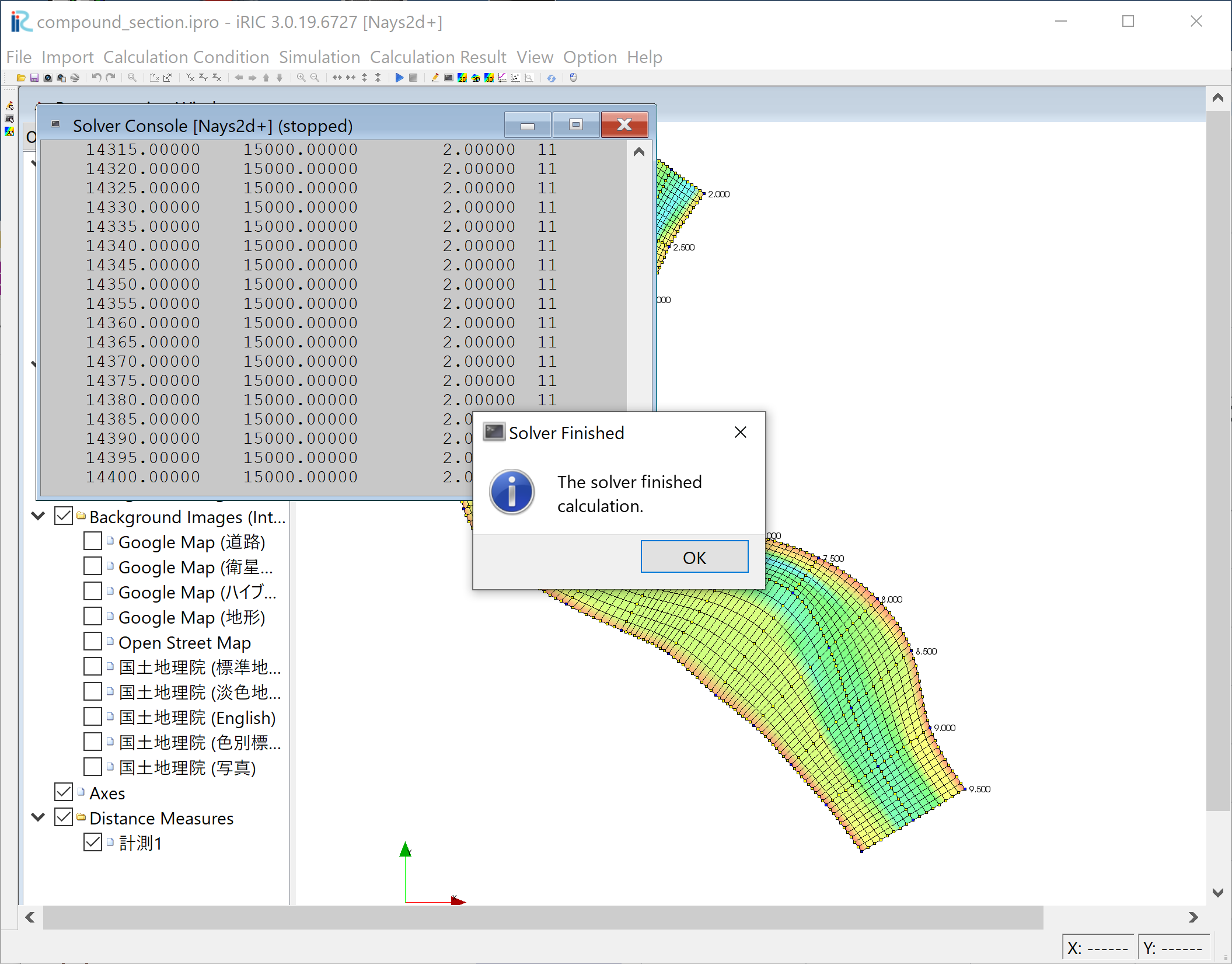
Figure 154 :Calculation finished¶
Display Computational Results¶
After the companion finished, form the main menu, by selecting [Calculation Results] and [Open new 2D Post-Processing Window], a new Window appears as Figure 155 .
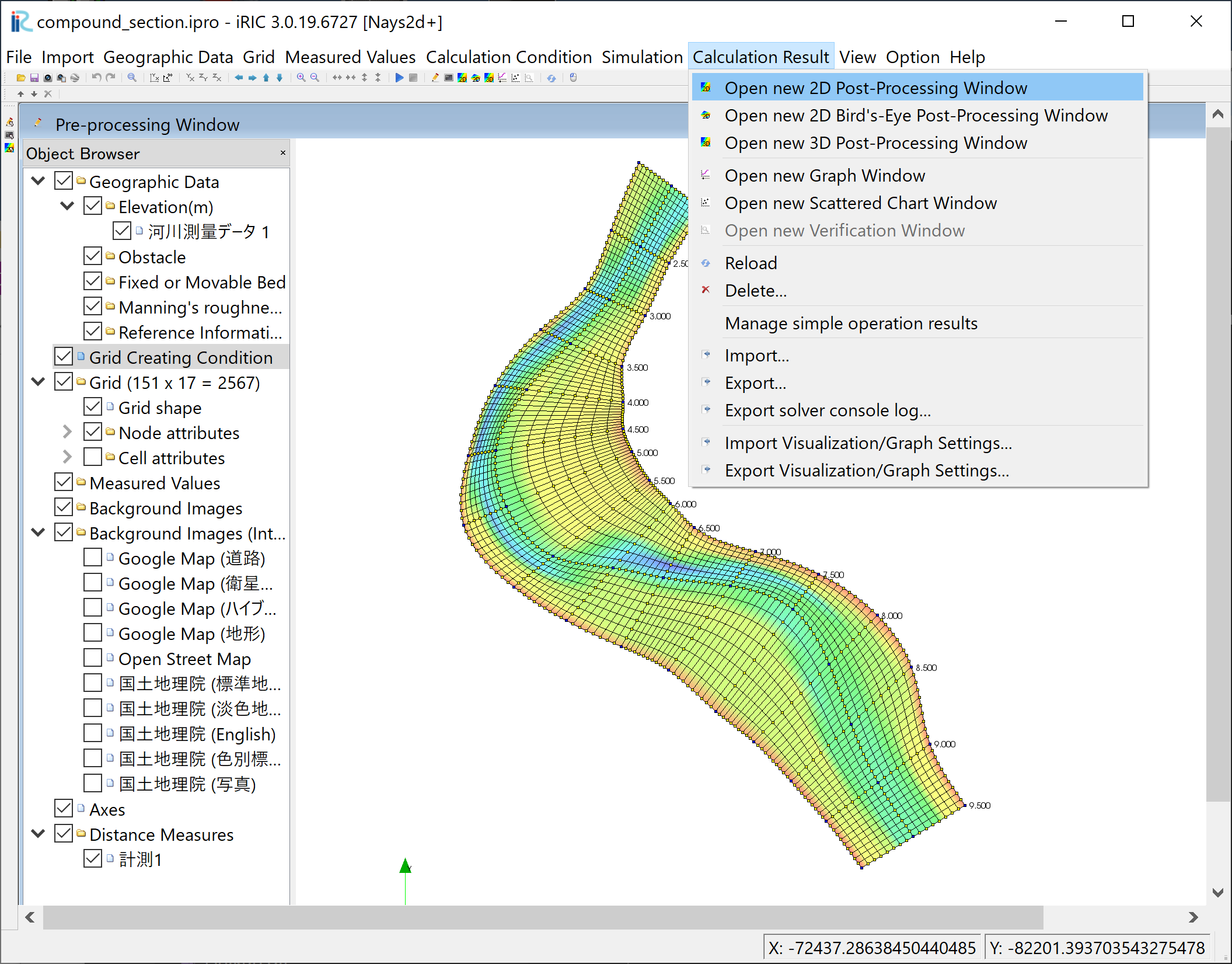
Figure 155 :2D Post-Process Window¶
Depth¶
In the object browser, put the check marks in “Scalar (node)” and “Depth[m]”, right-click and select “Properties”. The “Scalar Setting” window Figure 156 appears.
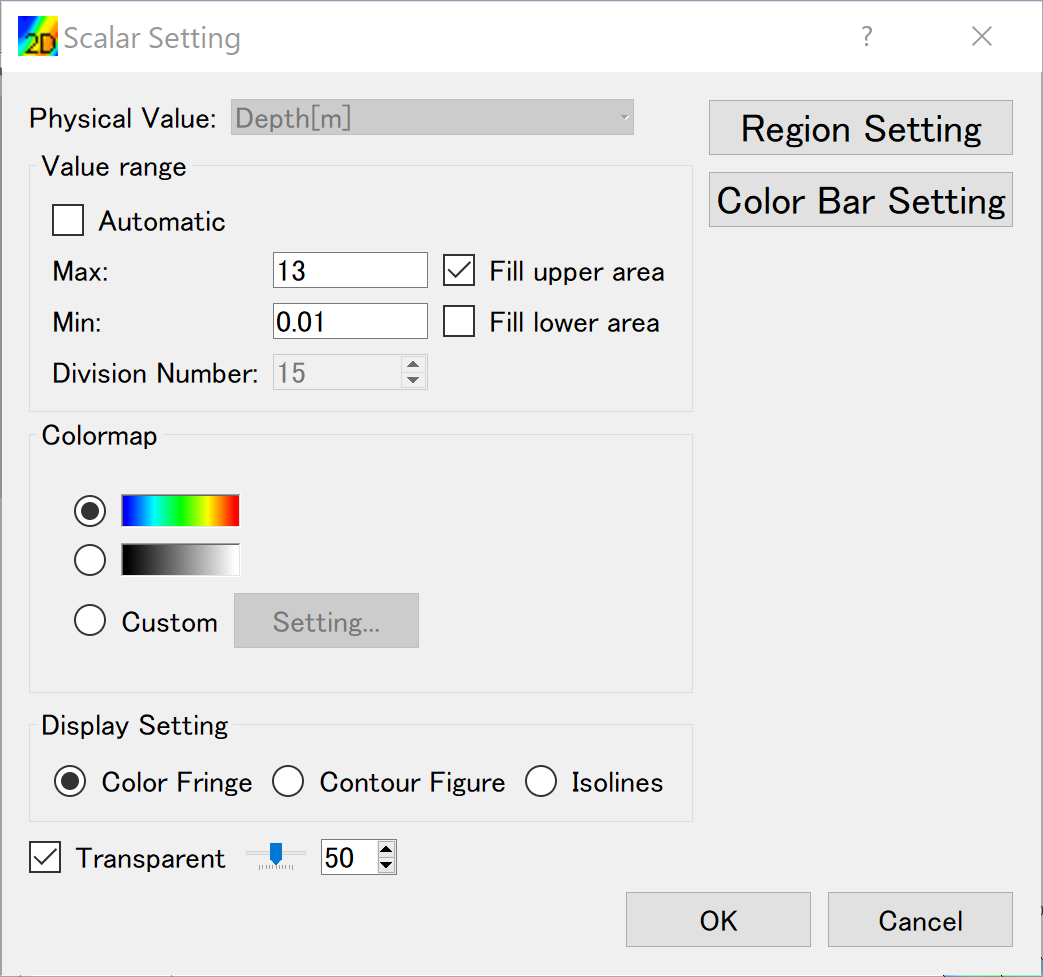
Figure 156 :Scalar Setting¶
Set the values as shown in Figure 156, and click [OK], then Figure 157 appears.
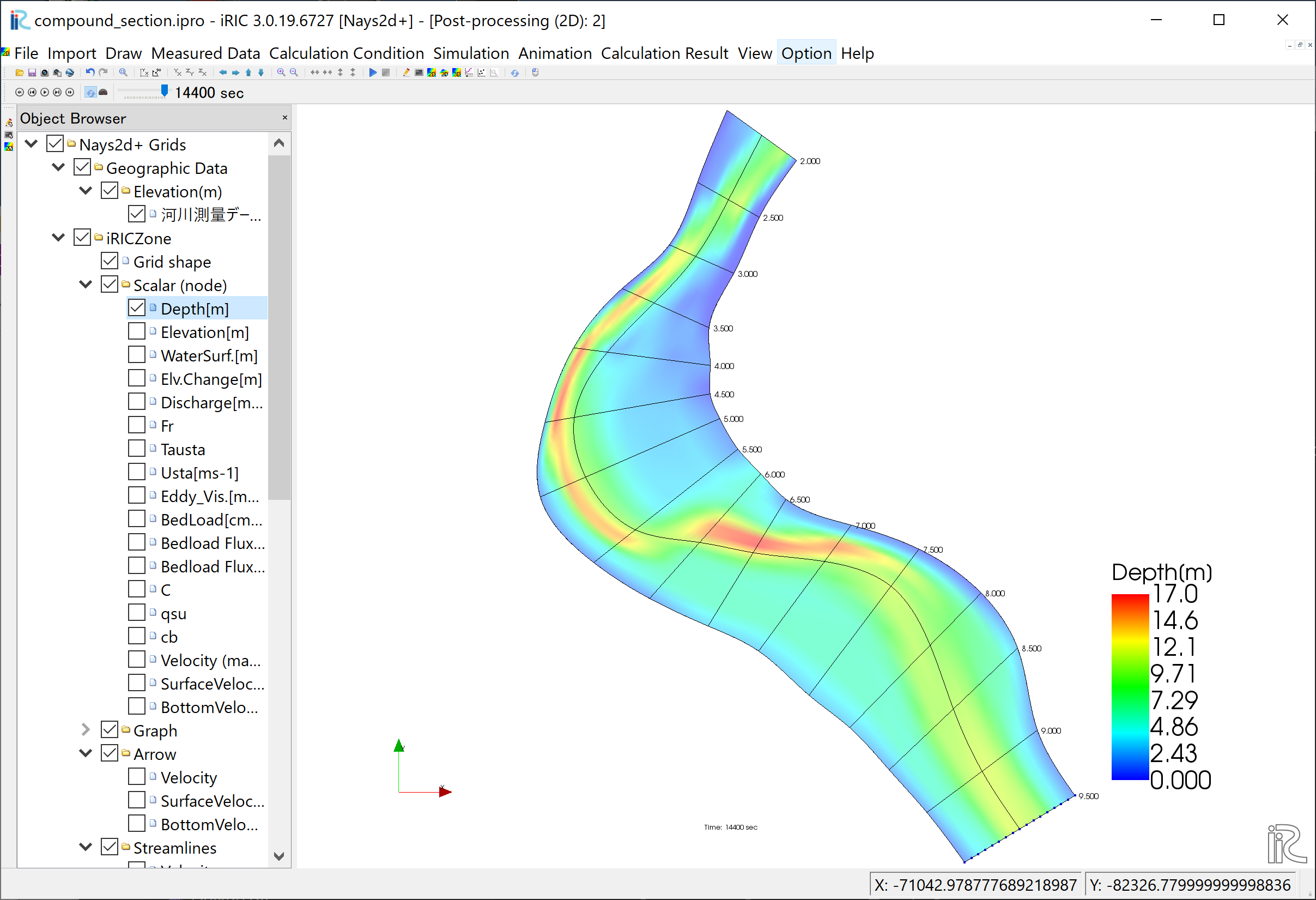
Figure 157 : Depth Plot¶
Display Background Image¶
Background images can be imported from Internet resources by the method described in the previous section. After setting the property of the coordinate system, put check marks in a box in front of [Background Images(Internet)] and one of the items listed below, e.g., [Google Map (Satellite Image)], the background image is imported and shown as Figure 158
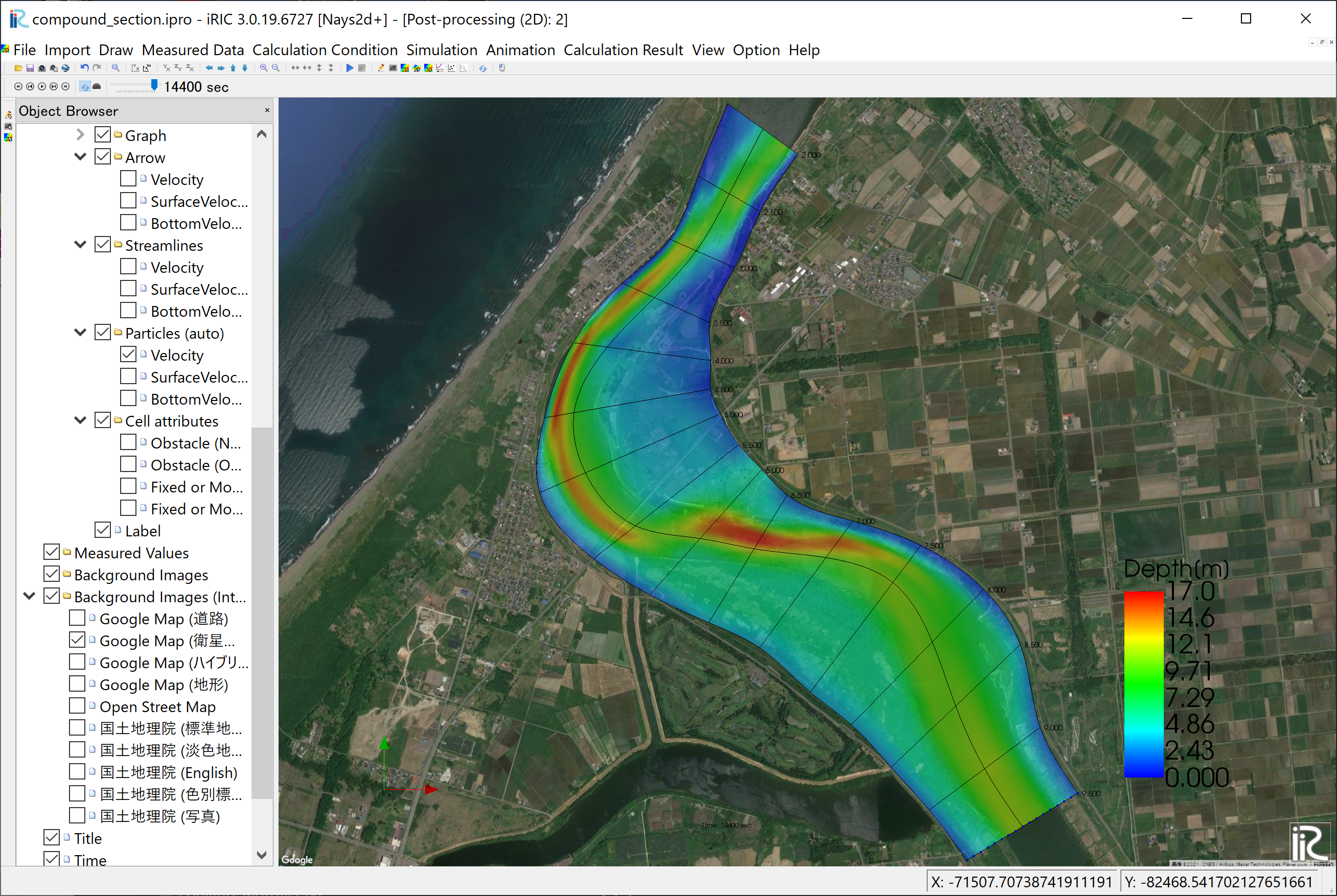
Figure 158 :Background Image Import Complete¶
Particle Animations¶
Particle animations can be played by the same procedure with the previous section. Figure 159 shows the particle animation using the depth averaged velocity, Figure 160 shows the particle animation using the surface velocity, and Figure 161 shows the particle animation using the bottom velocity.
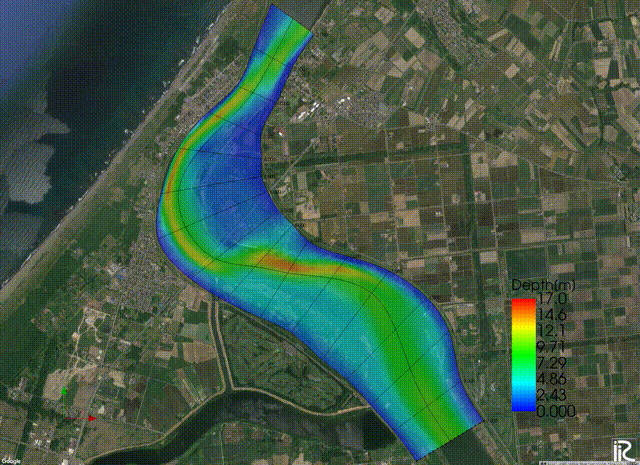
Figure 159 :Particle movement by depth averaged velocity¶
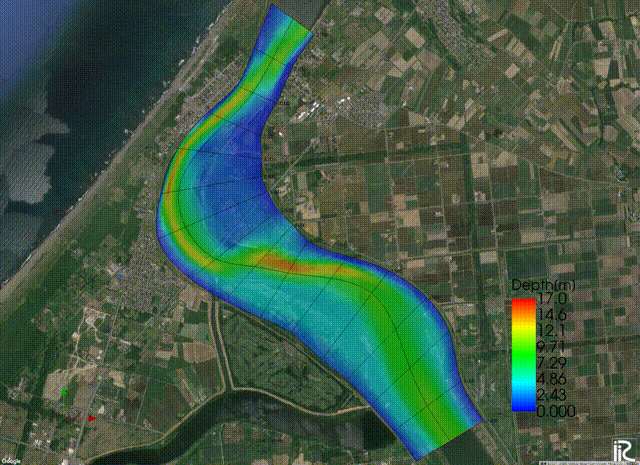
Figure 160 :Particle movement by surface velocity¶
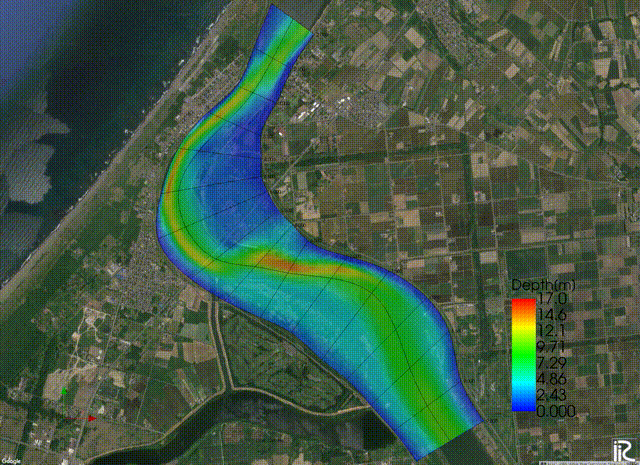
Figure 161 :Particle movement by bottom velocity¶
Google Earth Output¶
From the main menu bar, select [File], [Continuous Snapshot /Movie/Google Export] as Figure 162
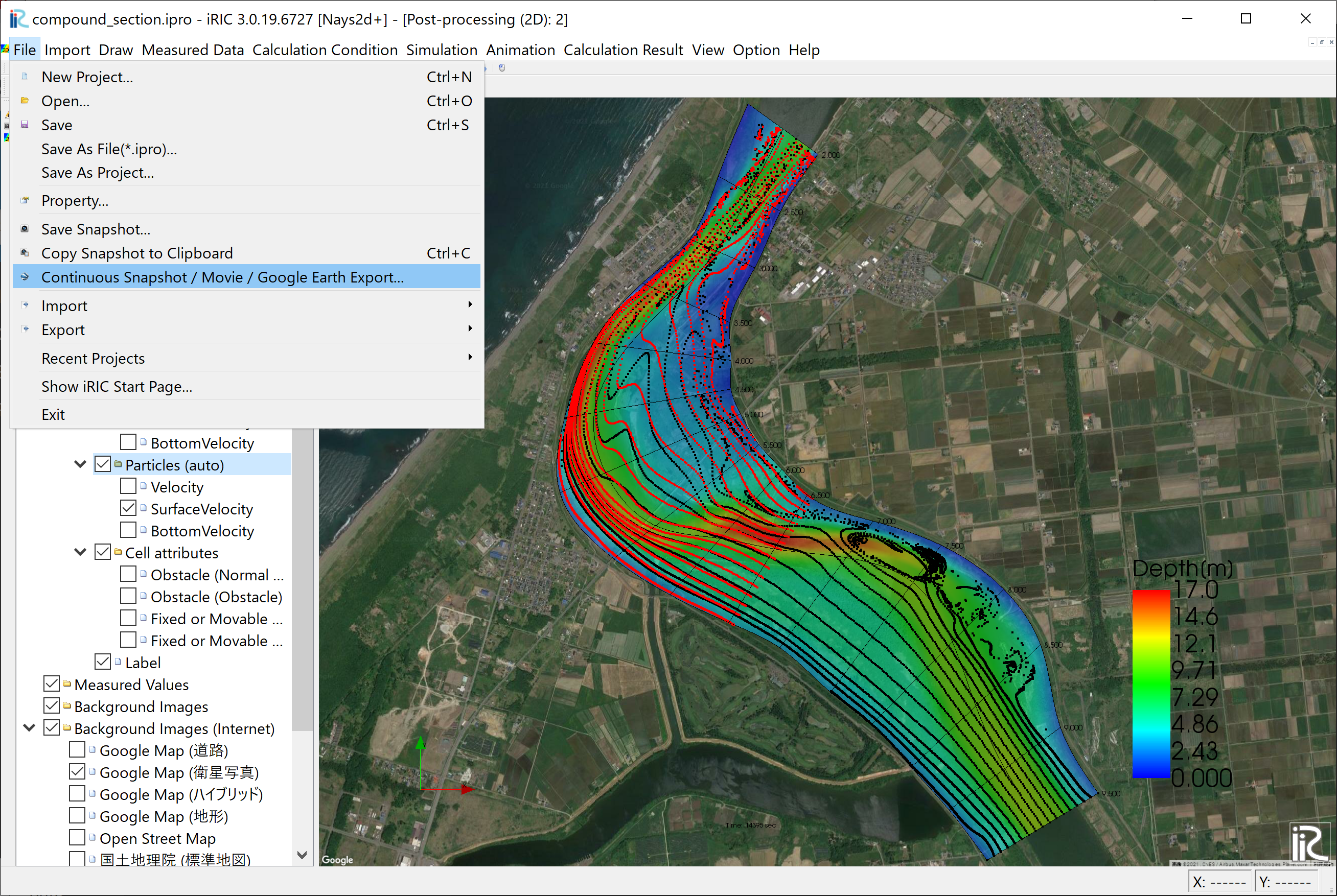
Figure 162 :Animation Settings(1)¶
Chose [Next(N)] in Figure 163
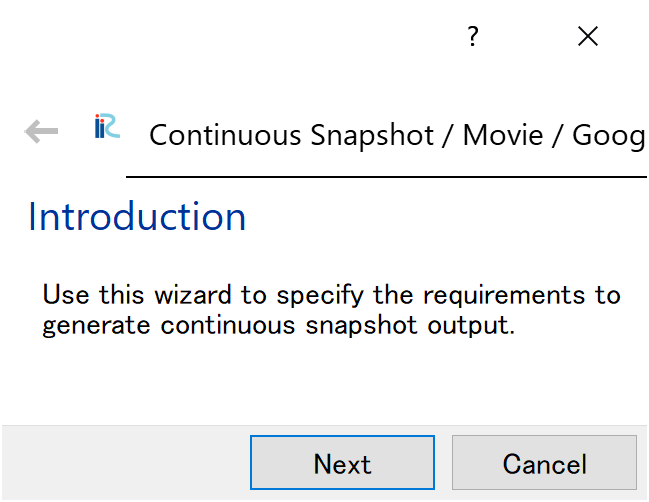
Figure 163 :Animation Settings(2)¶
Chose [Next(N)] in Figure 164
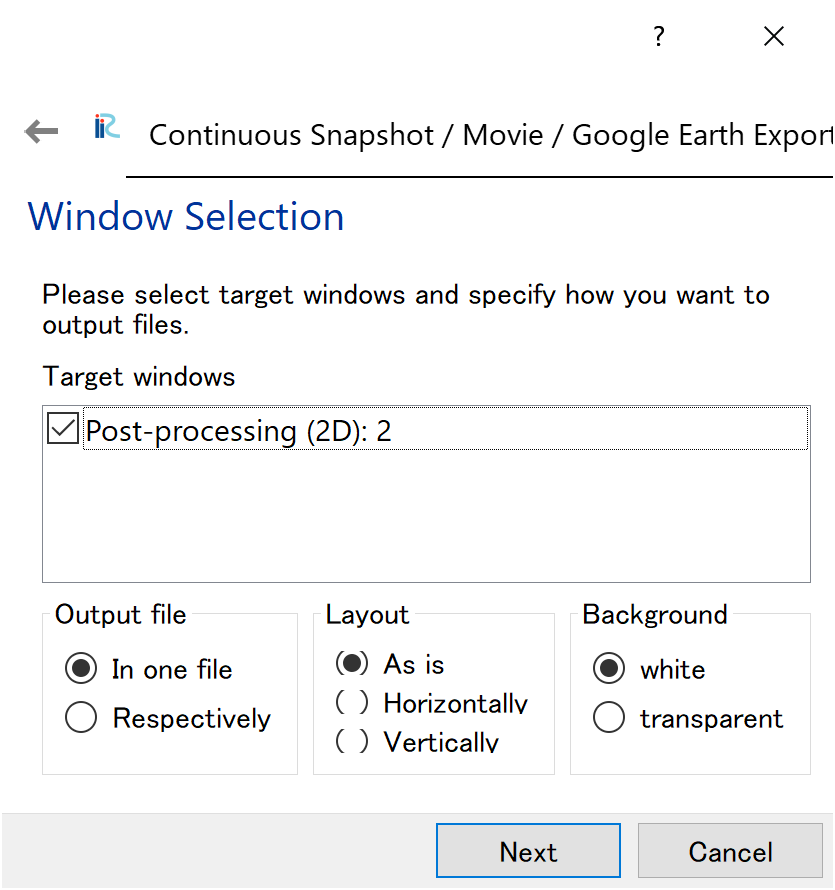
Figure 164 :Animation Settings(3)¶
Chose [Next(N)] in Figure 165
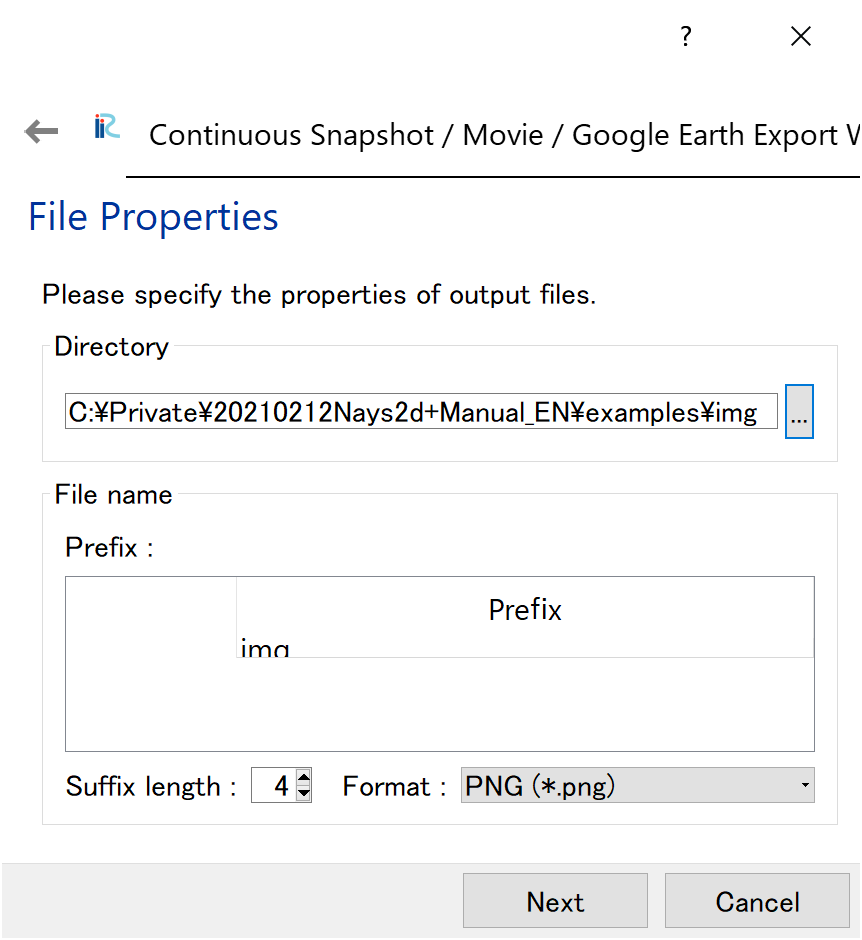
Figure 165 :Animation Settings(4)¶
Put check mark at [Output movie files], and click [Next(N)] in Figure 166
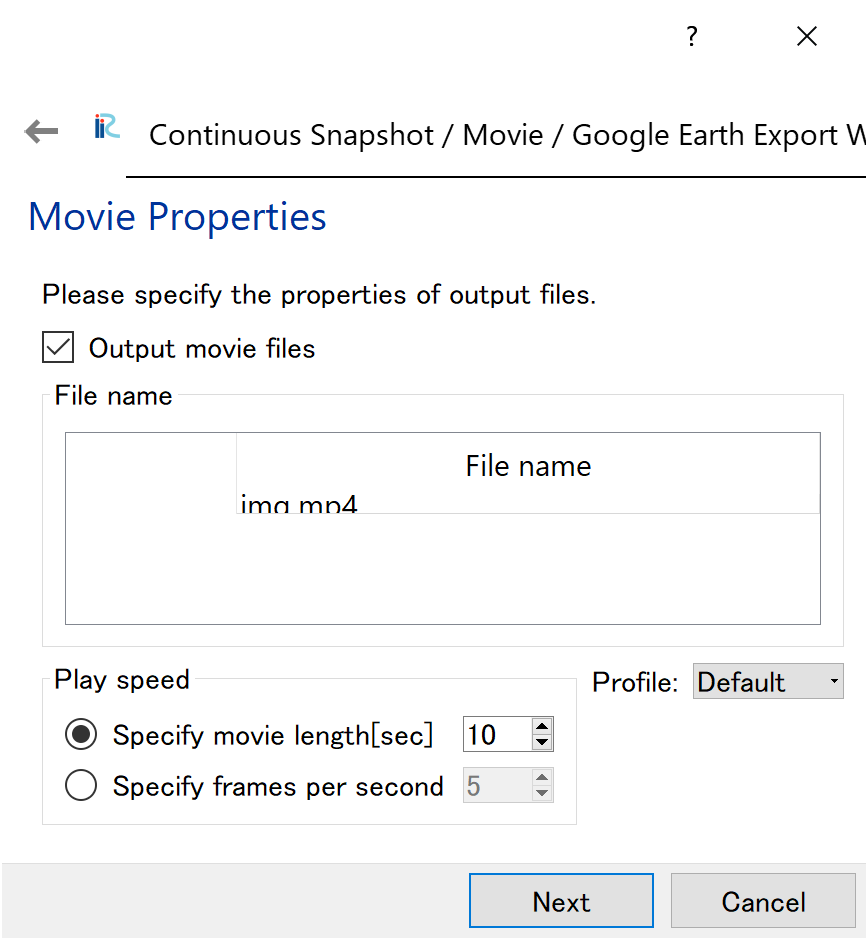
Figure 166 :Animation Settings(5)¶
Set values as Figure 167 and click [Next]
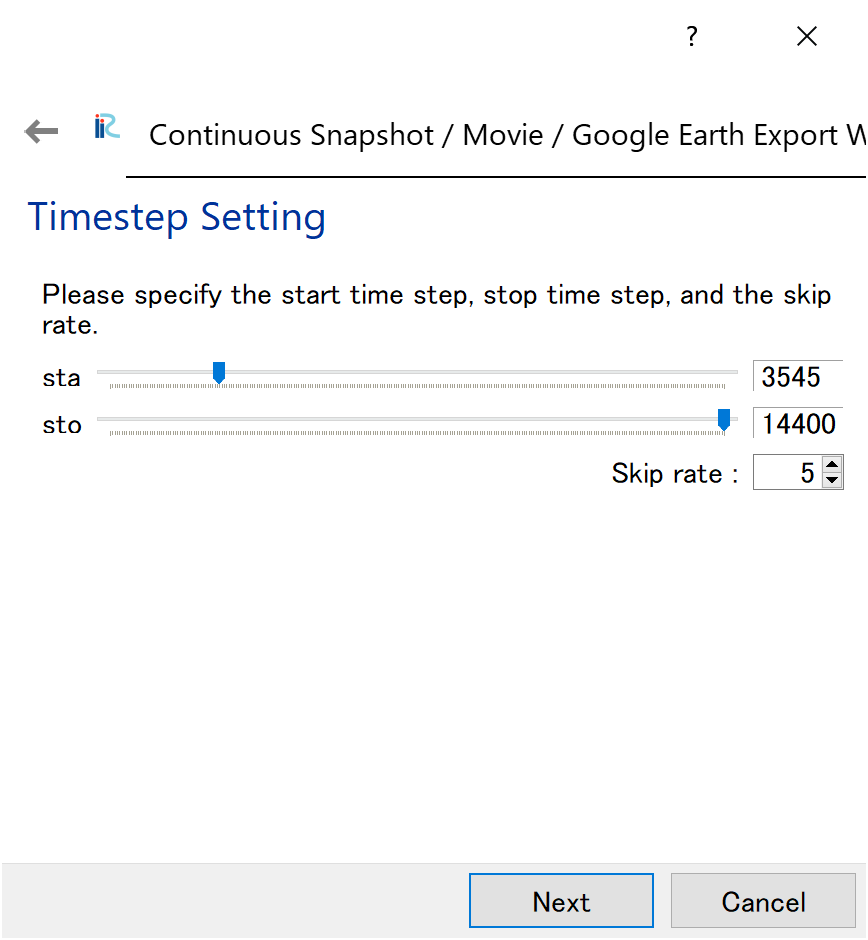
Figure 167 :Animation Settings(6)¶
Put check mark at [Output to the Google Earth], click [Next] in Figure 168
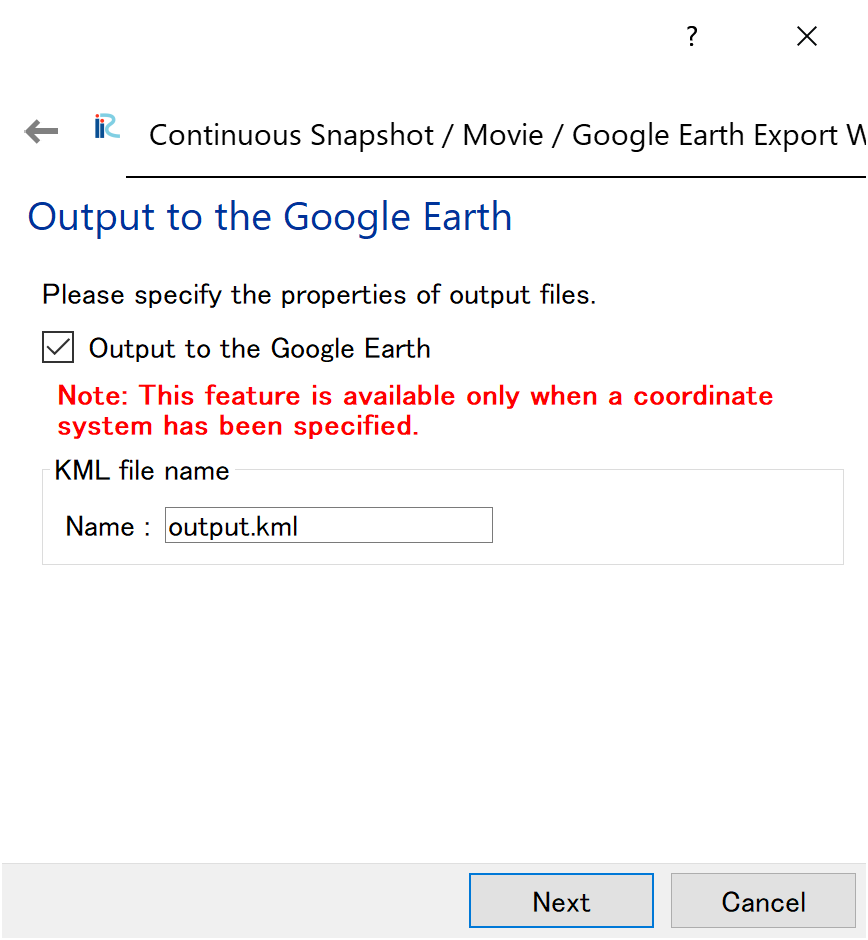
Figure 168 :Animation Settings(7)¶
click [Finish] in Figure 169
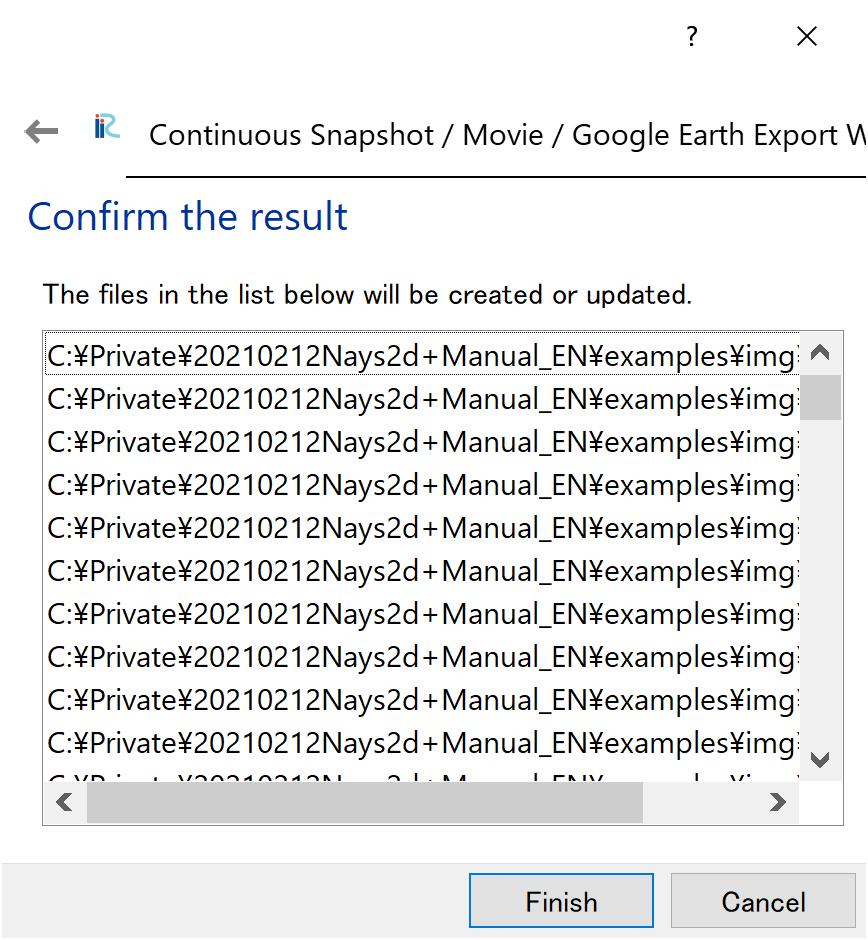
Figure 169 :Animation Settings(8)¶
Then a file “output.kml” is generated. You can now start playing by double clicking the “output.kml” as Figure 170
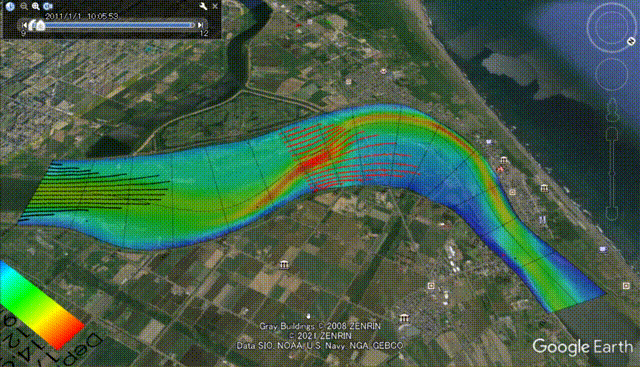
Figure 170 :Google Earth Animation¶